Se sei un utente Windows, probabilmente stai utilizzando una sorta di soluzione antivirus di terze parti come Bit Defender, Kaspersky, AVG, Avast, ecc., per proteggersi da virus, trojan, malware, eccetera.
Ma sai che Windows ha il suo software antivirus integrato chiamato Windows Defender? Infatti, se non hai un software antivirus installato, Windows attiverà automaticamente Windows Defender per proteggerti da virus e malware. Questo è il motivo per cui Windows non ti disturba più con un messaggio di avviso per installare un software antivirus come in Windows 7.
In poche parole, Windows Defender è meno invadente, leggero e non è gonfio di funzionalità e crapware non necessari come componenti aggiuntivi, estensioni, ecc. Se stai usando Windows Defender come me, ecco alcune cose che dovresti sapere e fare per utilizzare Windows Defender al massimo delle sue potenzialità.
Abilita la protezione in tempo reale e basata su cloud
Abilitando la protezione in tempo reale, Windows Defender sarà in grado di monitorare le attività del tuo sistema e proteggerti in tempo reale da malware e virus. Questa è una funzionalità utile ed essenziale che ogni utente dovrebbe abilitare e utilizzare.
La protezione basata su cloud in Windows Defender funzionerà per completare la protezione in tempo reale. Abilitando la protezione basata su cloud, invierai informazioni su eventuali potenziali minacce a Microsoft in modo che possa confrontare i risultati con altri e determinare se si tratta effettivamente di una minaccia o meno.
Per impostazione predefinita, sono abilitate sia queste funzionalità che la funzionalità di invio automatico dei campioni. Tuttavia, se ritieni che non siano abilitati o se desideri ricontrollare, premi "Win + I" per avviare l'app Impostazioni.
Vai su "Aggiornamento e sicurezza" e poi su "Windows Defender".
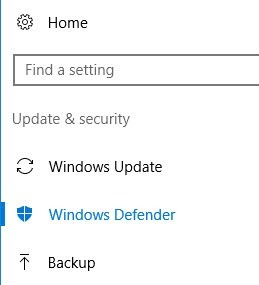
Nel pannello di destra, attiva i pulsanti sotto "Protezione in tempo reale", "Protezione basata su cloud" e "Invio automatico del campione".
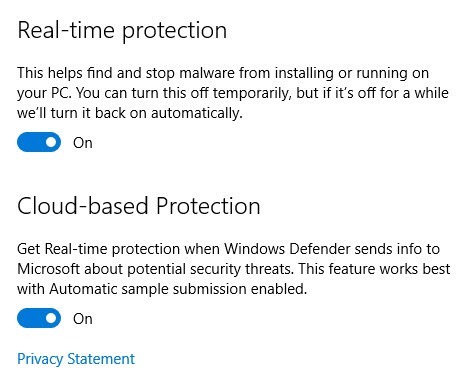
Aggiungi o rimuovi esclusioni
Se disponi di software come Nirsoft Utilities o altri file che generano falsi positivi, è consigliabile aggiungere tali cartelle o file all'elenco di esclusione di Windows Defender. Ciò garantisce che Windows Defender non li contrassegnerà, eliminerà o metterà in quarantena. L'aspetto positivo della funzione di esclusione in Windows Defender è che puoi escludere file, cartelle, tipi di file specifici e persino processi specifici.
Per aggiungere un'esclusione, apri l'app Impostazioni e vai al pannello delle impostazioni di Windows Defender. Qui, scorri verso il basso nel pannello di destra e fai clic sul link "Aggiungi un'esclusione" nella categoria Esclusioni.
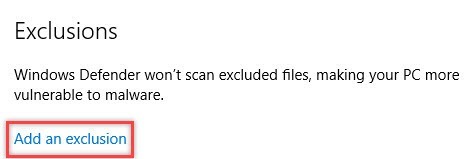
Questo ti porterà al pannello Aggiungi esclusione. Come ho detto prima, puoi aggiungere diversi tipi di esclusioni. Per aggiungere una cartella all'elenco di esclusione, "Escludi una cartella".
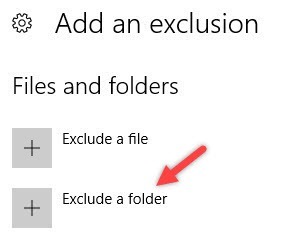
Seleziona la cartella dalla finestra di ricerca, quindi fai clic sul pulsante "Escludi questa cartella".
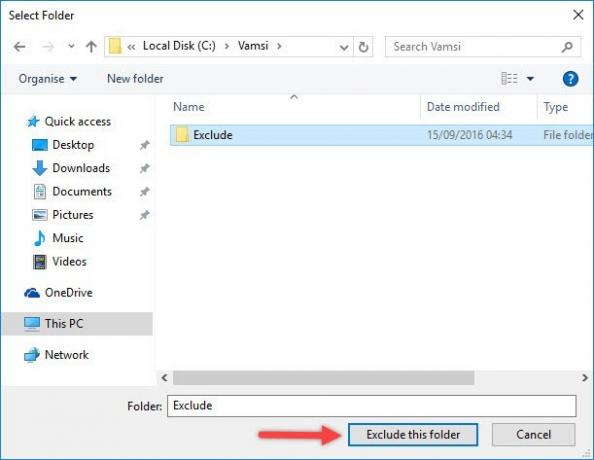
Questo è tutto quello che c'è da fare. Hai escluso con successo una cartella dalle scansioni di Windows Defender. È possibile escludere file, tipi di file e processi seguendo la stessa procedura.
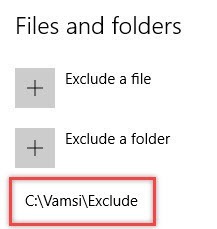
Se desideri rimuovere un'esclusione, fai semplicemente clic sull'esclusione e quindi fai clic sul pulsante "Rimuovi".
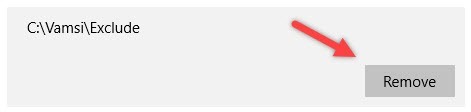
Scansione offline con Windows Defender
A volte, anche quando trovi le infezioni sul tuo sistema, potresti non essere in grado di rimuoverle utilizzando il normale metodo di scansione e rimozione. Ci sono molte ragioni per questo, ad esempio il virus viene agganciato ad altri processi, viene sepolto in profondità nei file di sistema, ecc. Non importa quale sia il motivo, se ti sei trovato con un'infezione persistente, puoi utilizzare Windows Defender Offline per rimuoverla.
Per farlo, avvia Windows Defender dal menu Start e assicurati che le definizioni dei virus siano aggiornate. In caso contrario, puoi aggiornare Windows Defender dalla scheda "Aggiorna".
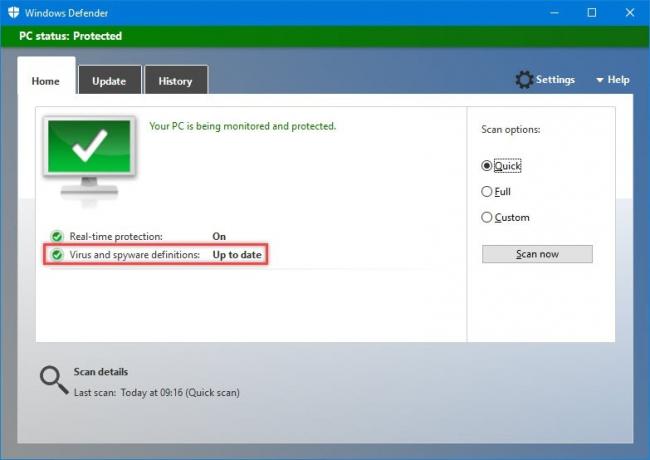
Una volta che hai finito, assicurati di aver salvato tutto il tuo lavoro. Quindi avvia l'app Impostazioni premendo la scorciatoia da tastiera "Win + I" e quindi vai su "Aggiorna e Sicurezza -> Windows Defender." Qui, scorri verso il basso nel pannello di destra e fai clic su "Scansione offline" pulsante.
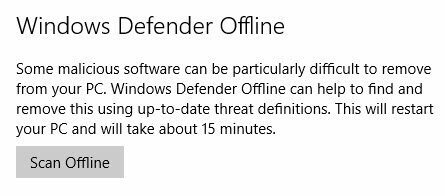
Dopo aver fatto clic sul pulsante, attendi solo un minuto circa e Windows si riavvierà, eseguirà la scansione del sistema e rimuoverà eventuali virus e malware persistenti.
Se non sei in grado di utilizzare questa opzione o se stai utilizzando Windows 7 o 8, puoi scaricare Windows Defender offline da Microsoft e usalo per scansionare il tuo sistema. Ne ho già scritto. Basta seguire la guida e dovresti essere bravo.
Pianifica scansione completa del sistema
Per impostazione predefinita, Windows Defender eseguirà solo scansioni rapide su base regolare. Se vuoi eseguire una scansione completa del tuo sistema, devi avviare manualmente la scansione. Se vuoi Windows Defender per eseguire automaticamente una scansione completa a intervalli regolari, quindi puoi pianificare un'attività per questo.
Commenta di seguito condividendo i tuoi pensieri ed esperienze su Windows Defender in Windows 10.
Divulgazione di affiliazione: Make Tech Easier può guadagnare commissioni sui prodotti acquistati tramite i nostri link, il che supporta il lavoro che svolgiamo per i nostri lettori.


