Ogni volta che colleghi un nuovo dispositivo al tuo computer Windows, Windows tenta di installare il driver del dispositivo automaticamente e, quando possibile, tenta persino di aggiornare il driver del dispositivo tramite il normale Windows aggiornare.
Questo è conveniente la maggior parte delle volte in quanto non è necessario cercare manualmente i driver per ogni singolo dispositivo che colleghi al tuo computer Windows. Tuttavia, può anche essere frustrante a volte quando hai installato specificamente una versione precedente di un driver di dispositivo e Windows l'ha aggiornata automaticamente ignorando i tuoi requisiti.
Quindi, se mai ne avrai bisogno, ecco come disabilitare gli aggiornamenti dei driver tramite l'aggiornamento di Windows.
1. Disabilita gli aggiornamenti dei driver tramite le impostazioni hardware
La disabilitazione degli aggiornamenti dei driver utilizzando le normali impostazioni hardware di Windows è uno dei modi più semplici. Per iniziare, premi "Win + X" e seleziona l'opzione "Sistema". Se sei su Windows 7, cercalo nel menu Start.
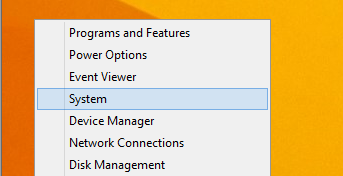
Questa azione aprirà la finestra Sistema. Qui, fai clic sul collegamento "Impostazioni di sistema avanzate".
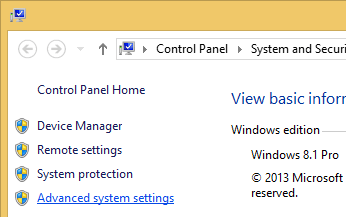
Una volta aperta la finestra Proprietà del sistema, vai alla scheda "Hardware" e fai clic sul pulsante "Impostazioni di installazione del dispositivo".
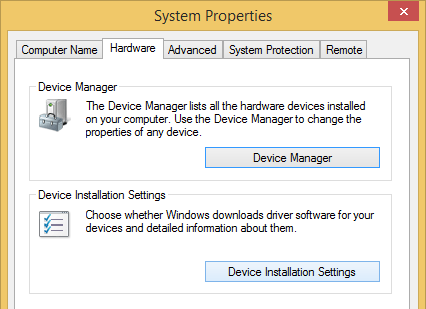
Nella finestra Impostazioni di installazione del dispositivo, seleziona il pulsante di opzione "No, fammi scegliere cosa fare" e seleziona nuovamente il pulsante di opzione "Non installare mai il software del driver dall'aggiornamento di Windows". Fare clic sul pulsante "Salva modifiche" per salvare le modifiche.
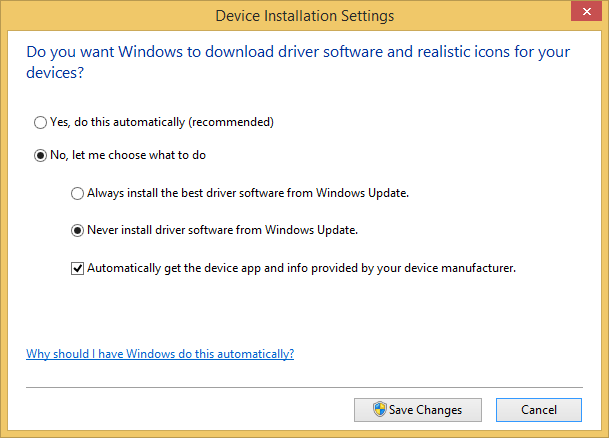
Riavvia il sistema e sei a posto.
2. Disabilita gli aggiornamenti dei driver tramite i criteri di gruppo
Se gestisci più sistemi, utilizzare l'Editor criteri di gruppo è una buona cosa. Per iniziare, premi "Win + R", digita gpedit.msc e premere il pulsante Invio per aprire l'Editor criteri di gruppo.

Passare alla seguente cartella: "Configurazione computer -> Modelli amministrativi -> Sistema -> Gestione comunicazione Internet -> Impostazioni comunicazione Internet".
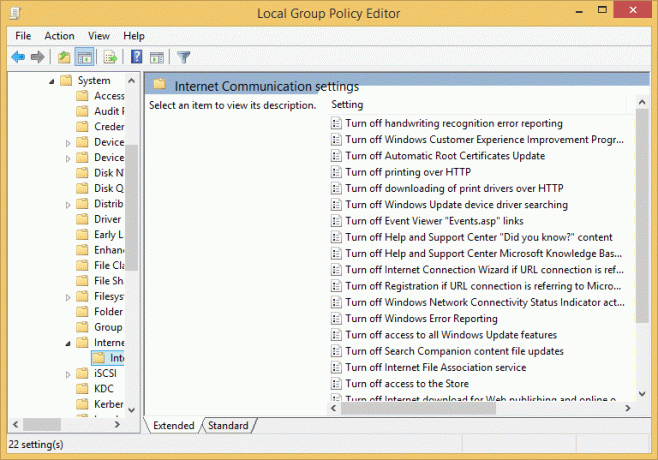
Ora trova l'opzione "Disattiva la ricerca del driver del dispositivo di aggiornamento di Windows" e fai doppio clic su di essa.
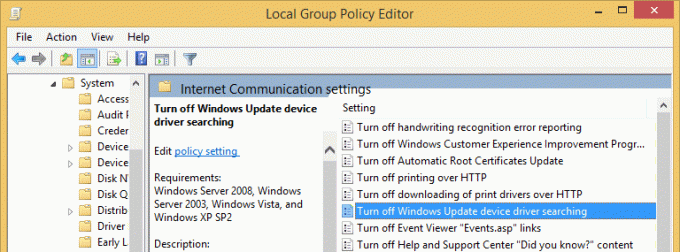
L'azione precedente aprirà la finestra delle impostazioni aggiuntive. Basta selezionare l'opzione "Abilitato" e fare clic sul pulsante "Ok" per salvare le modifiche.
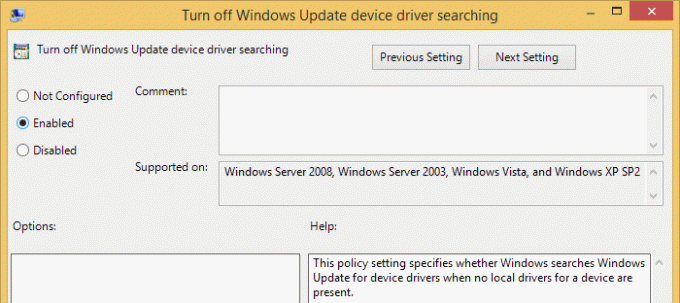
Riavvia il sistema e sei a posto. Se vuoi tornare indietro, seleziona l'opzione "Disabilitato" o "Non configurato".
3. Disabilita gli aggiornamenti dei driver tramite l'editor del registro
L'altro modo per disabilitare gli aggiornamenti dei driver è utilizzare l'editor del registro di Windows. Per prima cosa, premi "Win + R", digita regedit e premere il pulsante Invio per aprire il registro di Windows.

Una volta aperto il registro di Windows, vai alla seguente chiave.
HKEY_LOCAL_MACHINE\SOFTWARE\Microsoft\Windows\CurrentVersion\DriverSearching
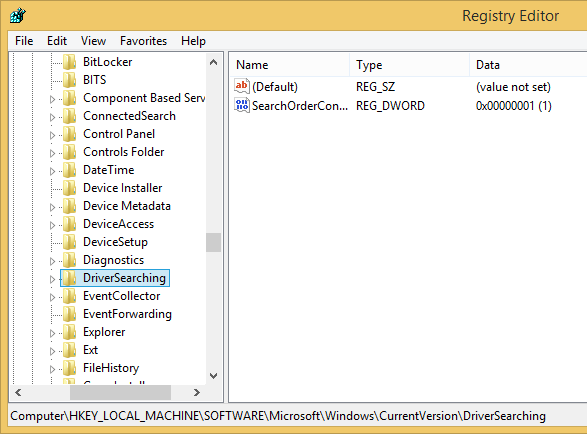
Qui nel riquadro di destra puoi vedere la chiave "SearchOrderConfig". I dati del valore predefinito sono impostati su "1", il che significa semplicemente che gli aggiornamenti automatici sono abilitati. Per modificare il valore, fare doppio clic su di esso.
L'azione precedente aprirà la finestra "Modifica valore DWORD". Qui, inserisci i nuovi dati del valore come "0" e fai clic sul pulsante "Ok" per salvare le modifiche.
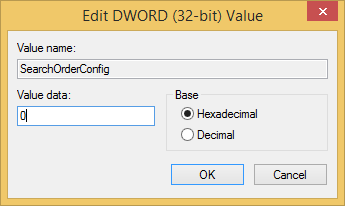
L'azione sopra disattiverà completamente gli aggiornamenti del driver tramite l'aggiornamento di Windows.
Come puoi vedere, disabilitare gli aggiornamenti dei driver tramite l'aggiornamento di Windows è solo questione di pochi clic. Tuttavia, segui questo tutorial solo se sai cosa stai facendo, poiché la disabilitazione degli aggiornamenti automatici dei driver a volte può interferire con il funzionamento del dispositivo.
Commenta di seguito condividendo i tuoi pensieri ed esperienze sulla disabilitazione degli aggiornamenti dei driver tramite l'aggiornamento di Windows.
Divulgazione di affiliazione: Make Tech Easier può guadagnare commissioni sui prodotti acquistati tramite i nostri link, a supporto del lavoro che svolgiamo per i nostri lettori.


