È un momento temuto quando il tuo PC inizia improvvisamente a bloccarsi e non si avvia sul desktop. Se ciò ti accade sul tuo computer Windows 10, sarai felice di sapere che il mancato avvio di Windows è un problema comune e nella maggior parte dei casi può essere risolto piuttosto facilmente. Di seguito abbiamo elencato le soluzioni più comuni al problema di mancato avvio di Windows 10.
Relazionato: Come riparare un monitor che non si sveglia dopo il sonno
1. Ripara l'avvio di Windows 10
Windows 10 è dotato di un'opzione di riparazione all'avvio integrata che può scansionare e riparare i file di sistema di avvio mancanti o danneggiati. Per accedervi, dovrai avere a portata di mano il disco di installazione di Windows 10 o l'unità flash. (Puoi usare l'unità disco di un amico o crea il tuo tramite il sito Web di Microsoft.) In alternativa, puoi seguire la nostra guida a creare un'unità di ripristino di Windows 10. Entrambe le soluzioni portano allo stesso posto.
Una volta ottenuto il supporto di ripristino, inserirlo nel PC, quindi riavviare il PC. Dovrebbe avviarsi direttamente sul supporto di ripristino. (In caso contrario, dovresti avere la possibilità di selezionare l'unità di ripristino all'avvio del PC.) Fai clic su "Avanti" nella schermata di installazione di Windows, quindi su "Ripara il computer".
Questo aprirà le opzioni di avvio in cui è possibile risolvere molti problemi di Windows. Vai a "Risoluzione dei problemi -> Opzioni avanzate -> Ripristino all'avvio".

Quando fai clic su "Ripristino all'avvio", Windows si riavvierà e analizzerà il tuo PC alla ricerca di tutti i file di sistema che può riparare. (Potrebbe essere richiesta l'autenticazione dell'account Microsoft.) Se rileva un problema, lo risolverà automaticamente.
2. "Impossibile avviare Windows" 0xc00000f
Uno dei codici di errore più frequenti associati al mancato avvio di Windows 10 è il codice sopra. Il motivo più frequentemente citato è un errore nel BCD (o Boot Configuration Data).
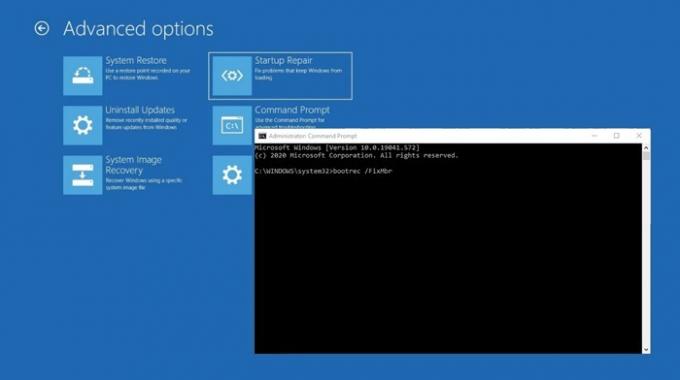
Il modo migliore per correggere questo errore è riparare il BCD. Segui le istruzioni del Suggerimento 1 fino al punto in cui fai clic su "Ripara il tuo computer".
Ora, invece di andare su Ripristino all'avvio, vai su "Risoluzione dei problemi -> Prompt dei comandi", quindi inserisci i seguenti comandi:
bootrec /FixMbr. bootrec /FixBoot. bootrec /ScanOs. bootrec /Ricostruisci Bcd
Dopo l'ultimo comando, digita Uscita nel prompt dei comandi, premi Invio e riavvia il PC (senza il supporto di installazione inserito).
3. Controlla le connessioni della tua scheda madre

Se ricevi una schermata completamente vuota quando Windows tenta di avviarsi, allora, se sei ragionevolmente fiducioso: potrebbe valere la pena dare un'occhiata all'interno per assicurarsi che tutto l'hardware sia inserito come è dovrebbe essere. Ecco i componenti principali che dovresti guardare.
- Memoria/RAM:RAM si presenta sotto forma di bastoncini sottili, che possono essere facilmente rimossi se hai sbattuto il computer. I laptop moderni di solito tengono la RAM in un alloggiamento sul lato inferiore, il che significa che non è necessario aprire l'intera cosa per dare un'occhiata. Apri l'alloggiamento della RAM (o la torre del PC), estrai la RAM e reinseriscila per assicurarti che sia ben collegata.
- Disco rigido del sistema operativo: Un'altra possibilità è che il disco rigido principale di Windows si sia disconnesso dalla scheda madre (o dall'alimentatore). Premi saldamente i cavi SATA e assicurati che sia collegato anche all'alimentatore.
- Schede PCI-E: È meno probabile, ma comunque possibile, che una GPU disconnessa o un altro dispositivo PCI-Express possa essere il motivo per cui il desktop di Windows 10 non si è avviato. Assicurati che sia tutto collegato correttamente.
4. Controlla unità flash e dischi esterni
È possibile che Windows sia impostato per dare la priorità all'avvio da un'unità esterna e che tu abbia un'unità USB collegata o un disco inserito. Se tale dispositivo di archiviazione esterno è collegato, Windows potrebbe tentare di avviarsi da esso ma non riuscire perché non è collegato il dispositivo corretto contenente i file di ripristino. Rimuovi tutti i dispositivi di archiviazione esterni prima di avviare Windows e verifica se aiuta.
5. Errori del record di avvio di Windows
Gli errori del record di avvio sono una delle principali cause del mancato avvio di Windows, ma fortunatamente possono essere facilmente risolti utilizzando alcuni comandi del prompt dei comandi. Puoi fare riferimento a questa guida per risolvere gli errori del record di avvio.
Relazionato: Come risolvere MBR di Windows da Ubuntu
6. Usa la modalità provvisoria per risolvere il problema
Ogni volta che affronto un problema di Windows che rende inutilizzabile il sistema operativo, la prima cosa che faccio è accedere alla modalità provvisoria. La modalità provvisoria può rispondere rapidamente a molte domande e semplificare anche la loro risoluzione. In modalità provvisoria, Windows si avvia con i driver minimi richiesti e solo i file di sistema di avvio necessari, quindi un errore file, programma o driver molto probabilmente non verranno caricati in questa modalità, il che rende più facile identificare e risolvere il problema problema.
Sebbene ci siano molti modi per accedere alla modalità provvisoria, ora che Windows 10 non si avvia affatto, abbiamo opzioni limitate. Se hai riavviato Windows più volte e non è riuscito, Windows aprirà automaticamente le opzioni di avvio. Se per qualche motivo non ti dà questa opzione (molto rara), puoi fare una delle due cose:
1. Riavvia il PC, e non appena Windows 10 prova a caricarsi; rimuovere l'alimentatore o tenere premuto il pulsante di accensione per forzare lo spegnimento. Ripeti questo processo tre o quattro volte e Windows dovrebbe caricare automaticamente le opzioni di avvio.
2. Puoi anche provare a premere ripetutamente il tasto F8 mentre Windows tenta di avviarsi e vedere se carica le opzioni di avvio. Molto probabilmente questo non funzionerà in Windows 8/10, poiché il tempo di avvio è troppo veloce, ma su macchine più lente potrebbe funzionare ancora.
In Opzioni di avvio, vai su "Risoluzione dei problemi -> Opzioni avanzate -> Impostazioni di avvio -> Riavvia".
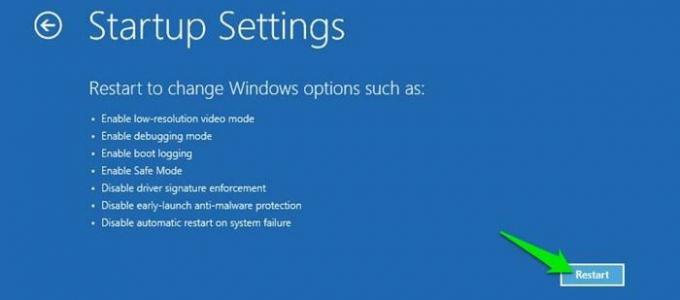
Una volta riavviato il PC, puoi scegliere la Modalità provvisoria dall'elenco utilizzando il tasto numerico 4.

Una volta che sei in modalità provvisoria, puoi segui la guida qui per risolvere il tuo problema di Windows. Qui sono elencate le possibili cose che puoi fare in modalità provvisoria per risolvere i problemi di Windows (incluso il problema di Windows che non si avvia).
ultima risorsa
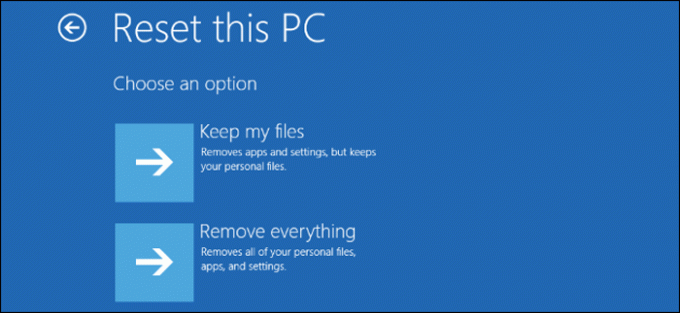
Se per qualche motivo nulla ti aiuta e sei sicuro che dovrai eseguire un'installazione pulita di Windows 10 e perdere tutti i dati nel processo, c'è ancora speranza di salvare almeno alcuni dei tuoi dati.
Puoi avviare un'installazione di Windows 10 o un disco di ripristino (che abbiamo delineato nella parte superiore di questo articolo), quindi quando si avvia, seleziona "Risoluzione dei problemi -> Ripristina questo PC -> Conserva i miei file." Questo eseguirà il backup e salverà tutti i file, i documenti, le immagini e così via conservati nei profili utente in Windows 10 (e nei profili) se stessi). I programmi di terze parti, i giochi e così via verranno rimossi.
Sei dentro adesso?
Dopo aver esaminato tutte le opzioni di cui sopra, dovresti essere all'interno di Windows. Se la riparazione dell'avvio o la risoluzione degli errori del record di avvio non aiutano, il ripristino o il ripristino del PC probabilmente risolverà il problema e puoi farlo sia dal menu di avvio che dalla modalità provvisoria. Tuttavia, queste opzioni possono portare all'eliminazione di alcuni dati recenti, ma almeno sarai all'interno di Windows 10.
Relazionato: Come vedere la cronologia di avvio e arresto del PC in Windows 10
Per ulteriori suggerimenti sulla risoluzione dei problemi, dai un'occhiata al nostro correzioni per applicazioni Windows che non rispondono.
Relazionato:
- Ultimi problemi di aggiornamento di Windows 10 e come risolverli
- La ricerca nel menu Start di Windows 10 non funziona? Ecco alcune correzioni
- Utilizzo della CPU al 100% in Windows 10? Ecco come risolverlo
Divulgazione di affiliazione: Make Tech Easier può guadagnare commissioni sui prodotti acquistati tramite i nostri link, il che supporta il lavoro che svolgiamo per i nostri lettori.


