Tenere sotto controllo la temperatura della CPU è uno dei fondamenti della cura del computer. La CPU è praticamente il cervello del tuo computer, attraverso il quale vengono effettuati milioni di calcoli, le attività sono prioritarie e i dati vengono trasformati in informazioni sullo schermo.
Una CPU calda può causare throttling, che può influire sulla velocità di clock della CPU e quindi rallentarla. Può anche causare arresti anomali BSOD e causare il deterioramento della CPU più rapidamente, dandogli una durata di vita più breve di quanto meriti.
Per aiutarti a controllare la temperatura della CPU in Windows 10, ti mostreremo i migliori strumenti che puoi utilizzare per monitorarla.
Relazionato: Come confrontare la tua CPU con Cinebench
Ma prima: cos'è una "cattiva temperatura"?
Sfortunatamente, non è immediatamente ovvio quale sia una temperatura buona o cattiva per un processore. Se vedi che la temperatura di inattività del tuo processore è di 30°C, è una temperatura di inattività buona o cattiva? Che dire di 40°, 50°, 60° o 70°C?
Se vuoi sapere qual è la temperatura massima del tuo processore, cerca sul Web la pagina del prodotto della tua CPU specifica, quindi trova dove elenca la temperatura massima ideale per il tuo processore.

Se la temperatura è elencata in qualcosa di simile a "Temperatura operativa massima" o "Caso T", allora quella è la temperatura che dovresti cercare di mantenere il tuo processore sotto la maggior parte del tempo. Se dice "Giunto a T" (come sopra), il consiglio generale è di mantenere le cose almeno 30°C al di sotto di questa temperatura dichiarata. (Per l'esempio sopra, ci impegneremo a rimanere sotto i 70°C.) Ad ogni modo, se il tuo PC è sotto questa temperatura per la maggior parte (o, idealmente, tutto!) Del tempo, stai andando bene.
Il gioco è una variabile importante qui. Se stai giocando a giochi moderni ad alta intensità grafica, non solo la tua GPU sarà sotto carico, ma anche la tua CPU. Ancora una volta, i limiti di temperatura della CPU variano notevolmente, ma con un carico di gioco pesante, non è raro che le temperature salgano fino agli anni '80. Nella maggior parte dei casi questo è perfettamente sicuro (se un po 'caldo sui palmi per gli utenti di laptop) e devi solo iniziare a preoccuparti se stai strisciando negli anni '90.
Ora che sappiamo qual è il limite di temperatura, è tempo di esplorare come controllare la temperatura della CPU in Windows 10. Ciò richiede l'aiuto di programmi di terze parti, che aiuteranno a tenere sotto controllo il livello di surriscaldamento del processore.
1. Throttlestop
Abbiamo scritto un sacco di testi sullo strumento di undervolt Throttlestop qui a Make Tech Easier. (Guardare la nostra guida undervolt per prova!) Lo strumento leggero ti consente di sottomettere la tua CPU per raffreddare solo le temperature e prevenire il throttling, che a sua volta consente alla tua CPU di funzionare in modo più efficace.

Vale la pena esaminare l'undervolt se vuoi raffreddare la CPU, ma come bonus aggiuntivo puoi anche utilizzare Throttlestop come monitor della temperatura della CPU.
Per prima cosa, puoi vedere ogni singola temperatura interna proprio lì nella finestra principale di Throttlestop, ma puoi anche far apparire la temperatura della tua CPU nell'area di notifica sul tuo PC.
Per fare ciò, fai clic su Opzioni nella parte inferiore di Throttlestop, quindi al centro seleziona la casella "CPU Temp".

Ora, ogni volta che apri Throttlestop, vedrai un piccolo numero nell'area di notifica della barra delle applicazioni che ti mostra la temperatura della CPU in quel momento.
2. HWMonitor
Questo strumento fa molto di più che monitorare le temperature della CPU, ma su un'unica schermata troverai tutte le informazioni di cui hai bisogno e molto altro ancora. Nel principale HWMonitor pannello, puoi scorrere verso il basso per vedere la tua CPU elencata con tutte le sue informazioni.

Vedrai la tensione di ciascun core, la quantità di CPU utilizzata e, soprattutto, la temperatura di ciascun core. Visualizza la temperatura attuale e le temperature minime e massime.
Non c'è molto da approfondire qui perché tutto viene visualizzato su quell'unico schermo. È possibile attivare una modalità oscura per le sessioni di monitoraggio notturne, attivare una barra di stato e salvare rapidamente un registro dei dati di monitoraggio con il Ctrl + S scorciatoia.
3. MSI Afterburner
Progettato pensando ai giocatori e per coloro che desiderano overcloccare i propri PC, MSI Afterburner funge anche da ottimo strumento per monitorare le temperature del PC. Dopo aver installato e aperto Afterburner, dovresti vedere un grafico sulla sua schermata principale che mostra la temperatura della GPU, la temperatura della CPU e vari altri dati.

Per riordinare i grafici e dare la priorità alla temperatura della CPU in modo che appaia nella parte superiore, fai clic su "Impostazioni" in Afterburner, quindi sulla scheda Monitoraggio. Qui vedrai un menu in cui puoi spuntare le cose che vuoi visualizzare nella schermata principale e trascinare in alto le cose che vuoi che appaiano nella parte superiore. Trascina semplicemente "Temperatura CPU1", "Temperatura CPU2" e tutte le altre temperature della CPU nella parte superiore del grafico e fai clic su OK. Appariranno nella schermata iniziale nell'ordine che hai scelto.
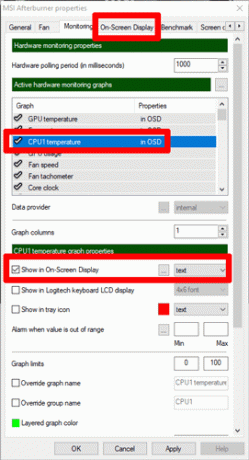
Quando selezioni la temperatura "CPU", puoi anche spuntare la casella "Mostra nel display su schermo" in modo che appaia nell'angolo ogni volta che inserisci il collegamento per visualizzare l'OSD. (Puoi scegliere quale chiave vuoi che sia andando alla scheda "On-Screen Display" nelle impostazioni di Afterburner.)
4. Apri monitor hardware
Apri monitor hardware è una buona soluzione per ottenere tutte le statistiche necessarie in un unico posto. Questo sarà in grado di dirti quali sono le temperature della tua CPU, la temperatura della tua GPU, i voltaggi utilizzati nel tuo computer e anche quanto velocemente stanno andando le ventole del tuo sistema. Questo lo rende uno strumento robusto che ti consente di tenere d'occhio tutte le temperature del tuo sistema.

Puoi trovare la temperatura della tua CPU nella categoria con il nome della tua CPU. Elenca una temperatura per ogni core del tuo processore.
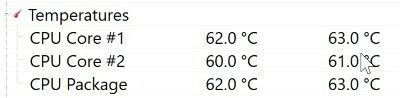
Molti di questi monitor di temperatura ti consentono di inserire le letture sulla barra delle applicazioni. Ciò è particolarmente utile se stai svolgendo attività ad alta intensità di sistema e desideri tenere d'occhio le temperature senza sfrecciare avanti e indietro tra la finestra attiva e il monitor di sistema. Se desideri vedere la temperatura della CPU nella barra delle applicazioni, fai clic con il pulsante destro del mouse sulla temperatura stessa e fai clic su "Mostra nel vassoio".
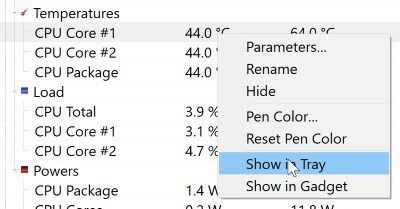
Se la lettura finisce per nascondersi nella sezione delle icone "aggiuntive", puoi trascinarla nel vassoio attivo principale. Ciò significa che sarà sempre visibile finché puoi vedere la barra delle applicazioni.

5. Temp. nucleo

Se desideri qualcosa di un po' più incentrato sul processore stesso, Temp. nucleo è una buona scelta quando è necessario controllare la temperatura della CPU in Windows 10. Ti dà tutto ciò che potresti voler sapere sul tuo processore, come il nome, i core che utilizza e, soprattutto, la sua temperatura. Ti informerà anche del limite di giunzione a T del tuo processore, elencato come "Tj. Max” al di sopra delle tue temperature.

Se desideri vedere la temperatura nella barra delle applicazioni, dovrebbe essere abilitata per impostazione predefinita. In caso contrario, fai clic su "Opzioni", quindi su "Impostazioni".

Fare clic sulla scheda "Barra delle applicazioni di Windows", quindi su "Abilita le funzionalità della barra delle applicazioni di Windows 7", quindi su "Temperatura", quindi su "OK".

Relazionato: Cosa influenza le prestazioni della CPU? Ecco tutto quello che devi sapere
6. Speccy
Un'altra suite all-in-one, Specifico, si presenta come un bel pacchetto di vari sistemi di diagnostica, inclusa la possibilità di controllare la temperatura della CPU in Windows 10. Non appena apri Speccy, ti vengono mostrate tutte le temperature rilevanti che devi sapere per un laptop sano. È anche ottimo per estrarre informazioni sul tuo sistema, quindi assicurati di ricordare questa applicazione, se hai bisogno di informazioni sul tuo sistema operativo o sulla scheda madre, ad esempio.

Se fai clic su "CPU" a sinistra, puoi ottenere informazioni più mirate sul tuo processore.
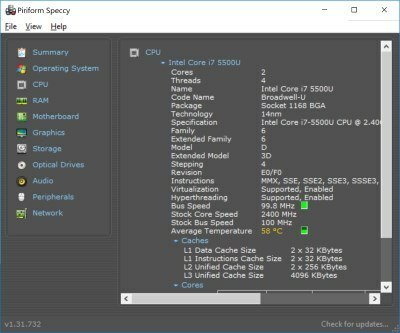
Se desideri che la temperatura appaia nel vassoio, fai clic su "Visualizza", quindi su "Opzioni".

Fai clic su "Barra delle applicazioni", quindi "Riduci a icona nella barra delle applicazioni", seguito da "Visualizza metriche nella barra delle applicazioni", quindi seleziona "CPU".

Ora, quando riduci a icona Speccy, puoi tenere sotto controllo quanto è calda la tua CPU mentre fai altre cose.
Aiuto! Il mio processore è troppo caldo!
Se i metodi di cui sopra ti portano a scoprire di avere un processore piuttosto tostato, non farti prendere dal panico. Ci sono molte soluzioni che puoi usare per portare il tuo processore a un livello più ragionevole. Abbiamo pubblicato un articolo su come raffreddare la CPU, quindi vedi se le soluzioni lì ti aiuteranno a ridurre la tua CPU a un calore più gestibile.
Controllo del calore
Essendo una parte vitale del tuo laptop, un processore surriscaldato è motivo di preoccupazione. Con le app di terze parti, tuttavia, puoi controllare facilmente la temperatura della CPU in Windows 10 e assicurarti che il tuo processore funzioni come dovrebbe.
Vuoi fare più manutenzione del laptop? Allora leggi la nostra guida su come fare controlla se un'unità USB è avviabile in Windows 10 così come la nostra guida su installazione di driver non firmati in Windows 10.
Relazionato:
- Guida all'acquisto della CPU 2021: cosa cercare in un processore
- Conteggio core CPU vs. Velocità di clock: cosa è più importante?
- Utilizzo della CPU al 100% in Windows 10? Ecco come risolverlo
Divulgazione di affiliazione: Make Tech Easier può guadagnare commissioni sui prodotti acquistati tramite i nostri link, a supporto del lavoro che svolgiamo per i nostri lettori.


