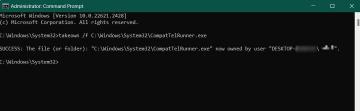Copia e incolla è una delle funzionalità più utilizzate su qualsiasi piattaforma informatica. Per quanto sia conveniente, nessuno vuole avere a che fare con il copia e incolla che non funziona in Windows 10. Di solito, semplicemente usando Ctrl + C copiare e Ctrl + V incollare è tutto ciò che devi fare. In alternativa, puoi fare clic con il tasto destro del mouse, utilizzando il menu per copiare e incollare. Ma quando queste funzioni non funzionano, è frustrante. È ora di sistemare il copia-incolla per tornare alla normalità.
Relazionato: 5 delle migliori alternative a Esplora file di Windows
Correzioni rapide comuni
Se il copia e incolla non funziona è un problema improvviso, una delle numerose soluzioni rapide potrebbe essere tutto ciò di cui hai bisogno. Prova quanto segue per correggere il copia e incolla in modo rapido:
- Riavvia il tuo computer
- Prova copia e incolla in un'altra app
- Esegui una scansione antivirus
Come con la maggior parte dei problemi di Windows 10, uno dei modi più rapidi per risolvere il problema con il copia e incolla che non funziona in Windows 10 è riavviare il computer. Non sempre funziona, ma a volte questo risolve un problema tecnico temporaneo.

Un'altra opzione è vedere se il copia e incolla funziona in qualsiasi altra app o programma. Se funziona nel tuo browser ma non in Microsoft Office, prova ad aggiornare l'app problematica o a disinstallarla e reinstallarla.
Infine, esegui una scansione antivirus. Di solito, i virus vogliono che tu usi il copia e incolla, poiché ciò aiuta a raccogliere più dati personali. Tuttavia, alcuni disabilitano la funzione di base. Controlla sempre se un virus è il colpevole quando qualcosa non funziona correttamente. Questa è un'ottima opzione per la risoluzione dei problemi da "perché il mio copia e incolla non funziona" a "perché il mio utilizzo della CPU è così alto?.”
Come risolvere il problema di copia e incolla non funzionante
Quando non puoi copiare e incollare, potresti avere l'impressione di aver perso una funzionalità fondamentale, soprattutto se ti affidi ad essa per aumentare la produttività. Ci sono una varietà di cause e trovare quella giusta significa prendere le soluzioni una per una fino a quando non avrai ripristinato la piena funzionalità di copia e incolla. Le soluzioni più comuni includono:
- Aggiorna Windows
- Disabilita il software antivirus (solo temporaneamente)
- Esegui l'utility Check Disk
- Prova rdpclip.exe
- Torna indietro nel tempo con Ripristino configurazione di sistema
- Cerca file corrotti
- Configura un nuovo profilo utente
- Disattiva MS Office Invia al componente aggiuntivo Bluetooth
- Disabilita gli appunti condivisi nella macchina virtuale
1. Aggiorna Windows
Alcuni problemi di sistema possono causare il mancato funzionamento del copia incolla. Puoi risolverlo aggiornando Windows, poiché Microsoft aggiunge costantemente nuovi aggiornamenti forniti con patch critiche. Per fare questo:
1. Fare clic su Start e selezionare "Impostazioni -> Aggiornamento e sicurezza".
2. Fai clic su "Verifica aggiornamenti". Windows verificherà la disponibilità di aggiornamenti e li scaricherà e installerà una volta riavviato il computer.

Relazionato: Come stare al sicuro in Windows 10 senza usare un antivirus
2. Disattiva temporaneamente il software antivirus
Un buon software antivirus è fondamentale per la sicurezza del tuo computer, ma a volte causa conflitti con il sistema e potrebbe causare il mancato funzionamento del copia e incolla. Per risolvere questo problema, disabilita temporaneamente alcune funzionalità del tuo antivirus, ma se non aiuta, disabilitalo completamente.
Se aiuta, considera cambiare il tuo software antivirus. Ci sono molte opzioni disponibili che non interferiscono con il tuo sistema ma offrono comunque un'ottima protezione.
Se usi lo stesso antivirus da un po', probabilmente non è la causa.
3. Esegui Verifica Utility Disco
Programmi o file di sistema danneggiati possono causare il mancato funzionamento del copia-incolla in Windows 10. Una scansione chkdsk può aiutare a risolvere i problemi di copia e incolla. Per fare questo:
1. Apri Esplora file e seleziona "Questo PC".

2. Fare clic con il pulsante destro del mouse sul disco rigido e selezionare "Proprietà".

3. Vai alla scheda "Strumenti" e fai clic su "Verifica" sotto "Controllo errori".

In alternativa, puoi eseguire Check Disk dal prompt dei comandi. Per fare questo:
1. Fare clic con il pulsante destro del mouse su Start e scegliere Esegui.

2. Digita "cmd" e fai clic su OK.

2. Immettere il seguente comando al prompt:
chkdsk X: /FSostituisci X con la lettera che rappresenta l'unità di sistema, solitamente C per impostazione predefinita.

Se ricevi un errore di accesso negato, chiudi la finestra del prompt dei comandi. Apri Start, digita "cmd" e seleziona "Esegui come amministratore" sotto il prompt dei comandi.
3. Quando viene chiesto di pianificare una scansione, premere "Y".

4. Riavvia il computer e controlla se il problema è scomparso.
4. Esegui rdpclip.exe
Per correggere il mancato funzionamento del copia e incolla, potrebbe essere necessario terminare il processo rdpclicp.exe e riavviarlo. Il processo RDP Clip controlla la funzione di copia e incolla tra il PC locale e il desktop remoto. Se qualcosa non funziona correttamente con il processo, non puoi copiare e incollare sul computer locale, solo su un desktop remoto. Riavviarlo aiuta a risolvere il problema. Per fare questo:
1. stampa Ctrl + Spostare + ESC per avviare Task Manager.
2. Vai alla scheda "Dettagli".

3. Fare clic con il pulsante destro del mouse sul processo "rdpclip.exe".
4. Seleziona "Termina attività".
5. Vai alla cartella Windows/system32.
6. Cerca "rdpclip.exe" ed eseguilo.
5. Ripristino del sistema
Se un aggiornamento o un'app installata di recente causa problemi di copia-incolla che non funzionano, puoi ripristinare Windows in un punto di ripristino. Sebbene un Ripristino configurazione di sistema non modificherà i tuoi file personali, potrebbe rimuovere driver, aggiornamenti e app installati di recente.
Ripristina il computer in un momento precedente in cui la funzione copia-incolla funzionava normalmente. I punti di ripristino vengono generati ogni volta che installi nuovi driver, app o aggiornamenti di Windows o quando creali manualmente.
Per eseguire un ripristino del sistema, seguire i passaggi seguenti:
1. Apri il Pannello di controllo.
2. Nella casella di ricerca, digita "Ripristino" e premi Invio.
3. Seleziona "Ripristino".

4. Seleziona "Apri Ripristino configurazione di sistema -> Avanti".

5. Scegli il punto di ripristino relativo al driver, all'app o all'aggiornamento problematico.
6. Seleziona "Avanti -> Fine".
Nota: se non sono presenti punti di ripristino, la protezione del sistema potrebbe essere disattivata. Per abilitarlo (accendilo), procedi nel seguente modo:
1. Apri il Pannello di controllo e cerca "Ripristino".
2. Seleziona "Ripristino -> Configura Ripristino configurazione di sistema -> Configura".
3. Seleziona la casella "Attiva la protezione del sistema".
6. Scansione per file di sistema corrotti
I file di sistema danneggiati danneggiano il funzionamento di Windows 10. Un altro modo per correggere il problema con il copia e incolla che non funziona in Windows 10 consiste nell'eseguire due utilità Windows integrate: Controllo file di sistema (SFC) e Gestione e manutenzione immagini distribuzione (DISM). Inizia con SFC e, se ciò non aiuta, esegui DISM. Dovrai utilizzare un prompt dei comandi o PowerShell per entrambi.
Usa questa guida SFC per imparare a usare lo strumento e capire cosa significano i risultati. Questo guida su SFC e DISM ti mostra esattamente come usare entrambi i comandi.
7. Imposta un nuovo profilo utente
I profili utente danneggiati possono causare frustrazioni di copia e incolla che non funzionano. Puoi impostare un nuovo profilo utente e vedere se aiuta. Per configurare un nuovo profilo utente, procedi come segue:
1. Fare clic su Start e selezionare Impostazioni.
2. Seleziona Account.

3. Fai clic su "Famiglia e altre persone".

4. Fai clic su "Aggiungi qualcun altro a questo PC".

5. Digitare un nome utente, una password e un suggerimento per la password.
6. Seleziona Avanti.
Se il problema persiste con il nuovo profilo utente, prova la soluzione successiva.
8. Disattiva Invia a componente aggiuntivo Bluetooth
Questo componente aggiuntivo è associato a Microsoft Office e si trova in Componenti aggiuntivi nel software Office. Controlla ogni strumento installato per questo componente aggiuntivo e disabilitalo in ogni strumento di Office.
9. Disabilita gli appunti condivisi in Virtualbox
Virtualbox ti aiuta a eseguire una macchina virtuale sul tuo computer, ma alcune delle sue funzionalità potrebbero interferire con il sistema, come gli appunti condivisi. Per risolvere il problema, disabilita questa funzione e prova di nuovo la funzione copia e incolla.
Avvolgendo
Ora che il copia e incolla funziona di nuovo in Windows, scopri come puoi taglia, copia e incolla il testo nei file PDF o anche copia e incolla nel prompt dei comandi.
Relazionato:
- Come verificare se un'unità USB è avviabile o meno in Windows 10
- Come installare driver non firmati in Windows 10
- 4 modi rapidi per disabilitare la tastiera in Windows 10
Divulgazione di affiliazione: Make Tech Easier può guadagnare commissioni sui prodotti acquistati tramite i nostri link, a supporto del lavoro che svolgiamo per i nostri lettori.