Uno dei problemi che è abbastanza fastidioso con Windows 10 è come si comporta con gli aggiornamenti, specialmente con gli aggiornamenti dei driver. Personalmente, non ho riscontrato problemi significativi con i regolari aggiornamenti di Windows, ma ho riscontrato il problema del driver quando Windows 10 ha scelto di aggiornare il driver della scheda grafica del mio vecchio laptop. Quell'aggiornamento del driver ha incasinato il mio povero vecchio laptop e mi ci sono volute due ore buone per risolverlo. Se pensi che Windows 10 stia scaricando un driver incompatibile sul tuo computer, ecco come puoi bloccare temporaneamente Windows 10 dall'installazione di quel driver specifico.
Impedisci a Windows 10 di installare un driver
Prima di poter impedire a Windows di installare un driver, devi prima disinstallare il driver esistente se Windows 10 lo ha già aggiornato o installato. Per farlo avvia il tuo sistema in Modalità sicura tenendo premuto il tasto Maiusc mentre si seleziona l'opzione "Riavvia" dal menu per utenti avanzati (Win + X).
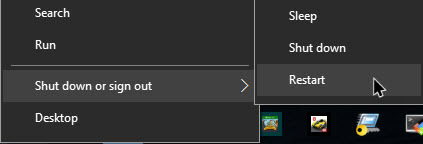
Una volta che sei in modalità provvisoria, apri nuovamente il menu Power User e seleziona l'opzione "Gestione dispositivi".
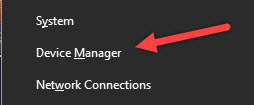
L'azione precedente aprirà Gestione dispositivi. Fare clic con il pulsante destro del mouse sul driver che si desidera disinstallare, quindi selezionare l'opzione "Disinstalla".

Al termine, riavvia il sistema, cerca "Sistema" nel menu Start e aprilo.
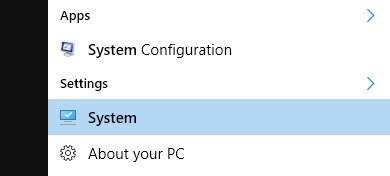
Qui, fai clic sul collegamento "Impostazioni di sistema avanzate" che appare nel pannello di sinistra.
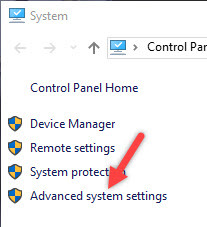
Nella finestra Impostazioni di sistema avanzate, vai alla scheda "Hardware", quindi fai clic sul pulsante "Impostazioni di installazione del dispositivo".
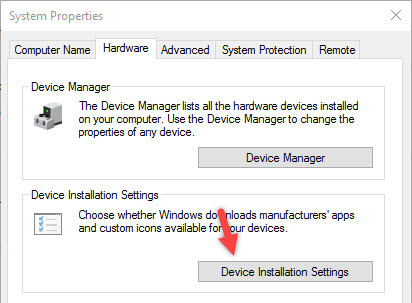
Selezionare il pulsante di opzione "No" e quindi fare clic sul pulsante "OK" per salvare le modifiche.
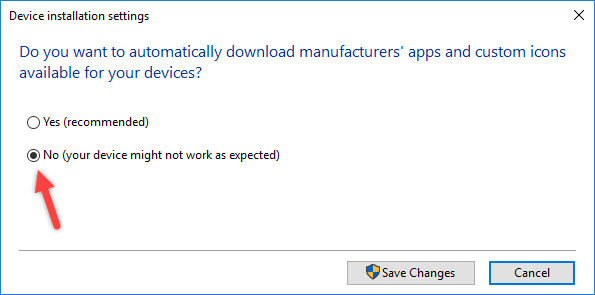
Ora arriva la parte in cui si impedisce a Windows di scaricare l'aggiornamento del driver. Per iniziare, vai sul sito ufficiale e scarica lo strumento di risoluzione dei problemi di aggiornamento.
Una volta scaricato, esegui l'applicazione scaricata.

Nella schermata iniziale, fai clic sul pulsante "Avanti" per continuare.
Questo attiverà la scansione per verificare eventuali problemi e tutti gli aggiornamenti disponibili. Una volta completata la scansione, seleziona l'opzione "Nascondi aggiornamenti".

Questa azione elencherà tutti gli aggiornamenti di Windows disponibili, inclusi gli aggiornamenti dei driver. Dall'elenco trova il driver che desideri bloccare, seleziona la casella di controllo e quindi fai clic sul pulsante "Avanti". Come puoi vedere, ho selezionato l'opzione per nascondere l'aggiornamento del driver Intel Watchdog Timer.

Non appena fai clic sul pulsante, Windows nasconderà l'aggiornamento e ti farà sapere lo stesso. Ricorda che questo è solo temporaneo. Windows 10 alla fine scaricherà l'aggiornamento del driver in pochi giorni o settimane.

Se desideri visualizzare l'aggiornamento, apri nuovamente l'applicazione e seleziona l'opzione "Mostra aggiornamenti nascosti".

Nella schermata successiva Windows elencherà tutti gli aggiornamenti nascosti. Seleziona semplicemente l'aggiornamento che desideri mostrare e quindi fai clic sul pulsante "Avanti".

Hai mostrato con successo l'aggiornamento in modo che Windows possa scaricarlo automaticamente se necessario.

Commenta di seguito condividendo i tuoi pensieri ed esperienze sull'utilizzo del metodo sopra per impedire temporaneamente a Windows 10 di scaricare automaticamente gli aggiornamenti dei driver.
Divulgazione di affiliazione: Make Tech Easier può guadagnare commissioni sui prodotti acquistati tramite i nostri link, il che supporta il lavoro che svolgiamo per i nostri lettori.


