Le richieste o le query DNS sono spesso l'anello più debole della catena di rete poiché sono completamente non crittografate anche quando si utilizza il servizio HTTPS o VPN per proteggere le comunicazioni Internet. Questo DNS non protetto offre ampie opportunità per vulnerabilità come attacchi man-in-the-middle, snooping DNS, dirottamento del traffico, ecc.
Per risolvere questo problema, OpenDNS ha rilasciato DNSCrypt che aggiunge un ulteriore livello di sicurezza crittografando le tue query DNS sulla rete locale, sostanzialmente bloccando eventuali perdite DNS. Ecco come configurare la tua macchina Windows per sfruttare la potenza di DNSCrypt per crittografare le query DNS.
Configura DNSCrypt in Windows
1. Per quanto tecnico possa sembrare, configurare DNSCrypt su una macchina Windows è davvero semplice. Per prima cosa, vai al sito Web ufficiale e scarica il DNSCrypt Proxy Pacchetto ZIP per Windows.

2. Una volta scaricato, estrai la cartella all'interno del pacchetto nell'unità C o in qualsiasi altra unità. Dopo l'estrazione, rinomina la cartella in "dnscrypt". In questo modo sarà facile navigare nel prompt dei comandi.

3. Ora apri il prompt dei comandi con privilegi elevati. Per farlo, premi "Win + X" e seleziona l'opzione "Prompt dei comandi (amministratore)". Se utilizzi Windows 7 o Vista, cerca semplicemente Prompt dei comandi nel menu di avvio, fai clic con il pulsante destro del mouse su di esso e seleziona l'opzione "Esegui come" Amministratore."

4. Una volta aperto il prompt dei comandi, vai alla cartella "bin" all'interno della cartella "dnscrypt" estratta nell'unità C utilizzando il comando seguente. Se hai posizionato la cartella altrove, modifica il comando di conseguenza.
c:\dnscrypt\bin

5. Prima di installare DNSCrypt, è necessario testare l'impronta digitale della chiave del server del DNS che utilizzeremo. Nel mio caso, proverò OpenDNS. Per eseguire il test, inserisci il comando sottostante ed esegui. Ancora una volta, cambia l'indirizzo della directory se hai posizionato la cartella altrove.
dnscrypt-proxy.exe --nome-risolutore= apre --lista-risolvitori="c:\dnscrypt\bin\dnscrypt-resolvers.csv"--test=0
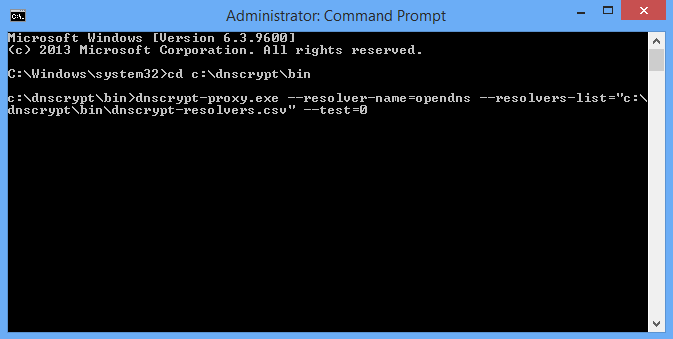
6. Una volta eseguito il comando sopra, dovresti ricevere una risposta simile all'immagine qui sotto per quanto riguarda l'impronta digitale della chiave del server. In caso contrario, prova altri provider DNS compatibili dal file CSV incluso.

7. Per installare il servizio DNSCrypt sul tuo computer Windows, inserisci il comando seguente.
dnscrypt-proxy.exe --nome-risolutore= apre --lista-risolvitori="c:\dnscrypt\bin\dnscrypt-resolvers.csv"--installare

8. Una volta eseguito, riceverai un messaggio di conferma insieme alle informazioni sulla chiave di registro utilizzata e le impostazioni del resolver DNS devono essere modificate.

9. Per modificare le impostazioni DNS, premere "Win + X" e selezionare l'opzione "Connessioni di rete" per aprire la finestra Connessioni di rete. Se stai utilizzando Windows 7 o Vista, puoi accedere allo stesso tramite il Centro connessioni di rete e condivisione.

10. Fare clic con il tasto destro sulla scheda di rete e selezionare l'opzione "Proprietà".
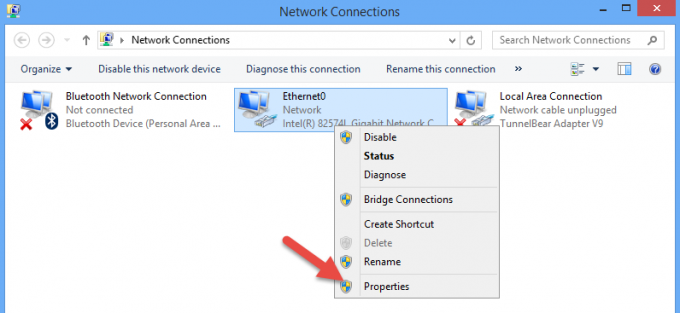
11. Nella finestra delle proprietà, scorrere verso il basso, selezionare "Protocollo Internet versione 4 (TCP/IPv4)" e fare clic sul pulsante "Proprietà".
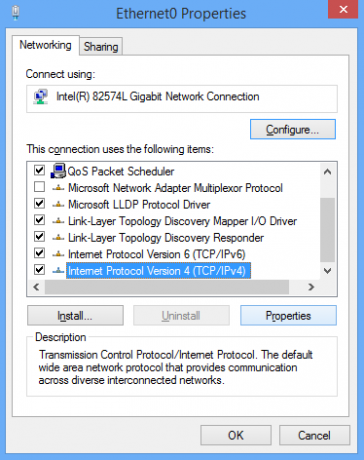
12. Seleziona il pulsante di opzione "Utilizza i seguenti indirizzi del server DNS" e inserisci l'indirizzo dell'host locale 127.0.0.1 come DNS preferito. Al termine dell'aggiunta, fare clic sul pulsante "Ok" per salvare le modifiche.
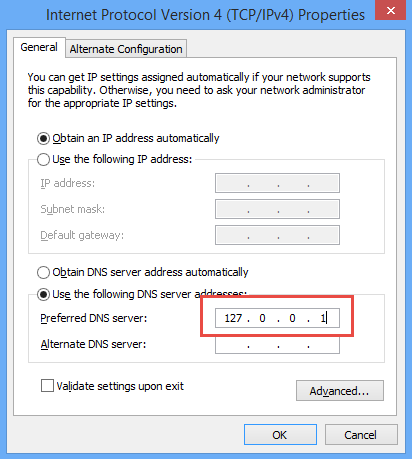
Ora, se stai utilizzando IPv6, apri le proprietà IPv6 e inserisci il DNS preferito come ::1.
Questo è tutto quello che c'è da fare, ed è così facile configurare il tuo computer Windows per utilizzare DNSCrypt. D'ora in poi, tutte le tue query DNS sono crittografate.
Speriamo che questo aiuti e commenta di seguito se riscontri problemi durante l'installazione del servizio DNSCrypt per Windows.
Divulgazione di affiliazione: Make Tech Easier può guadagnare commissioni sui prodotti acquistati tramite i nostri link, a supporto del lavoro che svolgiamo per i nostri lettori.


