Quando si verificano problemi con il sistema Windows a causa di infezioni da malware, driver difettosi, impostazioni errate e software impreciso, la modalità provvisoria è ciò di cui hai bisogno per ripristinare e riparare il sistema.
La cosa buona della modalità provvisoria è che avvia Windows solo con i driver essenziali e necessari e il software integrato. In questo modo è facile individuare e risolvere i problemi.
Puoi facilmente avviare la modalità provvisoria in Windows tenendo premuto il tasto Spostare mentre si preme l'opzione Riavvia disponibile nel menu Start o nella schermata di accesso. Tuttavia, se lo desideri, puoi rendere disponibile l'opzione Modalità provvisoria nella schermata delle opzioni di avvio di Windows. Ciò consente di avviare rapidamente la modalità provvisoria di Windows come e quando necessario.
Relazionato: Come avviare in modalità provvisoria in Windows 10
Aggiungi l'opzione Modalità provvisoria al menu di avvio di Windows
L'aggiunta della modalità provvisoria alla schermata di avvio di Windows è più semplice di quanto si possa pensare. Il primo passaggio consiste nel creare un'opzione di avvio, quindi sarà necessario configurare l'opzione di avvio per avviare la modalità provvisoria quando selezionata tramite il menu di avvio.
La seguente procedura è applicabile anche a Windows 7 e 8.
1. Per prima cosa, dobbiamo creare un'opzione di avvio. Per questo, cerca Prompt dei comandi nel menu Start, fai clic con il pulsante destro del mouse su di esso e seleziona l'opzione "Esegui come amministratore".
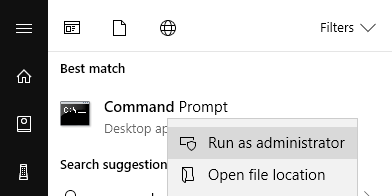
2. Nella finestra del prompt dei comandi, copia, incolla ed esegui il comando seguente. Puoi sostituire "Modalità provvisoria di Windows" con qualsiasi nome desideri, ricorda solo di mantenerlo descrittivo. Se il comando viene eseguito correttamente, vedrai l'output "La voce è stata copiata con successo".
bcdedit /copia{Attuale}/D "Modalità provvisoria di Windows"
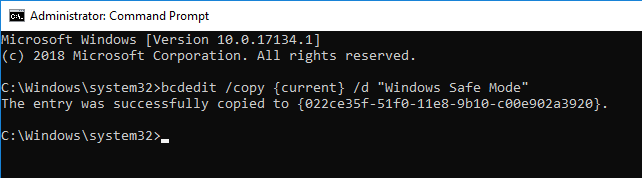
3. Dopo aver aggiunto l'opzione di avvio, ora dobbiamo collegarla alla modalità provvisoria. Per questo utilizzeremo lo strumento Configurazione di sistema. stampa Vincita + R, genere msconfig e premere Invio per aprire la finestra Configurazione di sistema.
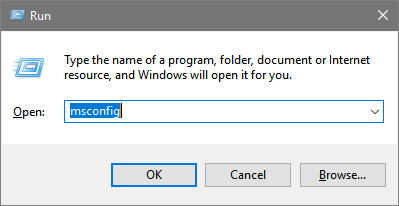
4. Nella finestra Configurazione di sistema vai alla scheda "Avvio". Quando vedrai l'opzione di avvio appena aggiunta, selezionala.
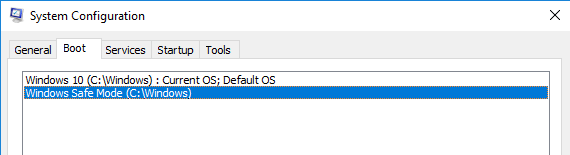
5. Modificare le impostazioni come segue:
- Seleziona la casella di controllo "Avvio sicuro", quindi seleziona il pulsante di opzione "Minimo" per la normale modalità provvisoria. Se desideri accedere alla rete, seleziona l'opzione radio "Rete". Per l'accesso al prompt dei comandi, seleziona il pulsante di opzione "Alternative Shell".
- Immettere il numero di secondi nel campo Timeout. Questo è il tempo che Windows attenderà prima di selezionare l'opzione di avvio predefinita. In questo caso sarà la normale modalità di Windows.
- Seleziona "Rendi permanenti tutte le impostazioni di avvio", altrimenti l'opzione Modalità provvisoria potrebbe scomparire dopo il prossimo riavvio.
Al termine, fare clic sui pulsanti "Applica" e "OK" per salvare le modifiche.
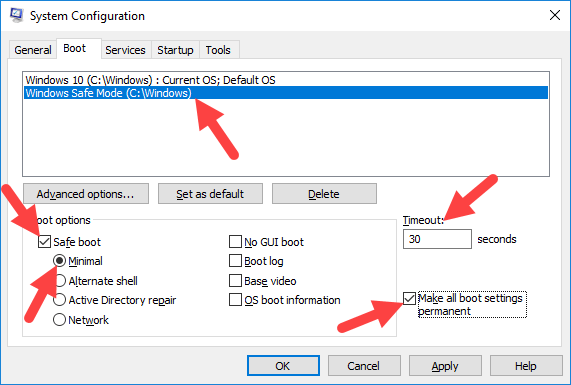
6. Ti verrà chiesto di riavviare il sistema. Fare clic sul pulsante "Riavvia" per continuare.
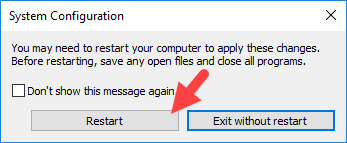
7. Se tutto va bene, vedrai l'opzione Modalità provvisoria nella schermata di avvio di Windows 10.
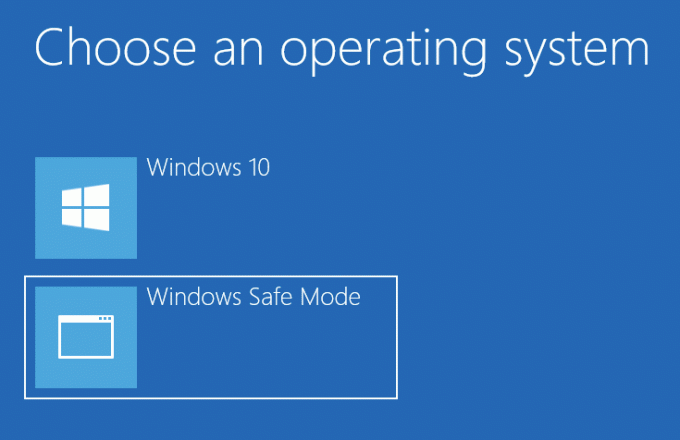
Seguendo la stessa procedura, puoi creare più opzioni di avvio. Ad esempio, puoi creare un'opzione di avvio in modalità provvisoria con rete e un'altra con accesso al prompt dei comandi. Questo ti aiuta a selezionare l'opzione di avvio appropriata a seconda delle tue necessità.
Relazionato: Modalità provvisoria di Windows vs. Avvio pulito: qual è la differenza?
Personalizza le opzioni di avvio
Windows offre alcune opzioni diverse per personalizzare le opzioni di avvio direttamente dal menu di avvio.
1. Per personalizzare le impostazioni, fare clic sul collegamento "Modifica impostazioni predefinite o altre opzioni" che appare nella schermata di avvio.
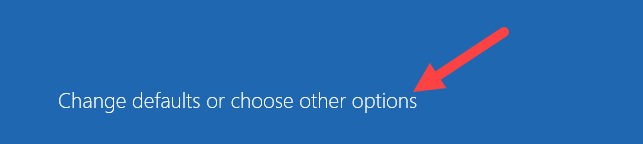
2. Per modificare le impostazioni di Timeout, fai clic su "Cambia il timer".
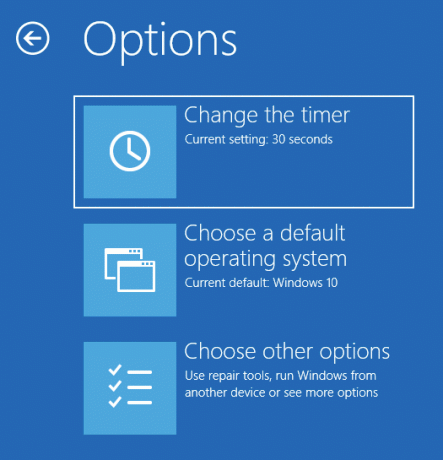
3. Seleziona tra i tre timer predefiniti e le modifiche verranno salvate automaticamente.
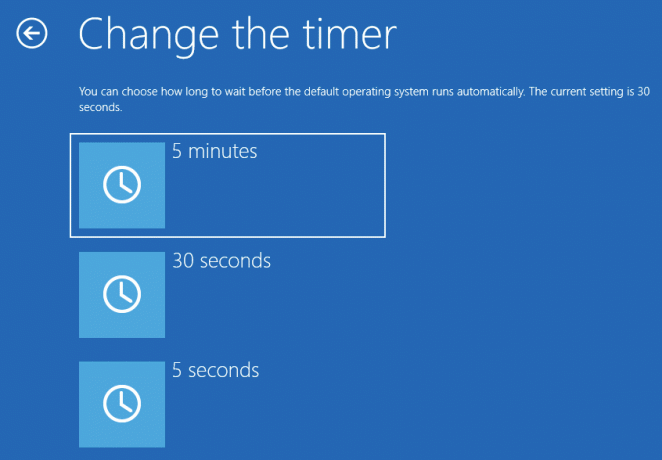
4. Se desideri modificare l'opzione di avvio predefinita, seleziona "Scegli un sistema operativo predefinito" nella schermata di avvio principale, quindi seleziona l'opzione di avvio predefinita. Proprio come prima, le impostazioni verranno salvate automaticamente non appena si seleziona l'opzione di avvio.
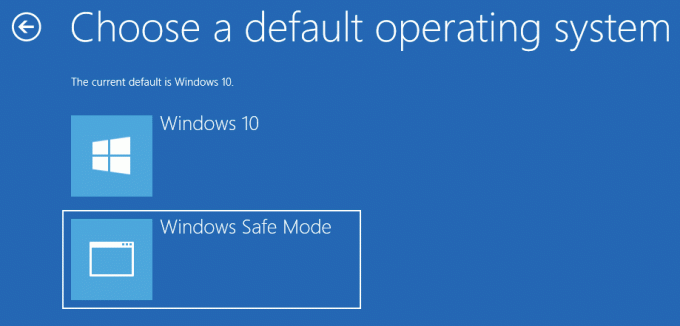
Elimina la modalità provvisoria dalle opzioni di avvio
Se desideri eliminare l'opzione di avvio appena creata, puoi farlo dalla finestra Configurazione di sistema.
1. stampa Vincita + R, genere msconfig e premi Invio. Vai alla scheda "Avvio".
2. Seleziona l'opzione di avvio che hai creato e quindi fai clic sul pulsante "Elimina".
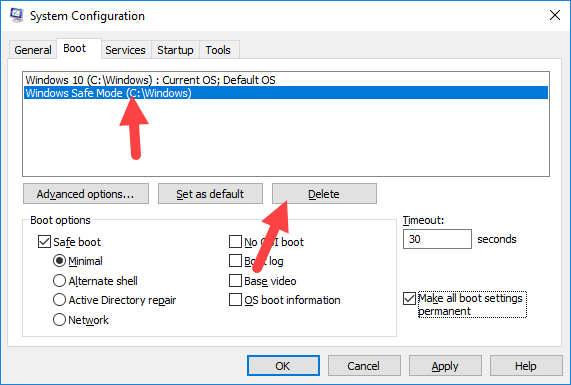
3. Fai clic sul pulsante "OK", riavvia il sistema e sei a posto.
Commenta di seguito condividendo i tuoi pensieri ed esperienze sull'utilizzo del metodo sopra per aggiungere l'opzione Modalità provvisoria al menu di avvio di Windows.
Divulgazione di affiliazione: Make Tech Easier può guadagnare commissioni sui prodotti acquistati tramite i nostri link, il che supporta il lavoro che svolgiamo per i nostri lettori.


