Windows 11 supporta uno sfondo trasparente predefinito per desktop, barra delle applicazioni, menu Start, Terminale di Windows e molte altre applicazioni. Windows 10 ti consente anche di lavorare con queste opzioni, sebbene non siano così efficaci. In questa guida, discutiamo come abilitare gli effetti di trasparenza per varie voci di menu di Windows. Se invece preferisci uno sfondo a tinta unita, le stesse tecniche aiuteranno a disabilitare la trasparenza.
Contenuto
- Quali sono gli effetti di trasparenza?
- Come attivare/disattivare la trasparenza in Windows
- Come rendere trasparente la barra delle applicazioni in Windows
- Come rendere trasparente la schermata di blocco in Windows
- Come rendere trasparente il menu Start di Windows
- Come rendere trasparente la barra del titolo in Windows
- Come abilitare o disabilitare la trasparenza in Windows Terminal
- Come abilitare o disabilitare la trasparenza nel prompt dei comandi
- Domande frequenti
Leggi anche: 10 importanti miglioramenti in Windows 11 rispetto a Windows 10
10 importanti miglioramenti in Windows 11 rispetto a Windows 10
Quali sono gli effetti di trasparenza?
Gli effetti di trasparenza in Windows 11 sono impostazioni a livello di sistema che creano traslucenza e profondità visiva sullo schermo piatto. Sono un componente del sistema Fluent Design di Microsoft chiamato Acrilico che conferisce un maggiore appeal visivo ai menu contestuali, agli elementi a comparsa e alle finestre sovrapposte.
Sebbene siano chiamati "effetti di trasparenza", in pratica ci sono pochissime applicazioni Windows che ti consentono di "vedere dall'altra parte". (Il prompt dei comandi è un esempio.) Per maggior parte delle applicazioni, Windows 11 ha optato per un aspetto semitrasparente che consente semplicemente la fusione perfetta di voci di menu, desktop e barra delle applicazioni per dare un'illusione di traslucenza e profondità.

Anche Windows 10 è stato aggiornato per supportare gli effetti di trasparenza utilizzando le stesse opzioni di menu di Windows 11. Tuttavia, l'impatto non è così potente o brillante. Ma con le applicazioni di terze parti è possibile ottenere un elevato grado di trasparenza anche in Windows 10.
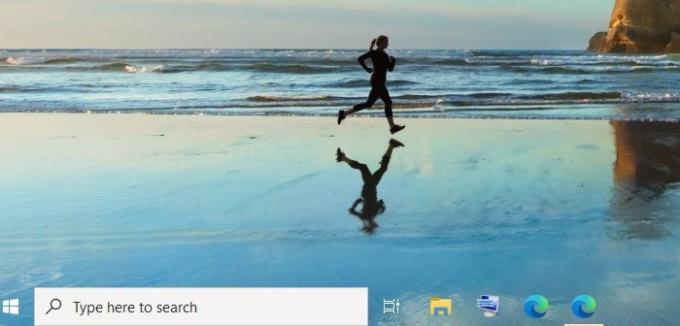
Vantaggi degli effetti di trasparenza
- Maggiore appeal visivo: la trama degli oggetti trasparenti risulta più reale e coinvolgente sullo sfondo, a differenza degli oggetti in tinta unita.
- Personalizzazione dell'utente: gli utenti possono personalizzare le loro app preferite per un aspetto più personalizzabile.
- Lavorare con schermi sovrapposti: con gli effetti di trasparenza attivi, è più piacevole lavorare sulla sovrapposizione di oggetti dello schermo e blocchi di contenuto.
Svantaggi degli effetti di trasparenza in Windows
- Leggero consumo della batteria: l'utente deve affrontare un leggero consumo della batteria. Nessun impatto si avverte per i dispositivi collegati.
Leggi anche: 24 dei migliori suggerimenti per utilizzare e personalizzare la barra delle applicazioni di Windows 11
24 dei migliori suggerimenti per utilizzare e personalizzare la barra delle applicazioni di Windows 11
Come attivare/disattivare la trasparenza in Windows
Qui mostriamo come abilitare o disabilitare gli effetti di trasparenza in Windows 11 a livello di sistema. Tecniche simili sono applicabili per Windows 10 con un impatto meno evidente. Ci sono due modi per farlo.
1. Utilizzo delle impostazioni di personalizzazione di Windows
Le impostazioni di personalizzazione di Windows consentono di controllare l'aspetto del desktop e supportano l'abilitazione o la disabilitazione della trasparenza a livello di sistema.
- Usando la ricerca del menu Start, vai su "Temi e impostazioni correlate" o cerca semplicemente "Personalizzazione". In alternativa, accedi a questa opzione del sottomenu dall'icona a forma di ingranaggio Impostazioni sulla barra delle applicazioni.
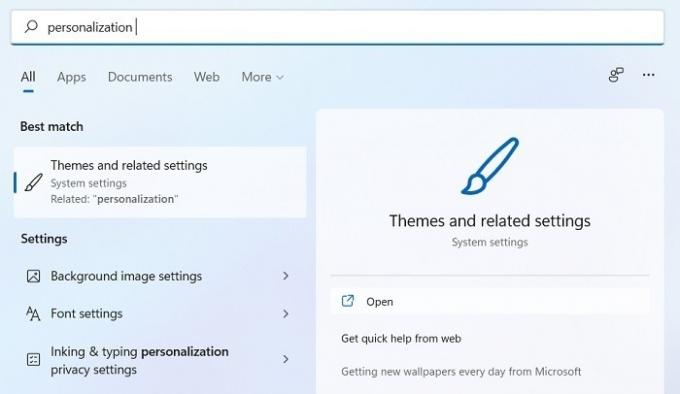
- Vai al sottomenu "Colore".
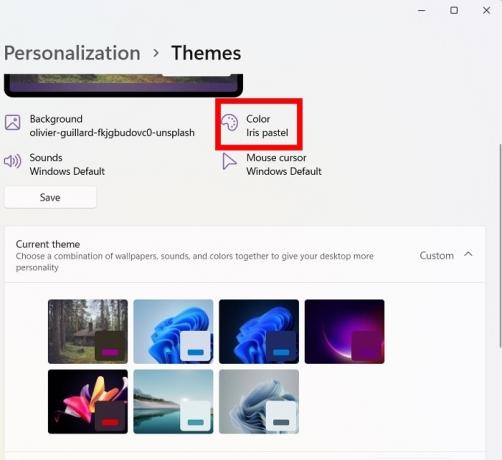
- Cerca l'opzione "Effetti di trasparenza". Per impostazione predefinita, è attivato in Windows 11. Per disabilitarlo, ruota l'interruttore su "Off".
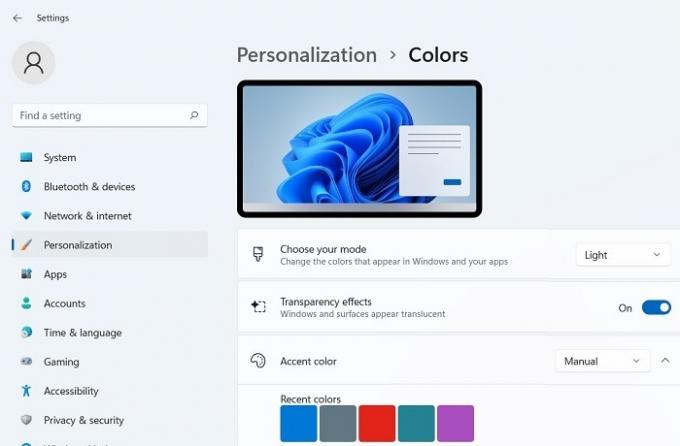
- Dopo la disabilitazione, noterai uno sfondo semplice per il desktop di Windows e altre superfici. Per abilitare nuovamente la trasparenza, attiva l'interruttore su "On" per "Effetti di trasparenza".
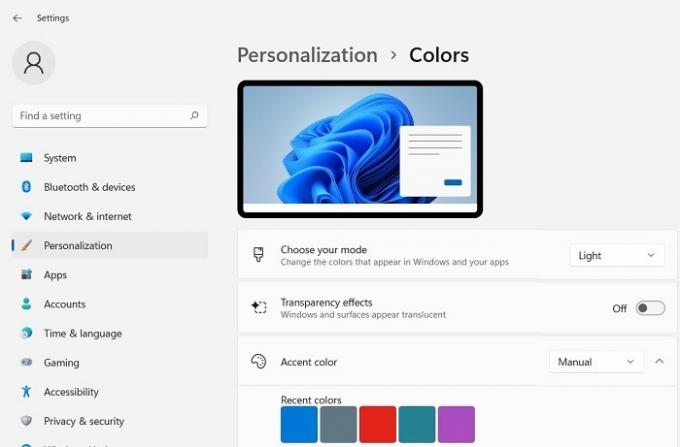
- Puoi anche abilitare gli effetti di trasparenza in Windows 10 accedendo a "Personalizzazione-> Colori" e attivando "Effetti di trasparenza", ma l'impatto non è visivamente accattivante come Windows 11.
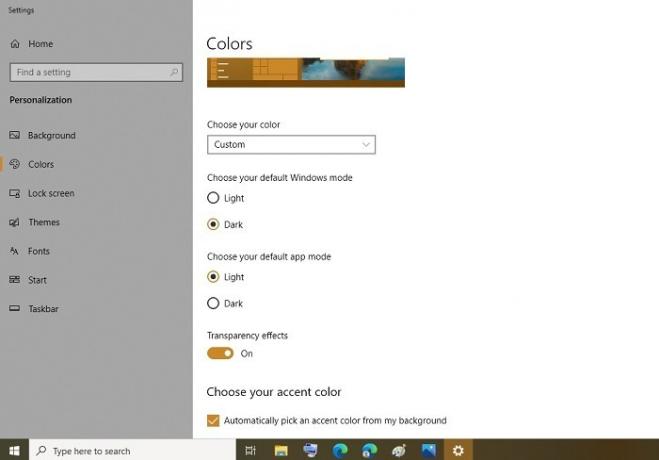
Leggi anche: Strumento di cattura di Windows 11 non funzionante: 10 possibili soluzioni
Strumento di cattura di Windows 11 non funzionante: 10 possibili soluzioni
2. Utilizzo dell'editor del registro
Se, per qualche motivo, non sei in grado di ottenere una trasparenza a livello di sistema o uno sfondo opaco, nonostante l'attivazione o disattivazione dell'interruttore, puoi utilizzare la seguente modifica del registro.
- Vai al menu di ricerca di Windows e cerca "Editor del registro". Dovrebbe essere aperto in modalità amministratore.

- Scendi nel seguente percorso e fai doppio clic sul pulsante "AbilitaTrasparenza":
Computer\HKEY_CURRENT_USER\Software\Microsoft\Windows\CurrentVersion\Themes\Personalizza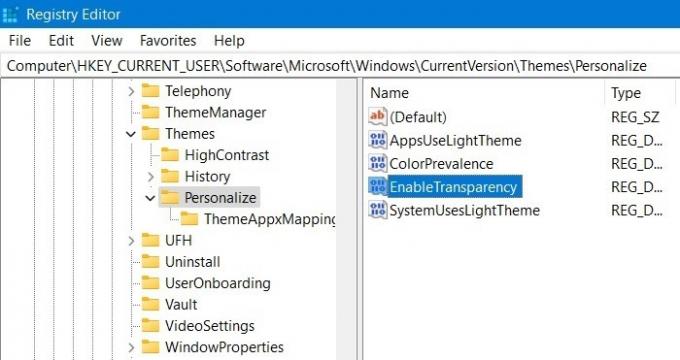
- Per abilitare la trasparenza in Windows, modificare il valore DWORD (32 bit) per EnableTransparency su "1". Per disabilitare la trasparenza, cambia il valore in "0".
- Salvare e chiudere "Editor del Registro di sistema" e riavviare il PC. Le modifiche trasparenti a livello di sistema dovrebbero essere eseguite in modo uniforme.
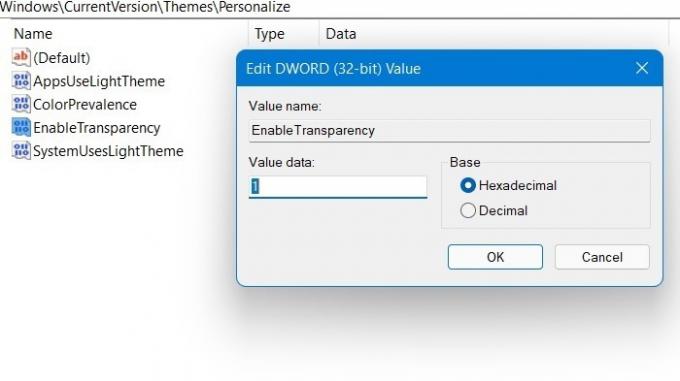
Leggi anche: Come ripristinare il mixer del volume classico in Windows 11
Come ripristinare il mixer del volume classico in Windows 11
Come rendere trasparente la barra delle applicazioni in Windows
Attualmente, ci sono due modi diversi per ottenere una barra delle applicazioni trasparente. Le ultime versioni di Windows ti consentono di accedervi come impostazione di sistema, ma per maggiore chiarezza, potresti provare un software esterno chiamato TranslucentTB. Alcuni di questi metodi verranno ripetuti per ottenere la trasparenza in altre voci di menu di Windows, come il menu Start, la barra del titolo e la schermata di blocco.
1. Utilizzando Make Start, barra delle applicazioni e Centro operativo
- Per la trasparenza della barra delle applicazioni di Windows 11, apri l'opzione "Rendi trasparente Start, barra delle applicazioni e Centro operativo" dall'opzione Avvia ricerca.
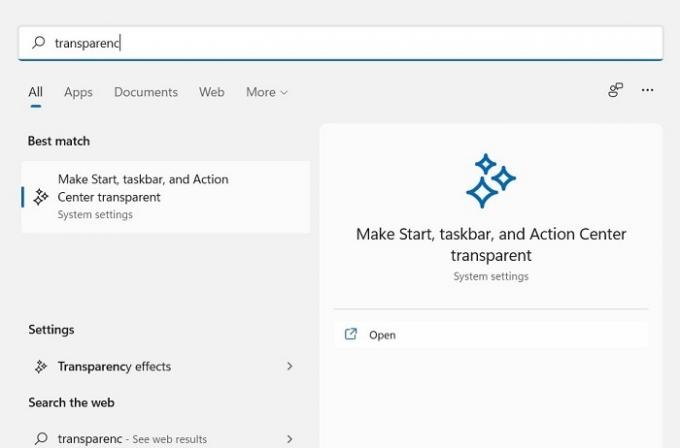
- Vai a "Effetti visivi" da Accessibilità nelle impostazioni di sistema.

- L'opzione "Effetti di trasparenza" è disattivata per impostazione predefinita. Questo non ha nulla a che fare con l'opzione precedente con il nome simile utilizzata nella trasparenza a livello di sistema. L'attivazione influisce principalmente sulla barra delle applicazioni, sul Centro operativo e sul menu Start.
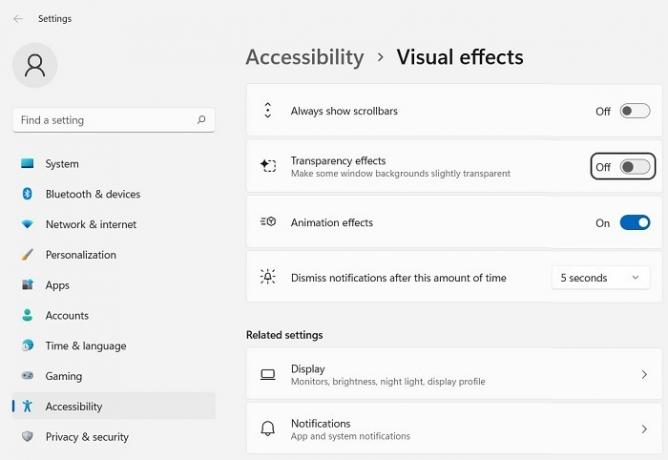
- In Windows 10, se cerchi l'opzione "Rendi trasparente Start, barra delle applicazioni e Centro operativo", verrai indirizzato al sottomenu Colori. Per attivare la trasparenza della barra delle applicazioni, seleziona il campo "Start, barra delle applicazioni e Centro operativo".
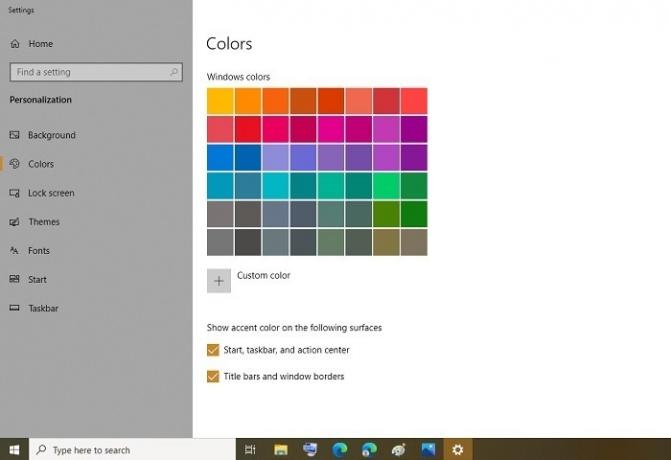
Leggi anche: Come bypassare in sicurezza il requisito TPM 2.0 in Windows 11
Come bypassare in sicurezza il requisito TPM 2.0 in Windows 11
2. Utilizzo di TranslucentTB
L'app di Microsoft Store TranslucentTB fornisce risultati affidabili per ottenere un elevato grado di traslucenza per la barra delle applicazioni e il menu Start. I risultati sono di gran lunga migliori di quelli possibili tramite le opzioni di sistema di Windows.
- Scarica il Traslucido TB app da Microsoft Store e procedi all'installazione. È un'installazione in un solo passaggio.
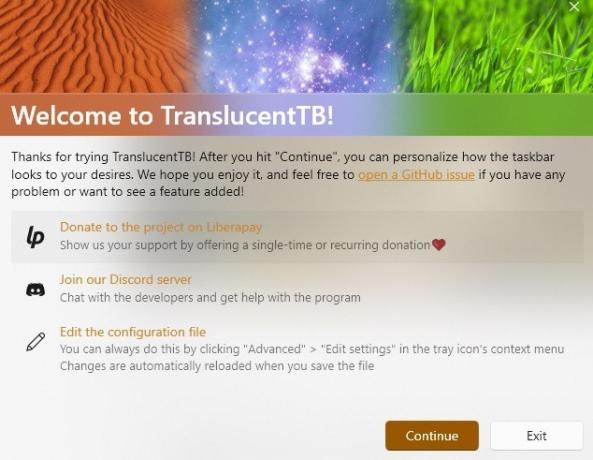
- La barra delle applicazioni potrebbe apparire "chiara", il che offusca i confini tra lo sfondo del desktop e la barra delle applicazioni. Fare clic sull'icona TranslucentTB nella barra delle applicazioni.

- Per un aspetto di trasparenza più raffinato, vai al menu Desktop e seleziona l'opzione "Acrilico" invece di Trasparente.
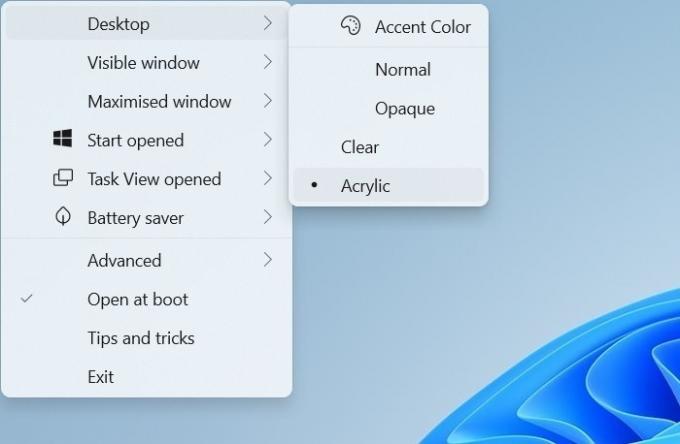
- L'aspetto acrilico è più lucido e ha una bella sfumatura di trasparenza che viene eseguita attraverso la barra delle applicazioni e il menu Start.

- Per ottenere più opzioni di colore, scegli "Modifica impostazioni", che ti consente di avere un colore che si avvicina molto allo sfondo del desktop o ad altri sfondi.
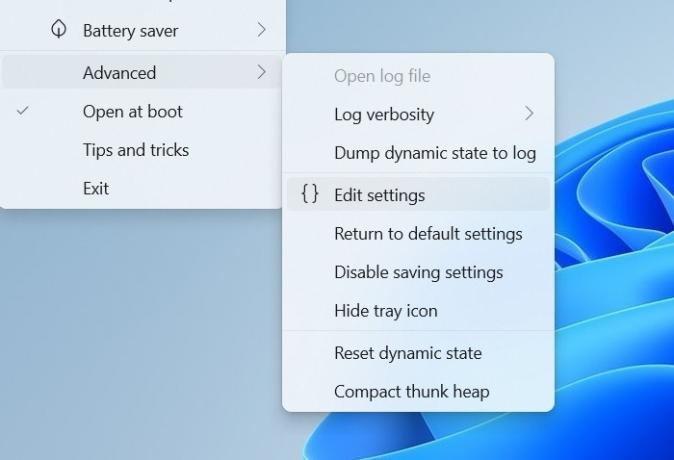
- I codici esadecimali dei colori possono essere trovati online e sostituiti nel file Blocco note.
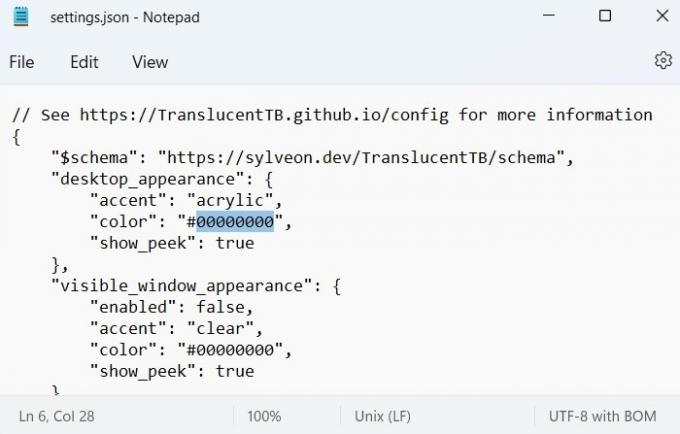
TranslucentTB è sicuro? Sì, è assolutamente e molto sicuro da usare se scaricato da Microsoft Store.
Leggi anche: Perché la crittografia non funziona su Windows 11 Home e come risolverlo
Perché la crittografia non funziona su Windows 11 Home e come risolverlo
Come rendere trasparente la schermata di blocco in Windows
Se non hai uno screensaver, puoi avere una schermata di blocco trasparente durante l'accesso a Windows. La schermata di blocco di Windows ha generalmente opzioni di trasparenza abilitate dal desktop se lo si consente a livello di sistema. Se non è molto chiaramente visibile, devi apportare alcune modifiche al registro.
- Apri l'Editor del Registro di sistema dal menu Cerca in modalità amministratore.
- Vai a "Computer\HKEY_CURRENT_USER\Software\Microsoft\Windows\DWM" e fai clic in un punto qualsiasi dello spazio bianco della colonna di destra.
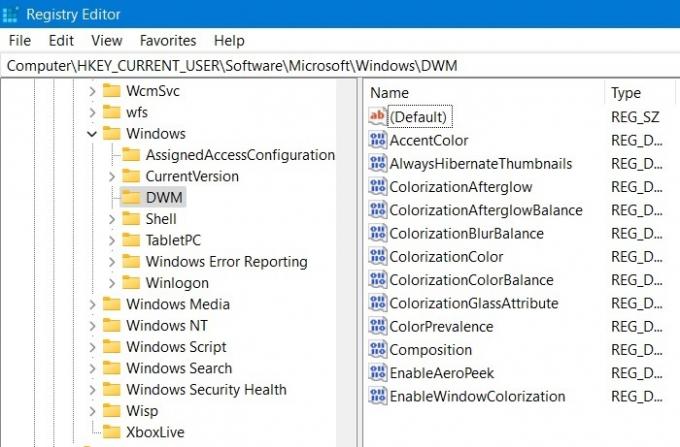
- Fare clic con il pulsante destro del mouse sullo spazio bianco e selezionare "Nuovo" per creare un nuovo valore DWORD (32 bit) e chiamarlo "ForceEffectMode".
- Fare clic con il pulsante destro del mouse sul nuovo DWORD per modificarne e cambiarne il valore. Per impostazione predefinita, è impostato su "0" e deve essere modificato in "1" se si desidera abilitare la trasparenza nella schermata di blocco. Per disabilitarlo, riporta il valore su "0".

- Oltre alla schermata di blocco di Windows, l'impostazione del registro di cui sopra può modificare l'aspetto del menu Start e della barra delle applicazioni.
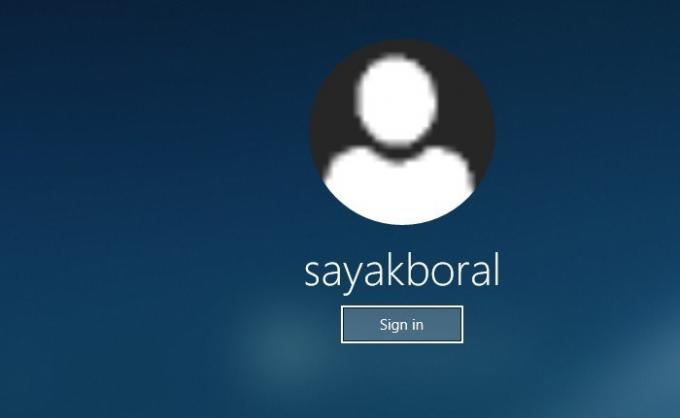
Leggi anche: Come utilizzare Windows 11 senza un account Microsoft
Come utilizzare Windows 11 senza un account Microsoft
Come rendere trasparente il menu Start di Windows
Esistono due modi diversi per abilitare la trasparenza nel menu Start. Puoi utilizzare l'app TranslucentTB scaricata da Microsoft Store di cui sopra.
- Fare clic sull'icona nella barra delle applicazioni e andare su "Avvia aperto" che deve essere mantenuto "Abilitato".
- Per impostazione predefinita, l'opzione per la trasparenza è mantenuta su "Normale". Per ottenere una maggiore trasparenza nel menu Start, fai clic su "Acrilico".

- Un altro modo per ottenere una maggiore trasparenza nel menu Start è utilizzare una semplice modifica del registro mostrata di seguito. Aprire l'Editor del Registro di sistema utilizzando il menu Cerca in modalità amministratore e utilizzare il seguente percorso:
Computer\HKEY_CURRENT_USER\Software\Microsoft\Windows\CurrentVersion\Explorer\Advanced
- Creare una nuova DWORD (valore a 32 bit) denominata UseOLEDTaskbarTransparency e modificarne il valore facendo clic con il pulsante destro del mouse.
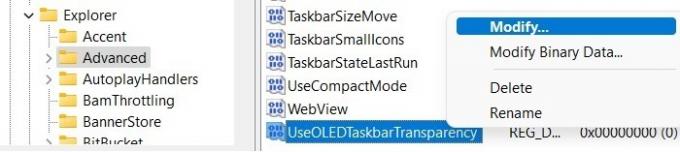
- Per abilitare la trasparenza nel menu Start, impostare i dati del valore su "1". Per disabilitare la trasparenza, impostalo su "0".
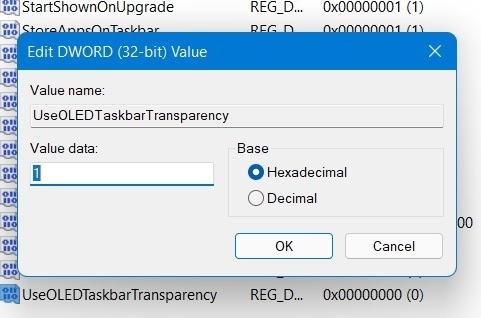
- Dopo aver fatto clic sul menu Start, noterai che è più traslucido.
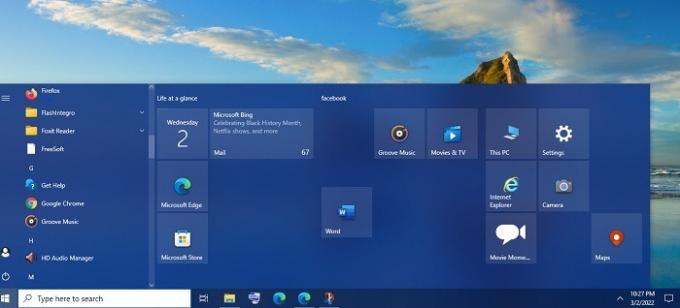
Leggi anche: Come scaricare e installare Windows 11 sul tuo PC
Come scaricare e installare Windows 11 sul tuo PC
Come rendere trasparente la barra del titolo in Windows
È notoriamente difficile ottenere effetti di trasparenza nelle barre del titolo di Windows. Secondo Microsoft, non è possibile impostare colori trasparenti, poiché il canale alfa del colore viene ignorato. Tuttavia, puoi provare la seguente soluzione alternativa per ottenere un livello di trasparenza.
- Dal menu di ricerca in Windows, cerca "Applica colore alla barra del titolo".
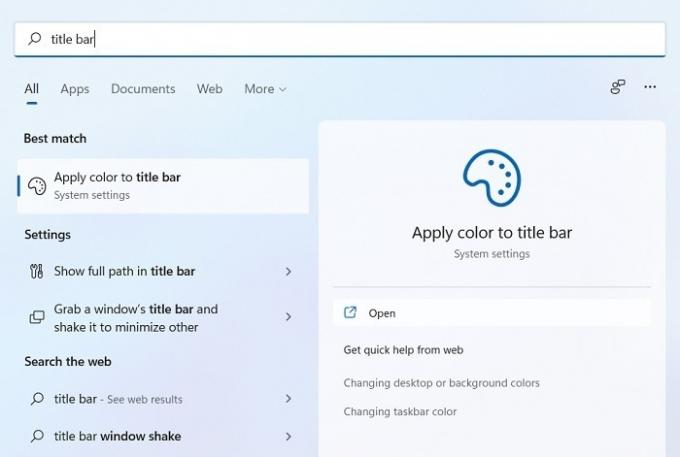
- In Windows 11, assicurati che l'opzione "Mostra colori accentati sulla barra del titolo e sui bordi di Windows" (in basso) sia attivata. In Windows 10, l'opzione corrispondente da controllare è "Barra del titolo e bordi di Windows".
- Fai clic su "Visualizza colori", che aprirà una nuova finestra pop-up.

- Scegli un colore accento personalizzato. Più sposti il cursore alla sua destra, maggiore sarà la trasparenza sullo sfondo.
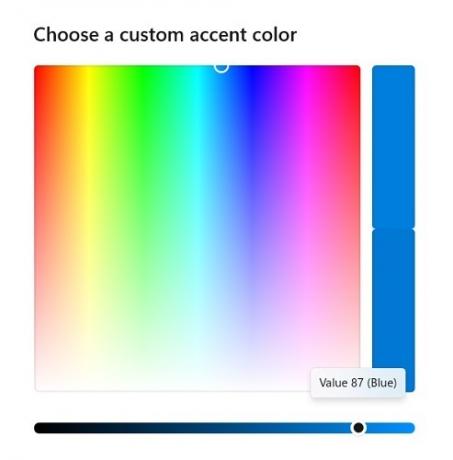
- Quando apri qualsiasi applicazione Windows ora, le sue barre del titolo prenderanno il colore trasparente scelto dall'impostazione sopra.
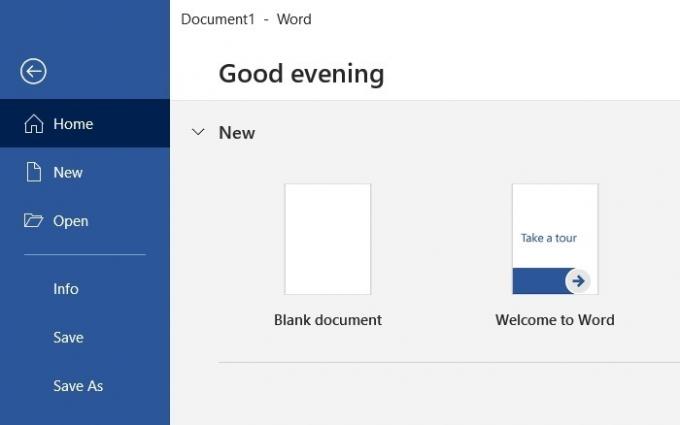
Leggi anche: Come eseguire il downgrade da Windows 11 a Windows 10
Come eseguire il downgrade da Windows 11 a Windows 10
Come abilitare o disabilitare la trasparenza in Windows Terminal
Il nuovo terminale Windows supporta bellissimi effetti su uno sfondo trasparente. Per abilitare la trasparenza del terminale di Windows, procedi come segue:
- Dal menu Cerca, apri "Windows Terminal" in modalità amministratore.

- Dalla parte superiore del Terminale di Windows, seleziona la freccia giù e fai clic su "Impostazioni".
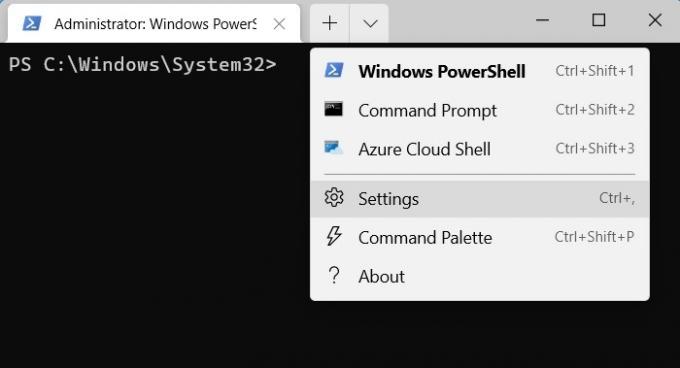
- Nel riquadro della finestra Impostazioni, vai su "Profili -> Aspetto". È necessario attivare l'interruttore sotto "Abilita acrilico" su On per abilitare la trasparenza.
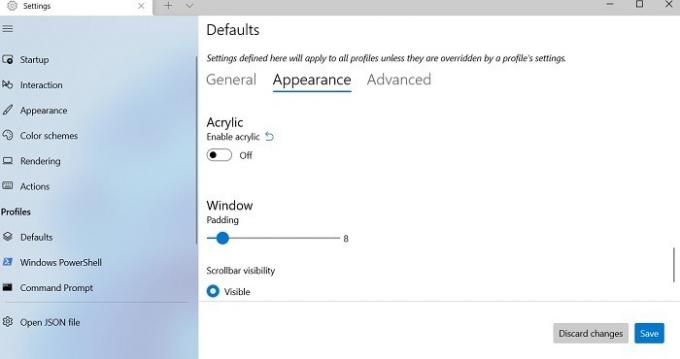
- Seleziona il livello di opacità al 50%.

- Torna alla schermata della finestra di Windows Terminal per vedere un bellissimo effetto trasparente. Per disattivarlo, disabilita semplicemente Acrilico dalle impostazioni predefinite sopra.
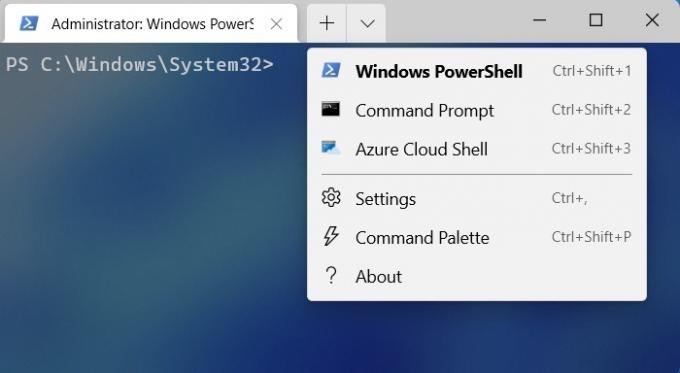
Leggi anche: Come modificare le app e il browser predefiniti di Windows 11
Come modificare le app e il browser predefiniti di Windows 11
Come abilitare o disabilitare la trasparenza nel prompt dei comandi
Il prompt dei comandi supporta uno dei migliori effetti di trasparenza in Windows ed è molto facile abilitarlo/disabilitarlo in Windows.
- Dal menu di ricerca di Windows, seleziona l'opzione "Prompt dei comandi" ed eseguilo in modalità amministratore.

- Dalla parte superiore, fai clic con il pulsante destro del mouse e seleziona "Proprietà" per aprire una nuova finestra pop-up.
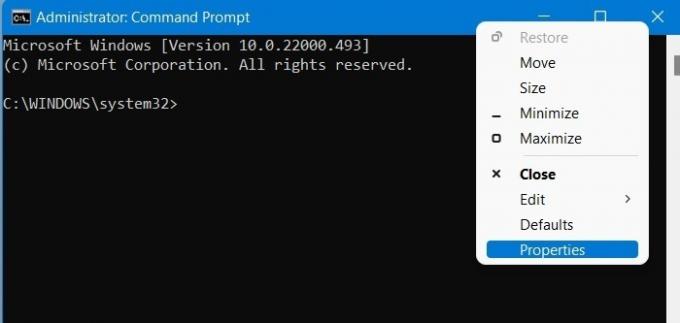
- Vai all'opzione "Colori" in Proprietà dove puoi vedere un cursore per "Opacità". Trascinalo a sinistra e l'opacità sullo schermo diminuirà, rendendolo più trasparente. Ora puoi vedere attraverso di essa.
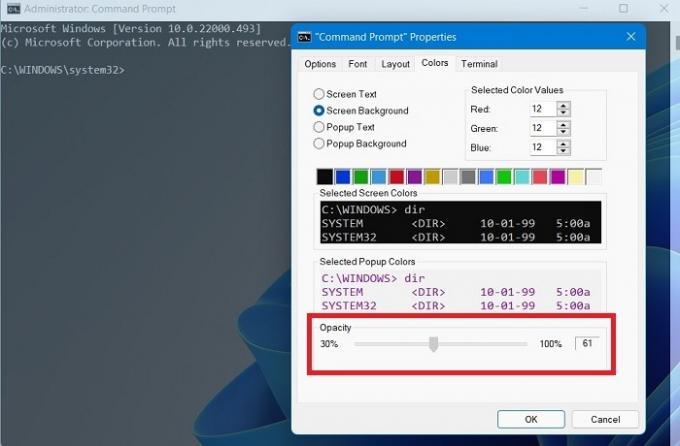
Domande frequenti
1. L'effetto trasparenza rallenta un PC Windows?
Sebbene l'effetto di trasparenza in Windows causi un leggero consumo della batteria, non ha alcun impatto evidente sulla memoria del PC e sulla CPU per un PC sano, soprattutto se è stato aggiornato di recente. Tuttavia, alcune app esterne diverse da TranslucentTB possono causare un impatto negativo sulle prestazioni, quindi dovresti verificarne l'impatto sulle risorse di sistema dopo che sono state installate.
2. Come posso correggere gli effetti di trasparenza che non funzionano in Windows 11?
Affinché la trasparenza funzioni in Windows 11, è necessario disabilitare una funzione chiamata "Risparmio batteria" accessibile dalla barra delle applicazioni destra. Windows disabilita quasi tutte le funzionalità di personalizzazione grafica se "Risparmio batteria" è attivo. Se non riesci a vedere gli effetti di trasparenza nonostante la disattivazione del risparmio batteria, puoi abilitarli da "Editor del registro" utilizzando uno dei metodi descritti sopra.
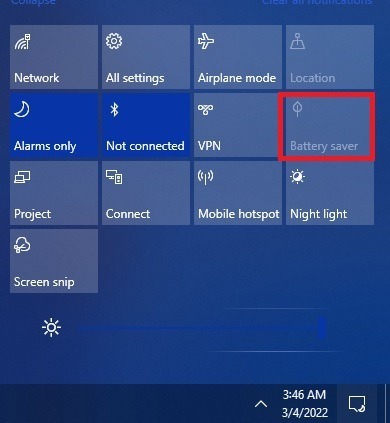
Inoltre, puoi aggiornare i driver grafici da Gestione dispositivi (devmgmt.msc nella casella Esegui) per assicurarti di non avere a che fare con driver obsoleti.
3. La mia barra delle applicazioni è diventata improvvisamente trasparente. Come lo aggiusto?
Se la barra delle applicazioni diventa improvvisamente trasparente, puoi tornare a un aspetto normale. Vai su "Centro operativo" sulla barra delle applicazioni alla tua destra e controlla se "Risparmio batteria" è attivato. Se non lo è, spegnilo. Quindi, vai su "Crea Start, barra delle applicazioni e Centro operativo" dal menu Cerca e assicurati che "Effetti di trasparenza" siano disattivati. Infine, vai all'Editor del Registro di sistema e controlla i valori DWORD (32 bit) per "UseOLEDTaskbarTransparency" e "ForceEffectMode". Assicurati che entrambi siano impostati su 0.
Credito immagine: Pixabay
Iscriviti alla nostra Newsletter!
I nostri ultimi tutorial sono stati consegnati direttamente nella tua casella di posta


