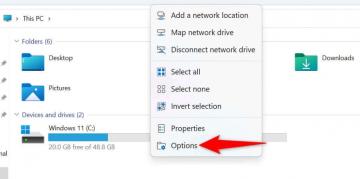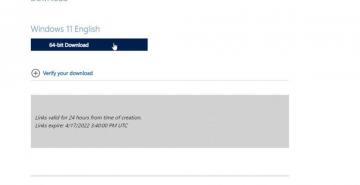यदि आप Windows 11 PC का उपयोग करते हैं, तो आप शायद इससे परिचित होंगे विंडोज़ अपडेट, एक सेवा जो स्वचालित रूप से Microsoft से सॉफ़्टवेयर अपडेट डाउनलोड और इंस्टॉल करती है। इन अद्यतनों में प्रदर्शन और सुरक्षा को बेहतर बनाने के लिए सर्विस पैक, पैच और अन्य आवश्यक सिस्टम फ़ाइलें शामिल हैं।
हालाँकि, ऐसी स्थितियाँ हैं जहाँ आप यह अनुकूलित करना चाहेंगे कि Windows अद्यतन कैसे काम करता है। इसे संशोधनों के माध्यम से प्राप्त किया जा सकता है विंडोज़ रजिस्ट्री, एक पदानुक्रमित डेटाबेस जो ऑपरेटिंग सिस्टम और इसका उपयोग करने का विकल्प चुनने वाले अनुप्रयोगों के लिए निम्न-स्तरीय सेटिंग्स संग्रहीत करता है।
विषयसूची

रजिस्ट्री तक पहुँचना.
आगे बढ़ने से पहले, यह समझना महत्वपूर्ण है कि रजिस्ट्री एक शक्तिशाली उपकरण है, और ग़लत है इसे संशोधित करने से गंभीर समस्याएं पैदा हो सकती हैं जिसके लिए आपको अपने विंडोज 11 ऑपरेटिंग को फिर से इंस्टॉल करना पड़ सकता है प्रणाली। डेटा हानि या अपरिवर्तनीय क्षति से बचने के लिए, सुनिश्चित करें कि आप रजिस्ट्री का बैकअप लें और परिवर्तन करने से पहले आपका कंप्यूटर।
यदि आप सुनिश्चित हैं कि आप रजिस्ट्री को संपादित करना चाहते हैं, तो दबाएँ
खिड़कियाँ + आर रन ऐप खोलने के लिए टाइप करें regedit टेक्स्ट बॉक्स में, और फिर क्लिक करें ठीक.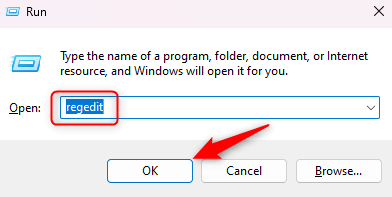
रजिस्ट्री संपादक खुल जाएगा.
Windows अद्यतन रजिस्ट्री सेटिंग्स को अनुकूलित करना।
ऐसे कई तरीके हैं जिनसे आप रजिस्ट्री के माध्यम से विंडोज अपडेट को अनुकूलित कर सकते हैं। यहां कुछ अधिक लोकप्रिय संपादन दिए गए हैं।
स्वचालित अपडेट कैसे अक्षम करें
यह सुनिश्चित करने के लिए कि आपका विंडोज 11 सिस्टम सुरक्षित और अद्यतित रहे, विंडोज अपडेट डिफ़ॉल्ट रूप से सक्षम हैं। हालाँकि, ऐसे समय भी हो सकते हैं जब आप यह नियंत्रित करना चाहें कि ये अपडेट कब हों, जैसे कि जब आप मीटर्ड या धीमे इंटरनेट कनेक्शन पर हों।
यहां बताया गया है कि आप यह कैसे कर सकते हैं स्वचालित अपडेट अक्षम करें विंडोज़ रजिस्ट्री का उपयोग करना।
- रजिस्ट्री संपादक में इस फ़ाइल पथ पर जाएँ:
HKEY_LOCAL_MACHINE\SOFTWARE\Microsoft\Windows\CurrentVersion\WindowsUpdate\Auto अद्यतन
- राइट-क्लिक करें ऑटो अपडेट फ़ाइल, चयन करें नया संदर्भ मेनू से, और फिर चयन करें DWORD (32-बिट) मान.

- नई कुंजी को नाम दें AUOptions और फिर इसके गुण संवाद को खोलने के लिए इस पर डबल-क्लिक करें।

- प्रवेश करना 2 वैल्यू डेटा फ़ील्ड में क्लिक करें ठीक.

मान को 2 पर सेट करके, आप विंडोज अपडेट को अपडेट की जांच करने के लिए कह रहे हैं लेकिन आपकी अनुमति के बिना उन्हें डाउनलोड या इंस्टॉल नहीं करने के लिए कह रहे हैं।
Windows अद्यतन सेवा स्टार्टअप प्रकार को कैसे बदलें।
Windows अद्यतन सेवा स्टार्टअप प्रकार यह निर्धारित करता है कि Windows अद्यतन सेवा कब और कैसे शुरू की जाती है। यहां Windows रजिस्ट्री का उपयोग करके Windows अद्यतन सेवा स्टार्टअप प्रकार को बदलने का तरीका बताया गया है।
- रजिस्ट्री संपादक में इस फ़ाइल पथ पर जाएँ:
HKEY_LOCAL_MACHINE\SYSTEM\CurrentControlSet\Services\wuauserv. - डबल क्लिक करें शुरू इसके गुण संवाद को खोलने के लिए दाएँ हाथ के फलक में।

- वैल्यू डेटा बॉक्स में संख्या को निम्न में से किसी एक में बदलें:
2: स्वचालित
3: नियमावली
4: अक्षममूल्य है 3 डिफ़ॉल्ट रूप से। यदि आप मान सेट करते हैं 2, जब आपका सिस्टम बूट होगा तो विंडोज अपडेट सेवा स्वचालित रूप से प्रारंभ हो जाएगी। यदि आप इसे सेट करते हैं 4, सेवा अक्षम कर दी जाएगी और मैन्युअल रूप से ट्रिगर होने तक प्रारंभ नहीं होगी।
क्लिक ठीक आपके द्वारा मान निर्धारित करने के बाद.

परिवर्तन तुरंत प्रभावी होने चाहिए.
मीटर्ड कनेक्शनों पर विंडोज़ अपडेट को कैसे प्रतिबंधित करें।
ए मीटरयुक्त कनेक्शन एक नेटवर्क कनेक्शन है जहां आपका प्रति माह सीमित डेटा उपयोग होता है। विंडोज़ आपको डेटा उपयोग को नियंत्रित करने में सहायता के लिए अपने नेटवर्क कनेक्शन को मीटर के रूप में सेट करने देता है। मीटर्ड कनेक्शन पर सेट होने पर, विंडोज़ अपडेट केवल डेटा को बचाने के लिए प्राथमिकता वाले अपडेट डाउनलोड करेगा और अधिकांश अपडेट स्वचालित रूप से डाउनलोड नहीं करेगा।
- रजिस्ट्री संपादक में इस फ़ाइल पथ पर जाएँ:
HKEY_LOCAL_MACHINE\SOFTWARE\Microsoft\Windows NT\CurrentVersion\NetworkList\DefaultMediaCost
- इस बिंदु पर, यदि आप DefaultMediaCost कुंजी को संशोधित करने का प्रयास करते हैं, तो आपको एक अनुमति त्रुटि दी जाएगी। अनुमतियाँ सक्षम करने के लिए आपको कुछ सेटिंग्स समायोजित करने की आवश्यकता होगी। सबसे पहले, राइट-क्लिक करें डिफॉल्टमीडियाकॉस्ट कुंजी और चयन करें अनुमतियां ड्रॉप-डाउन मेनू से.

- DefaultMediaCost विंडो के लिए अनुमतियाँ में, क्लिक करें विकसित.

- अब हमें बदलने की जरूरत है मालिक. डिफ़ॉल्ट रूप से, यह TrustedInstaller है। हमें स्वामी को उपयोगकर्ता में बदलने की आवश्यकता है। क्लिक परिवर्तन.

- टेक्स्ट बॉक्स में उपयोगकर्ता का पथ दर्ज करें। हमारे मामले में, ऐसा ही होगा डेस्कटॉप-HPCI71M\उपयोगकर्ता. आप यह जानकारी पिछले चरण में उपयोगकर्ताओं के बगल में पा सकते हैं। नाम डालने के बाद क्लिक करें ठीक.
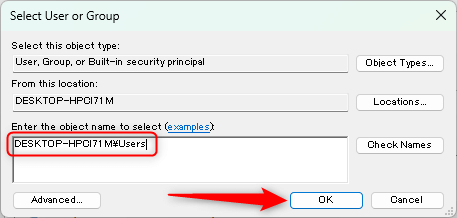
- अब चूँकि उपयोगकर्ता स्वामी है, चुनें उपयोगकर्ताओं अनुमति प्रविष्टियों की सूची से और फिर क्लिक करें संपादन करना.
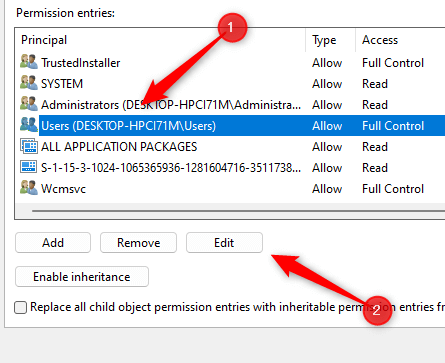
- के आगे वाले बॉक्स को चेक करें पूर्ण नियंत्रण और फिर क्लिक करें ठीक.
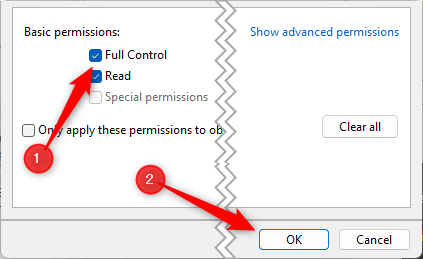
- अंत में क्लिक करें आवेदन करना सेटिंग्स लागू करने के लिए.

- अब आप DefaultMediaCost कुंजी को संपादित कर सकते हैं। प्रत्येक मान, जैसे कि ईथरनेट, वाईफाई, 4जी, आदि, एक अलग कनेक्शन का प्रतिनिधित्व करता है। किसी कनेक्शन को मीटर के रूप में सेट करने के लिए, इसकी DWORD विंडो खोलने के लिए मान पर डबल-क्लिक करें, और फिर मान डेटा को सेट करें 2.

मान अब मीटर के रूप में सेट किया गया है। आप इसे 1 पर सेट करके वापस मीटर्ड में बदल सकते हैं।
अपडेट के बाद रिबूट को कैसे नियंत्रित करें।
विंडोज़ में एक स्वचालित पुनरारंभ सुविधा है जो कर सकती है अपने कंप्यूटर को पुनरारंभ अद्यतन स्थापित होने के बाद. यदि आप किसी महत्वपूर्ण कार्य के बीच में हैं तो यह असुविधाजनक हो सकता है। स्वचालित पुनरारंभ को नियंत्रित करने का तरीका यहां बताया गया है।
- रजिस्ट्री संपादक में इस फ़ाइल पथ पर जाएँ:
HKEY_LOCAL_MACHINE\SOFTWARE\Policies\Microsoft\Windows\WindowsUpdate\AU
- डबल-क्लिक करें NoAutoRebootWithLoggedOnUsers.

- मान डेटा को इसमें बदलें 1 और फिर क्लिक करें ठीक.
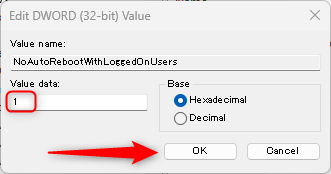
अपडेट के बाद विंडोज़ अब पुनः आरंभ नहीं होगी। याद रखें कि यदि आप कोई अपडेट डाउनलोड और इंस्टॉल करते हैं, तो भी आपको उनमें से कुछ अपडेट करने के लिए अपने सिस्टम को मैन्युअल रूप से पुनरारंभ करना होगा।
स्वचालित ड्राइवर अपडेट को अक्षम कैसे करें।
स्वचालित ड्राइवर अपडेट कभी-कभी समस्याएँ पैदा कर सकते हैं, खासकर यदि आपके पास विशिष्ट ड्राइवर हैं जिनका आप उपयोग करना चाहते हैं। स्वचालित ड्राइवर अपडेट को अक्षम करने से आपको अपने सिस्टम पर जो भी इंस्टॉल है उस पर अधिक नियंत्रण मिलता है।
- रजिस्ट्री संपादक में इस फ़ाइल पथ पर जाएँ:
HKEY_LOCAL_MACHINE\SOFTWARE\Microsoft\Windows\CurrentVersion\DriverSearching
- डबल-क्लिक करें सर्चऑर्डरकॉन्फिग मूल्य और इसके मूल्य डेटा को संपादित करें 0. क्लिक ठीक.
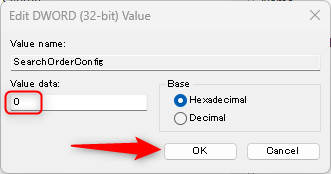
स्वचालित ड्राइवर अद्यतन अब अक्षम हैं.
स्वचालित अपडेट जांच की आवृत्ति कैसे सेट करें।
मूलपाठ।
- रजिस्ट्री संपादक में इस फ़ाइल पथ पर जाएँ:
HKEY_LOCAL_MACHINE\SOFTWARE\Microsoft\Windows\CurrentVersion\WindowsUpdate\Auto अद्यतन
- खाली स्थान पर राइट-क्लिक करें, चयन करें नया > DWORD (32-बिट) मान, और फिर एक नया मान बनाएँ जिसे कहा जाता है शेड्यूल किया गया इंस्टालेशन दिवस. इस प्रक्रिया को दोहराएँ और एक नया मान बनाएँ जिसे कहा जाता है शेड्यूल किया गया इंस्टालेशन समय.
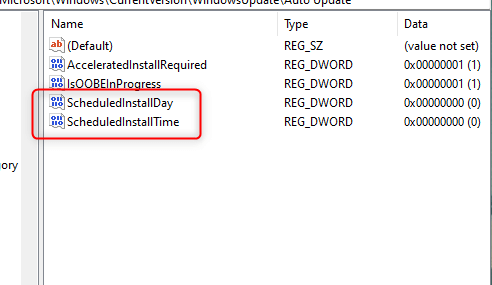
- डबल क्लिक करें शेड्यूल किया गया इंस्टालेशन दिवस और वैल्यू डेटा को पर सेट करें 1 द्वारा 7. 1 रविवार को दर्शाता है, 2 सोमवार को दर्शाता है, 3 मंगलवार को दर्शाता है, इत्यादि। क्लिक ठीक.

- डबल क्लिक करें शेड्यूल किया गया इंस्टालेशन समय और वैल्यू डेटा को पर सेट करें 1 द्वारा 24. मान 24-घंटे के प्रारूप में दिन के घंटे का प्रतिनिधित्व करता है। क्लिक ठीक.
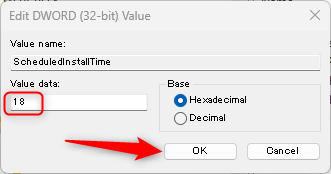
इसलिए, हमारे उदाहरण में, हमने दिन को 5 और समय को 18 पर निर्धारित किया है। इसका मतलब है कि अपडेट की जांच गुरुवार और शाम 6 बजे होगी।
रजिस्ट्री के साथ विंडोज़ अपडेट पर नियंत्रण बढ़ाना
विंडोज़ अपडेट रजिस्ट्री सेटिंग्स को कस्टमाइज़ करने से आपको अपने कंप्यूटर पर बेहतर नियंत्रण मिल सकता है अपडेट, आपको अपने डेटा उपयोग को प्रबंधित करने, स्वचालित अपडेट को अक्षम करने, अपडेट के बाद पुनरारंभ को नियंत्रित करने आदि में सक्षम बनाता है बहुत अधिक।
हालाँकि, इस प्रक्रिया को सावधानी से करना और यह सुनिश्चित करना महत्वपूर्ण है कि कोई भी बदलाव करने से पहले आपके कंप्यूटर और रजिस्ट्री का बैकअप ले लिया जाए। रजिस्ट्री एक शक्तिशाली उपकरण है और इसे गलत तरीके से संभालने से गंभीर समस्याएं पैदा हो सकती हैं, जिसके लिए आपके ऑपरेटिंग सिस्टम को फिर से इंस्टॉल करना पड़ सकता है।
आपके विंडोज अपडेट अनुभव को वैयक्तिकृत करने की क्षमता मौजूद है, बस यह सुनिश्चित करें कि आप संभावित जटिलताओं से बचने के लिए इस टूल का बुद्धिमानी से उपयोग करें।
हेल्प डेस्क गीक में आपका स्वागत है - विश्वसनीय तकनीकी विशेषज्ञों के तकनीकी सुझावों से भरा ब्लॉग। किसी भी समस्या का निवारण करने में आपकी सहायता के लिए हमारे पास हजारों लेख और मार्गदर्शिकाएँ हैं। 2008 में लॉन्च होने के बाद से हमारे लेख 150 मिलियन से अधिक बार पढ़े जा चुके हैं।
हेल्प डेस्क गीक की सदस्यता लें।
30,000 से अधिक अन्य लोगों से जुड़ें जिन्हें दैनिक टिप्स, ट्रिक्स और शॉर्टकट सीधे उनके इनबॉक्स में मिलते हैं।
हम आपको कभी भी स्पैम नहीं करेंगे, किसी भी समय सदस्यता समाप्त नहीं करेंगे।