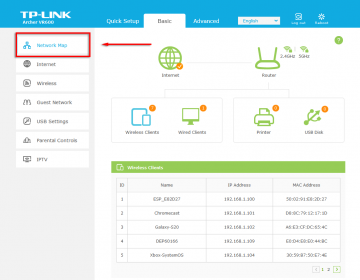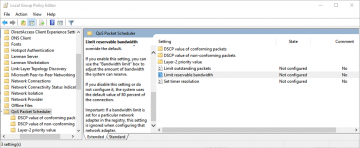विंडोज 11 वही फाइल एक्सप्लोरर लाता है जिससे आप पिछले संस्करणों से परिचित हैं। पहले की तरह, उपयोगिता मुद्दों के बिना नहीं है। आप अनुभव कर सकते हैं फ़ाइल एक्सप्लोरर धीमा हो रहा है या प्रतिक्रिया नहीं दे रहा है आपके आदेशों के लिए।
कुछ समस्याओं में आपके पीसी के साथ एक छोटी सी समस्या, एक सिस्टम फ़ाइल का दूषित होना, या आपका पीसी वायरस या मैलवेयर से संक्रमित होना शामिल है। इस गाइड में, हम समस्या के कुछ संभावित समाधानों को देखेंगे।
विषयसूची
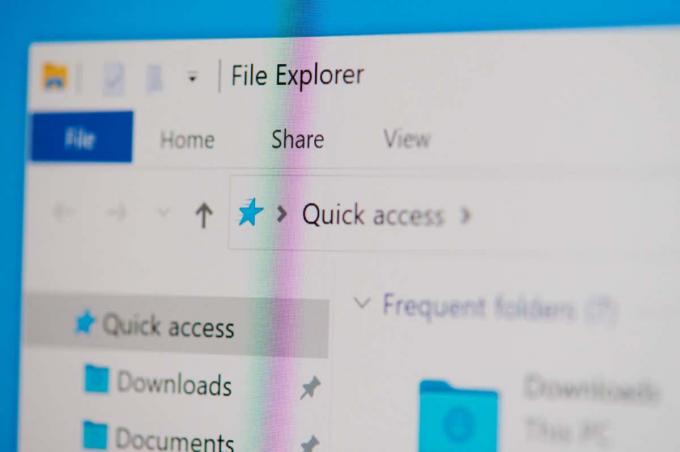
अपने विंडोज 11 पीसी पर फाइल एक्सप्लोरर को रीस्टार्ट करें
फ़ाइल एक्सप्लोरर को पुनरारंभ करने का मतलब यह नहीं है कि आपकी फ़ोल्डर विंडो को बंद करना और फिर से खोलना। आपका पीसी आपको प्रदान करता है विकल्प जो रुक जाता है विंडोज एक्सप्लोरर प्रक्रिया और फिर प्रक्रिया को खरोंच से फिर से लॉन्च करता है।
ऐसा करने से उपयोगिता के साथ छोटी-मोटी समस्याओं को ठीक करने में मदद मिलती है।
- राइट-क्लिक करें शुरू मेनू आइकन और चुनें कार्य प्रबंधक.
- दाएँ क्लिक करें विंडोज़ एक्सप्लोरर टास्क मैनेजर विंडो पर और चुनें पुनर्प्रारंभ करें.

- आपका फाइल एक्सप्लोरर अपने आप बंद हो जाएगा और फिर से खुल जाएगा। ध्यान दें कि विंडोज एक्सप्लोरर में सिर्फ फाइल एक्सप्लोरर से ज्यादा शामिल है। आप देखेंगे कि आपका टास्कबार और डेस्कटॉप क्षण भर के लिए गायब हो जाता है और फिर पुनः लोड हो जाता है।
अपने विंडोज 11 पीसी को पुनरारंभ करें
यदि Windows Explorer को पुनरारंभ करने के बाद आपकी समस्या का समाधान नहीं होता है, अपने पीसी को पुनरारंभ करें और देखें कि क्या यह काम करता है। अपने विंडोज 11 पीसी को फिर से शुरू करने से कई छोटी-मोटी गड़बड़ियों को ठीक करने में मदद मिलती है, जिनमें फाइल एक्सप्लोरर के ठीक से काम न करने का कारण भी शामिल है।
पीसी को रीबूट करने के लिए आगे बढ़ने से पहले सुनिश्चित करें कि आपने अपने सहेजे नहीं गए कार्य को सहेज लिया है।
- अपनी खोलो शुरू मेन्यू।
- को चुनिए शक्ति निचले दाएं कोने में विकल्प।
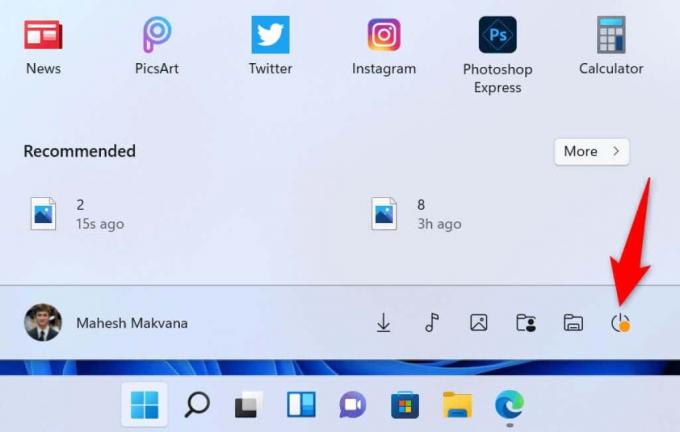
- चुनना पुनर्प्रारंभ करें खुलने वाले मेनू में।
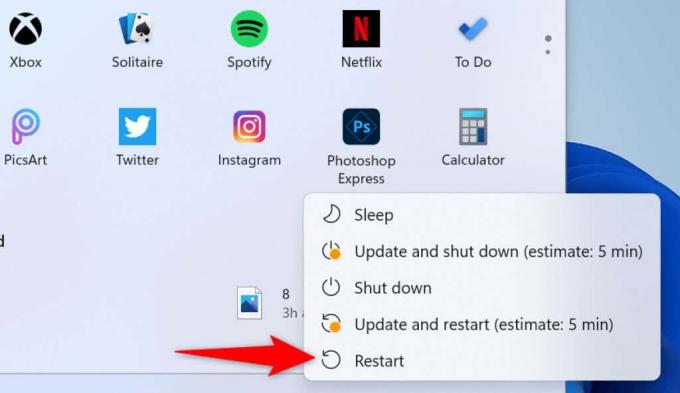
- आपका पीसी बंद हो जाएगा और फिर वापस चालू हो जाएगा।
- लॉन्च ए फाइल ढूँढने वाला विंडो जब आपका पीसी चालू होता है।
Windows 11 फ़ाइल एक्सप्लोरर का कैश साफ़ करें
आपका फ़ाइल एक्सप्लोरर अपेक्षित रूप से काम नहीं कर रहा है इसका एक कारण यह है कि उपयोगिता में बहुत अधिक कैश फ़ाइलें जमा हो गई हैं। ये फ़ाइलें कभी-कभी धीमी हो जाती हैं या उपयोगिता को बिल्कुल भी काम नहीं करती हैं।
इस मामले में, आपका सबसे अच्छा समाधान है फ़ाइल एक्सप्लोरर की कैशे फ़ाइलें साफ़ करें. यह अंतर्निहित कैश डेटा को हटा देता है ताकि आपकी समस्या का समाधान किया जा सके।
- खुला हुआ फाइल ढूँढने वाला अपने पीसी पर।
- विंडो के शीर्ष पर तीन बिंदुओं का चयन करें और चुनें विकल्प.
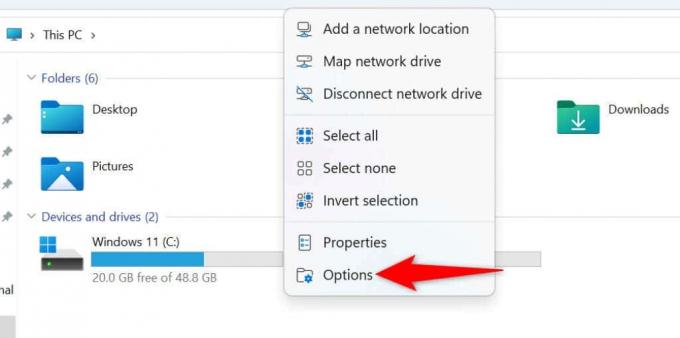
- चुनना साफ़ बगल में बटन फ़ाइल एक्सप्लोरर इतिहास साफ़ करें.

- अपने सभी को बंद करें और फिर से खोलें फाइल ढूँढने वाला खिड़कियाँ।
विंडोज अपडेट की जांच करें
आपके पास फ़ाइल एक्सप्लोरर समस्याएँ हैं या नहीं, हम आपके विंडोज पीसी को अद्यतित रखने की अत्यधिक अनुशंसा करते हैं। ऐसा करना सुनिश्चित करता है कि आपके पास हमेशा नवीनतम सुरक्षा और बग फिक्स हों, जिसके परिणामस्वरूप एक आसान अनुभव प्राप्त होता है।
यह तेज़, आसान और मुफ़्त है माइक्रोसॉफ्ट विंडोज अपडेट करें:
- खुला हुआ समायोजन अपने पीसी पर दबाकर खिड़कियाँ + मैं चांबियाँ।
- चुनना विंडोज़ अपडेट बाईं ओर साइडबार में।
- चुनना अद्यतन के लिए जाँच फलक में दाईं ओर।

- उपलब्ध अपडेट को डाउनलोड और इंस्टॉल करें।
- अपने पीसी को पुनरारंभ करें और लॉन्च करें फाइल ढूँढने वाला खिड़की।
सिस्टम रखरखाव उपकरण का उपयोग करें
विंडोज 11 में आपके स्कैन करने में मदद करने के लिए एक सिस्टम रखरखाव उपकरण शामिल है आम समस्याओं के लिए पीसी. जब आपका फाइल एक्सप्लोरर खराब हो जाता है तो आपको इस टूल को चलाना चाहिए, क्योंकि इस टूल के साथ आप अपने मुद्दों को ठीक करने का एक अच्छा मौका है।
आप सिस्टम रखरखाव लॉन्च कर सकते हैं नियंत्रण कक्ष से निम्नलिखित नुसार:
- तक पहुंच शुरू मेनू, खोजें कंट्रोल पैनल, और चुनें कंट्रोल पैनल खोज परिणामों में।
- चुनना व्यवस्था और सुरक्षा नियंत्रण कक्ष में।
- चुनना सुरक्षा और रखरखाव आने वाली खिड़की पर।

- इसका विस्तार करें रखरखाव अनुभाग और चुनें रखरखाव शुरू करें.
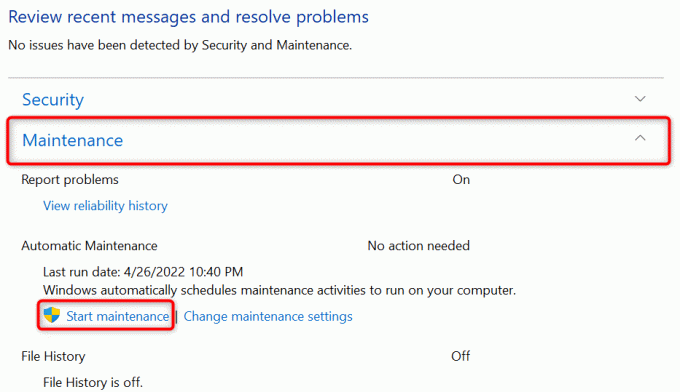
वायरस और मैलवेयर के लिए अपने विंडोज 11 पीसी को स्कैन करें
वायरस और मैलवेयर विंडोज पीसी पर विभिन्न मुद्दों का कारण बन सकते हैं, जिसमें फाइल एक्सप्लोरर जैसे सिस्टम टूल्स को खराब तरीके से काम करना शामिल है। जबकि संभावना नहीं है, यह इसके लायक है वायरस स्कैन चलाना यह देखने के लिए कि क्या आपका पीसी किसी खतरे से संक्रमित है।
Windows 11 के अंतर्निहित एंटीवायरस के लिए धन्यवाद, आपको के लिए तृतीय-पक्ष ऐप इंस्टॉल करने की आवश्यकता नहीं है विभिन्न खतरों को ढूंढें और हटाएं आपकी मशीन से। आप इस अंतर्निहित उपयोगिता के साथ एक स्कैन चला सकते हैं और उन वस्तुओं को ढूंढ और हटा सकते हैं जिनके कारण फ़ाइल एक्सप्लोरर काम नहीं कर रहा है।
- खोलें शुरू मेनू, खोजें विंडोज सुरक्षा, और खोज परिणामों में उपकरण का चयन करें।
- चुनना वायरस और खतरे से सुरक्षा खुलने वाली खिड़की पर।
- चुनना स्कैन विकल्प.

- सक्षम करें पूर्ण स्कैन विकल्प और चुनें अब स्कैन करें.

- अपने पीसी से वायरस को स्कैन करने और निकालने के लिए स्कैनर की प्रतीक्षा करें। इसमें कुछ समय लग सकता है।
- वायरस स्कैनिंग समाप्त होने पर अपने पीसी को पुनरारंभ करें।
SFC (सिस्टम फ़ाइल चेकर) और DISM का उपयोग करके फ़ाइल एक्सप्लोरर को ठीक करें
आपके पास फ़ाइल एक्सप्लोरर के साथ समस्या होने का एक संभावित कारण यह है कि आपके पीसी की सिस्टम फाइलें दूषित हो गई हैं। यह विभिन्न कारणों से हो सकता है।
सौभाग्य से, विंडोज 11 में एसएफसी (सिस्टम फाइल चेकर) नामक एक टूल शामिल है भ्रष्ट फ़ाइलों को स्कैन करें और ठीक करें आपके कंप्युटर पर। आप मूल विंडोज कोर फाइल प्राप्त करने के लिए डीआईएसएम के साथ इस कमांड का उपयोग कर सकते हैं और फिर भ्रष्ट फाइलों को काम करने वाली फाइलों से बदल सकते हैं।
इस विधि में के एक जोड़े को चलाना शामिल है कमांड प्रॉम्प्ट से कमांड, लेकिन तकनीक का उपयोग करने के लिए आपको कमांड लाइन के बारे में सब कुछ जानने की जरूरत नहीं है।
- खोलें शुरू मेनू, खोजें सही कमाण्ड, और चुनें व्यवस्थापक के रूप में चलाओ.
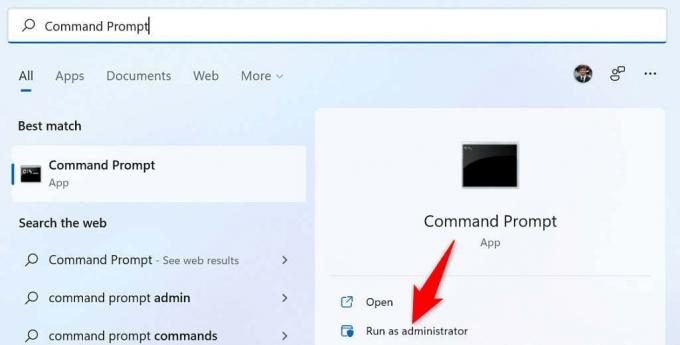
- चुनना हाँ में उपयोगकर्ता का खाता नियंत्रण तत्पर।
- कमांड प्रॉम्प्ट विंडो पर निम्न कमांड टाइप करें और दबाएं प्रवेश करना:
DISM.exe /ऑनलाइन /क्लीनअप-इमेज /रिस्टोरहेल्थ
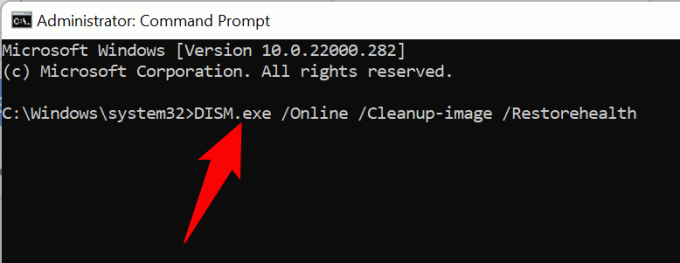
- विंडोज को आपके सिस्टम पर रिकवरी इमेज को ठीक करने दें। इसमें कई मिनट लग सकते हैं।
- कमांड प्रॉम्प्ट में निम्न कमांड दर्ज करें और दबाएं प्रवेश करना: एसएफसी / स्कैनो
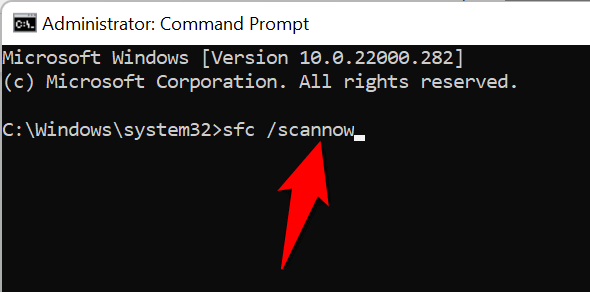
- आपके सिस्टम पर भ्रष्ट फ़ाइलों को खोजने और उन्हें ठीक करने के लिए Windows की प्रतीक्षा करें।
- फ़ाइलें ठीक होने पर अपने पीसी को पुनरारंभ करें।
यदि आपको SFC कमांड चलाते समय कोई त्रुटि संदेश मिलता है, अपने पीसी को सुरक्षित मोड में बूट करें और इस तरह से कमांड चलाने का प्रयास करें।
फाइल एक्सप्लोरर विंडोज पीसी पर गो-टू फाइल मैनेजमेंट टूल है। यदि यह उपकरण कभी भी काम करना बंद कर देता है, तो आप अपनी फ़ाइलों तक नहीं पहुंच सकते, जो कि बहुत बड़ी बात है। सौभाग्य से, आपके पास कई तरीके हैं अपने विंडोज एक्सप्लोरर के साथ समस्याओं का समाधान करें और उपकरण को वापस क्रिया में लाएं। आपको कामयाबी मिले!
हेल्प डेस्क गीक में आपका स्वागत है- विश्वसनीय तकनीकी विशेषज्ञों के तकनीकी सुझावों से भरा ब्लॉग। किसी भी समस्या का निवारण करने में आपकी सहायता के लिए हमारे पास हजारों लेख और मार्गदर्शिकाएँ हैं। 2008 में लॉन्च होने के बाद से हमारे लेखों को 150 मिलियन से अधिक बार पढ़ा जा चुका है।
हेल्प डेस्क गीक की सदस्यता लें।
30,000+ अन्य लोगों से जुड़ें जिन्हें दैनिक टिप्स, ट्रिक्स और शॉर्टकट सीधे उनके इनबॉक्स में मिलते हैं।
हम आपको कभी भी स्पैम नहीं करेंगे, किसी भी समय सदस्यता समाप्त करेंगे।