तो आपने विंडोज 11 ऑपरेटिंग सिस्टम के बारे में सब कुछ सुना होगा। आप ऐसे कई लोगों को जानते हैं जिन्होंने विंडोज 11 में मुफ्त अपग्रेड का लाभ उठाया है और या तो इसे प्यार करते हैं या नफरत करते हैं। अब आप अंत में इसे आजमाने के लिए उत्सुक हैं।
दुर्भाग्य से, आपने पाया है कि जब आप विंडोज 11 में अपग्रेड करने का प्रयास करते हैं, तो एक त्रुटि होती है जो कहती है कि आपके कंप्यूटर का प्रोसेसर समर्थित नहीं है। आप क्या कर सकते हैं?
विषयसूची
जबकि त्रुटि कई लोगों को एक नया कंप्यूटर खरीदने के लिए स्टोर पर ले जाती है, आप वास्तव में त्रुटि को बायपास कर सकते हैं और वैसे भी विंडोज 11 स्थापित कर सकते हैं।

क्या आपको एक असमर्थित सीपीयू के साथ माइक्रोसॉफ्ट विंडोज 11 स्थापित करना चाहिए?
हर कंप्यूटर अलग होता है, और विंडोज 11 के साथ असंगति के कारण एक प्रणाली से दूसरी प्रणाली में भिन्न हो सकते हैं। यदि आप सभी हार्डवेयर संगतता आवश्यकताओं को पूरा करते हैं तो आप विंडोज 7 पीसी को अपग्रेड भी कर सकते हैं।
हालाँकि, आपके सिस्टम द्वारा "विंडोज़ 11 चलाने के लिए न्यूनतम सिस्टम आवश्यकताओं" को पूरा नहीं करने का सबसे आम कारण एक असंगत सीपीयू है। जांच
माइक्रोसॉफ्ट की समर्थित इंटेल प्रोसेसर की सूची तथा एएमडी प्रोसेसर की सूची यह देखने के लिए कि क्या आपका शामिल है।आप अपनी विंडोज़ सेटिंग्स खोलकर और चयन करके इसकी पुष्टि कर सकते हैं विंडोज़ अपडेट बाएं मेनू से।
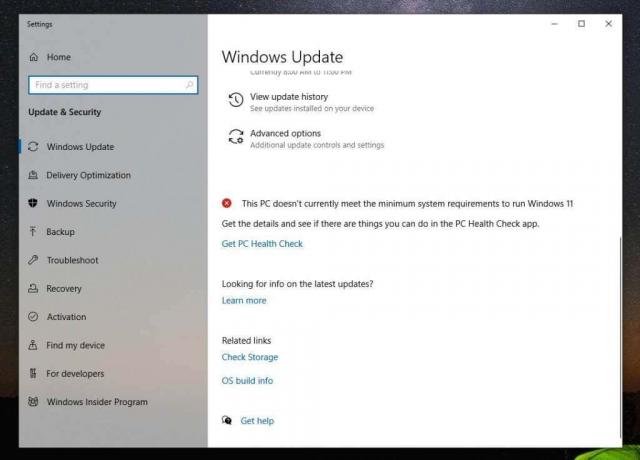
आपको संदेश के आगे लाल एक्स आइकन दिखाई देगा, "यह पीसी वर्तमान में विंडोज 11 चलाने के लिए न्यूनतम सिस्टम आवश्यकताओं को पूरा नहीं करता है।"
पीसी स्वास्थ्य जांच उपकरण चलाना
इसके तहत आपको पीसी हेल्थ चेक एप को एक्सेस करने का लिंक दिखाई देगा। यह टूल आपके कंप्यूटर को स्कैन करेगा और आपको विशिष्ट कारण बताएगा कि आपका कंप्यूटर विंडोज 11 के साथ संगत नहीं है।
जब आप पहली बार टूल लॉन्च करते हैं, तो चुनें अब जांचें स्कैन शुरू करने के लिए बटन।

जब यह समाप्त हो जाए, तो आपको फिर से संदेश दिखाई देगा कि आपका सिस्टम न्यूनतम हार्डवेयर आवश्यकताओं को पूरा नहीं करता है। लेकिन इस बार, यह आपके सिस्टम के असंगत होने का मुख्य कारण सूचीबद्ध करेगा।
आपके सिस्टम का शीर्ष कारण संभवतः "प्रोसेसर वर्तमान में विंडोज 11 के लिए समर्थित नहीं है।"

यदि आप चुनते हैं सभी परिणाम देखें, आपको कोई अन्य कारण दिखाई देगा कि आपका सिस्टम Windows 11 के साथ संगत नहीं हो सकता है। इसमें TPM 2.0, उपलब्ध RAM, सुरक्षित बूट, या आपका CPU शामिल हो सकता है।
आप पीसी बूट मोड को "लीगेसी" BIOS से UEFI/BIOS में बदलकर अपने BIOS में सुरक्षित बूट सेटिंग्स को सक्षम कर सकते हैं। ध्यान दें कि यह तभी होता है जब आपके BIOS में यह सुविधा उपलब्ध हो।

आप यह भी देखेंगे कि आपका सिस्टम कहां संगत है। उम्मीद है, आपके सिस्टम के संगत नहीं होने का एकमात्र कारण प्रोसेसर है और कुछ नहीं। आदर्श रूप से, आपके सिस्टम में कम से कम TPM 2.0 सक्षम होना चाहिए। हालाँकि, भले ही ऐसा न हो, फिर भी आप चाहें तो विंडोज 11 को स्थापित करने में सक्षम होना चाहिए।
टिप्पणी: सबसे महत्वपूर्ण बात, आप करेंगे कम से कम 4 जीबी रैम चाहिए उपलब्ध है, या आप इस आलेख में उल्लिखित समाधान का उपयोग करके विंडोज 11 को स्थापित करने में सक्षम नहीं होंगे।
क्या आपको असंगत कंप्यूटर पर विंडोज 11 स्थापित करना चाहिए?
यदि आपका सिस्टम केवल सीपीयू के कारण विंडोज 11 के साथ असंगत है और कोई अन्य असमर्थित हार्डवेयर नहीं है, तो आपको वैसे भी विंडोज 11 में अपग्रेड करने में किसी भी समस्या का सबसे कम जोखिम है। हालांकि, जोखिम शून्य नहीं हैं।
Microsoft के अनुसार, जो कोई भी असमर्थित पीसी पर विंडोज 11 स्थापित करता है, उसे आवश्यक विंडोज 11 अपडेट प्राप्त नहीं होंगे।
के अतिरिक्त, माइक्रोसॉफ्ट का दावा है कि:
"इस पीसी पर विंडोज 11 स्थापित करने की अनुशंसा नहीं की जाती है और इसके परिणामस्वरूप संगतता समस्याएं हो सकती हैं। यदि आप विंडोज 11 स्थापित करना जारी रखते हैं, तो आपका पीसी अब समर्थित नहीं होगा और अपडेट प्राप्त करने का हकदार नहीं होगा। संगतता की कमी के कारण आपके पीसी को होने वाली क्षति निर्माता वारंटी के अंतर्गत नहीं आती है।"
इन "नुकसानों" का मतलब ब्लू स्क्रीन ऑफ डेथ (बीएसओडी) त्रुटियों की अधिक संभावना हो सकती है या आपका कंप्यूटर फ्रीज या क्रैश हो रहा है.
टीपीएम 2.0 के बारे में क्या?
यदि आपने असंगतताओं की सूची में देखा है कि उनमें से एक विश्वसनीय प्लेटफ़ॉर्म मॉड्यूल (TPM) 2.0 की कमी है, तो भी आप Windows 11 स्थापित कर सकते हैं। हालाँकि, आप कुछ अतिरिक्त सुरक्षा जोखिम स्वीकार करेंगे।

टीपीएम अधिकांश आधुनिक कंप्यूटरों में एक भौतिक चिप है जो दुर्भावनापूर्ण सॉफ़्टवेयर (मैलवेयर) को चलने से रोकता है। यदि आपके कंप्यूटर में टीपीएम 2.0 सक्षम नहीं है, तो इसका मतलब यह नहीं हो सकता है कि आपके कंप्यूटर में यह सुविधा नहीं है। तुम बस इसे BIOS में सक्षम करने की आवश्यकता है या एक टीपीएम मॉड्यूल खरीदें।
क्या मुझे अभी भी विंडोज 11 में अपग्रेड करना चाहिए?
इसका मतलब है कि आपको कुछ भी नहीं रोकता है विंडोज 11 में अपग्रेड करना इस गाइड का उपयोग करना। हालाँकि, यदि आप इस नए ऑपरेटिंग सिस्टम पर स्विच करते हैं तो आप एक निश्चित स्तर के जोखिम को स्वीकार करेंगे। हो सकता है कि आपके सिस्टम को नए विंडोज अपडेट प्राप्त न हों, और आप अधिक बीएसओडी त्रुटियां देखना शुरू कर सकते हैं।
कई कंप्यूटर जो विंडोज 10 पर बने रहते हैं, वे वैसे भी नए सुरक्षा अपडेट प्राप्त करने में समस्याओं का सामना करना शुरू कर सकते हैं। उदाहरण के लिए, इस लेखक ने एक अंतहीन अपडेट चक्र का अनुभव किया जहां विंडोज 10 अपडेट विफल हो गए और हर बार कंप्यूटर के पुनरारंभ होने पर इसे अनइंस्टॉल करना पड़ा।
ऐसे मामले में, आपके पास असंगत डिवाइस पर विंडोज के इस नए संस्करण में अपग्रेड करने और सभी नई सुविधाओं का आनंद लेने के लिए वास्तव में खोने के लिए कुछ भी नहीं है। कम से कम, यह आपको एक या दो साल के लिए एक नया पीसी खरीदने से बचने में मदद करेगा।
असंगत कंप्यूटर पर विंडोज 11 में अपग्रेड कैसे करें
यदि आपने Microsoft की सभी चेतावनियों के बावजूद, Windows 11 में अपग्रेड करने का निर्णय लिया है, तो प्रक्रिया काफी सरल है।
विंडोज 11 आईएसओ फाइल डाउनलोड करें
पहला कदम माइक्रोसॉफ्ट की वेबसाइट से विंडोज 11 आईएसओ फाइल डाउनलोड कर रहा है। ध्यान दें कि यह इंस्टॉलेशन केवल 64-बिट प्रोसेसर वाले कंप्यूटरों के लिए है। इसके अलावा, यदि आप पूरी तरह से लाइसेंस प्राप्त विंडोज 10 पीसी में अपग्रेड कर रहे हैं, तो आपको विंडोज 11 के साथ किसी भी सक्रियण समस्या के बारे में चिंता करने की आवश्यकता नहीं होगी।
- माइक्रोसॉफ्ट पर जाएँ विंडोज 11 डाउनलोड करने के लिए वेब पेज. डाउनलोड विंडोज 11 डिस्क इमेज (आईएसओ) सेक्शन तक स्क्रॉल करें, चुनें विंडोज़ 11 ड्रॉपडाउन से, और चुनें डाउनलोड बटन।
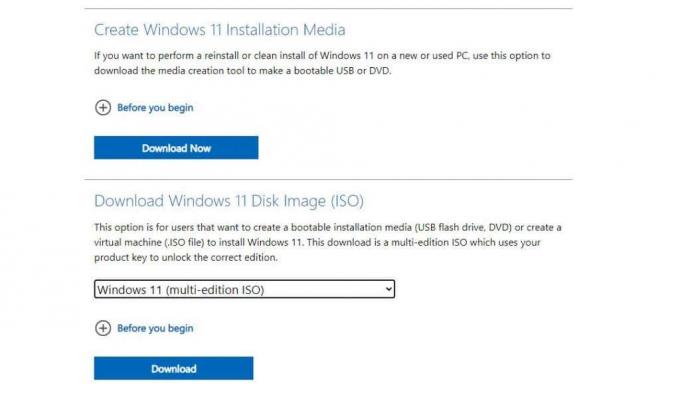
- भाषा का चयन करने के लिए एक और अनुभाग इसके तहत दिखाई देगा। अपनी भाषा चुनें और चुनें पुष्टि करें बटन।
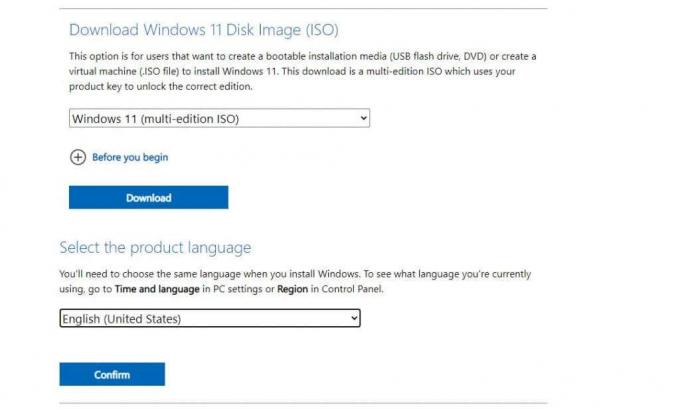
- अंत में, आप देखेंगे 64-बिट डाउनलोड बटन प्रकट। अपनी हार्ड ड्राइव पर विंडोज 11 आईएसओ फाइल डाउनलोड करने के लिए इसे चुनें।

विंडोज 11 स्थापित करने के लिए रजिस्ट्री में बदलाव करें
इसके बाद, आपको असंगत सिस्टम पर विंडोज 11 को स्थापित करने के लिए एक रजिस्ट्री प्रविष्टि जोड़ने की आवश्यकता होगी।
- स्टार्ट मेन्यू चुनें, टाइप करें regedit और चुनें पंजीकृत संपादक.
- जब संपादक खुलता है, तो नेविगेट करें कंप्यूटर\HKEY_LOCAL_MACHINE\SYSTEM\Setup\MoSetup.
- MoSetup फ़ोल्डर पर राइट-क्लिक करें, और चुनें नया > DWORD (32-बिट) मान.
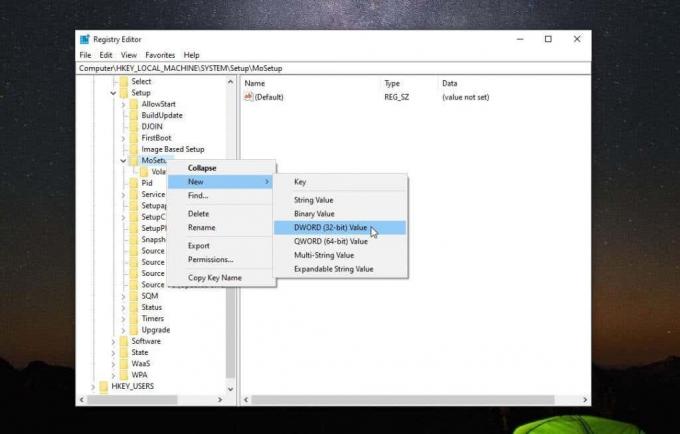
- इस मान को नाम दें UnsupportedTPMOrCPU के साथ अपग्रेड की अनुमति दें. उस नए मान पर डबल-क्लिक करें और दर्ज करें 1 में मूल्य जानकारी स्थान। चुनना ठीक है जब आपका हो जाए।

आप इस बिंदु पर रजिस्ट्री संपादक को बंद कर सकते हैं। अब, आप Windows 11 में अपग्रेड करने के लिए तैयार हैं।
आईएसओ फाइल का उपयोग करके विंडोज 11 स्थापित करें
एक बार आपके कंप्यूटर में आईएसओ फाइल पूरी तरह से डाउनलोड हो जाने के बाद, विंडोज 11 में अपग्रेड करने के लिए नीचे दी गई प्रक्रिया का पालन करें।
- ISO फ़ाइल पर राइट-क्लिक करें और चुनें पर्वत.

- यह फाइल एक्सप्लोरर में एक नई ड्राइव को माउंट करेगा। उस ड्राइव को चुनें और डबल-क्लिक करें setup.exe फ़ाइल।

- यह विंडोज 11 इंस्टॉलर विज़ार्ड लॉन्च करेगा। पहली स्क्रीन पर, चुनें अगला जारी रखने के लिए।

- नोटिस और लाइसेंस शर्तों के माध्यम से स्क्रॉल करें और चुनें स्वीकार करना.
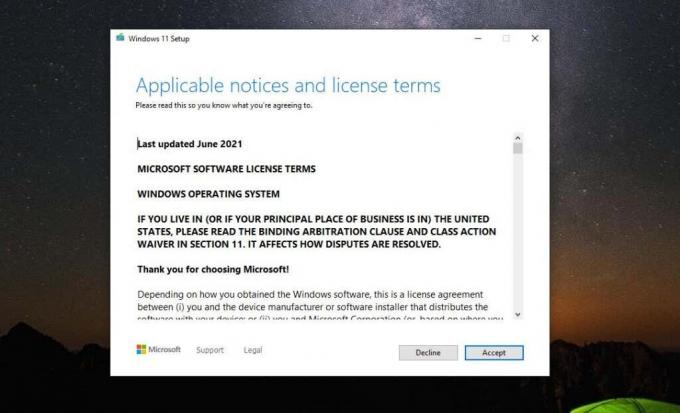
- विज़ार्ड नवीनतम अपडेट के लिए जाँच करना शुरू कर देगा। इसमें कुछ समय लग सकता है इसलिए धैर्य रखें।

- आपको एक चेतावनी संदेश दिखाई दे सकता है कि आपका पीसी न्यूनतम आवश्यकताओं को पूरा नहीं करता है। चूंकि आप इसके बारे में पहले से ही जानते हैं, बस चुनें स्वीकार करना.

- विज़ार्ड फिर से अद्यतनों की जाँच के माध्यम से साइकिल चला सकता है। अंत में, आपको रेडी टू इंस्टाल स्क्रीन दिखाई देगी। बस चुनें स्थापित करना जारी रखने के लिए।

- विंडोज 11 अपग्रेड का अंतिम चरण बहुत इंतजार कर रहा है। आखिरकार, स्क्रीन फ़ुल-स्क्रीन पर स्विच हो जाएगी, और विंडोज 11 इंस्टाल एक प्रतिशत पूर्ण प्रदर्शित करेगा। पूरी इंस्टॉलेशन प्रक्रिया में कई घंटे लग सकते हैं, इसलिए अपने कंप्यूटर को चालू रखें और पूरी प्रक्रिया के दौरान पावर के लिए प्लग इन करें।
अब आप विंडोज 11 का आनंद ले सकते हैं!
एक बार प्रक्रिया पूरी हो जाने के बाद, आपका कंप्यूटर पुनरारंभ हो जाएगा, और आपको विंडोज 11 लॉगिन स्क्रीन दिखाई देगी। बस Microsoft खाता क्रेडेंशियल टाइप करें जिसका उपयोग आप हमेशा विंडोज 11 में लॉग इन करने के लिए करते थे, और नया डेस्कटॉप दिखाई देगा।

अब आप हर किसी की तरह अपने नए OS का आनंद लेना शुरू करने के लिए तैयार हैं!
क्या आपने इस प्रक्रिया का प्रयास किया है और आपको कोई समस्या हुई है? क्या आप पाते हैं कि Microsoft की चेतावनियाँ अनुचित हैं या आपको Windows 11 चलाने में समस्या हुई है? अपनी प्रतिक्रिया नीचे टिप्पणी अनुभाग में साझा करें।
हेल्प डेस्क गीक में आपका स्वागत है- विश्वसनीय तकनीकी विशेषज्ञों के तकनीकी सुझावों से भरा ब्लॉग। किसी भी समस्या का निवारण करने में आपकी सहायता के लिए हमारे पास हजारों लेख और मार्गदर्शिकाएँ हैं। 2008 में लॉन्च होने के बाद से हमारे लेखों को 150 मिलियन से अधिक बार पढ़ा जा चुका है।
हेल्प डेस्क गीक की सदस्यता लें।
30,000+ अन्य लोगों से जुड़ें जिन्हें दैनिक टिप्स, ट्रिक्स और शॉर्टकट सीधे उनके इनबॉक्स में मिलते हैं।
हम आपको कभी भी स्पैम नहीं करेंगे, किसी भी समय सदस्यता समाप्त करेंगे।


