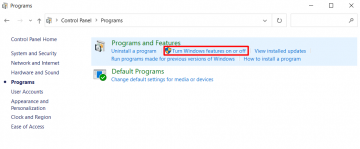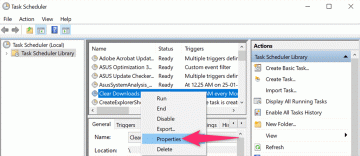विंडोज़ आपके कंप्यूटर से ऐप्स इंस्टॉल करने और हटाने के लिए कई तरीके प्रदान करता है। जिस ऐप को आप अनइंस्टॉल करना चाहते हैं, उसके आधार पर अपनाने का तरीका अलग-अलग होगा। इस ट्यूटोरियल में, आप सीखेंगे कि विंडोज 11 में ऐप्स को कैसे अनइंस्टॉल किया जाए।
हम विंडोज 11 में अवांछित थर्ड-पार्टी और बिल्ट-इन ऐप्स को अनइंस्टॉल करने के छह तरीकों पर प्रकाश डालेंगे।
विषयसूची

1. स्टार्ट मेन्यू से ऐप्स अनइंस्टॉल करें
विंडोज़ डिवाइस पर ऐप्स, फाइल्स, फोल्डर और सिस्टम सेटिंग्स तक पहुंचने के लिए स्टार्ट मेन्यू प्राथमिक गेटवे है। विंडोज स्टार्ट मेनू से ऐप्स को अनइंस्टॉल करना भी संभव है।
- अपने कीबोर्ड पर विंडोज की दबाएं या चुनें प्रारंभ मेनू टास्कबार के बाएं किनारे पर आइकन।

- यदि आप जिस ऐप को अनइंस्टॉल करना चाहते हैं, अगर वह "पिन किए गए" सेक्शन में है, तो ऐप पर राइट-क्लिक करें और चुनें स्थापना रद्द करें.

अन्यथा, चुनें सभी एप्लीकेशन प्रति प्रारंभ मेनू में सभी सिस्टम और तृतीय-पक्ष एप्लिकेशन प्रकट करें. बेहतर अभी तक, त्वरित पहुँच के लिए खोज बॉक्स में ऐप का नाम टाइप करें।

- उस ऐप पर राइट-क्लिक करें जिसे आप अपने पीसी से हटाना चाहते हैं और चुनें स्थापना रद्द करें.

- Microsoft Store से इंस्टॉल किए गए ऐप्स के लिए, चुनें स्थापना रद्द करें आगे बढ़ने के लिए पुष्टिकरण संकेत पर।

यदि आप किसी तृतीय-पक्ष ऐप को अनइंस्टॉल कर रहे हैं, तो आप विंडोज कंट्रोल पैनल के "प्रोग्राम्स एंड फीचर्स" सेक्शन में पहुंच जाएंगे।
- ऐप पर डबल-क्लिक करने से यह आपके पीसी से अनइंस्टॉल हो जाएगा। वैकल्पिक रूप से, ऐप का चयन करें और चुनें स्थापना रद्द करें या अनइंस्टॉल/बदलें.

ध्यान दें: विंडोज़ ऐप लॉन्च कर सकता है और आपको अनइंस्टॉलेशन की पुष्टि करने के लिए संकेत दे सकता है। यह के साथ ऐप्स के लिए विशिष्ट है अनइंस्टॉल/बदलें विकल्प।

2. सेटिंग ऐप से ऐप्स अनइंस्टॉल करें
विंडोज 11 में ऐप्स को अनइंस्टॉल करने का यह एक और आसान तरीका है। तीन चरण: विंडोज सेटिंग्स ऐप में ऐप्स मेनू खोलें, ऐप का पता लगाएं और अनइंस्टॉल करें।
- दबाओ विंडोज़ कुंजी और चुनें दांता चिह्न स्टार्ट मेन्यू में। बेहतर अभी तक, उपयोग करें विंडोज़ कुंजी + मैं सेटिंग ऐप लॉन्च करने के लिए कीबोर्ड शॉर्टकट।

- चुनते हैं ऐप्स साइडबार पर और चुनें ऐप्स और सुविधाएं.

- पृष्ठ के माध्यम से स्क्रॉल करें, चुनें तीन-बिंदु मेनू आइकन आप जिस ऐप को अनइंस्टॉल करना चाहते हैं उसके आगे, और चुनें स्थापना रद्द करें.

प्रो टिप: ऐप को शीघ्रता से खोजने के लिए "ऐप सूची" शीर्षलेख के नीचे खोज बॉक्स का उपयोग करें।

- चुनते हैं स्थापना रद्द करें ऐप को हटाने की पुष्टि पर।

3. कंट्रोल पैनल से ऐप को अनइंस्टॉल करें
कंट्रोल पैनल एक विंडोज ऑपरेटिंग सिस्टम घटक है जो आपको अपने पीसी की सेटिंग्स और डेटा में बदलाव करने देता है। यहां बताया गया है कि कंट्रोल पैनल के जरिए ऐप्स को कैसे अनइंस्टॉल किया जाए।
- स्टार्ट मेनू आइकन चुनें, टाइप करें कंट्रोल पैनल खोज बॉक्स में, और चुनें कंट्रोल पैनल अनुप्रयोग।

वैकल्पिक रूप से, दबाएं विंडोज़ कुंजी + आर, पेस्ट एक ppwiz.cpl रन बॉक्स में, और चुनें ठीक है.
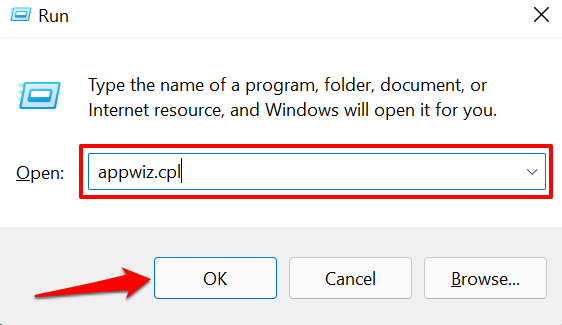
- "द्वारा देखें" विकल्प को सेट करें वर्ग और चुनें प्रोग्राम को अनइंस्टाल करें "प्रोग्राम्स" हेडर में।

- उस प्रोग्राम पर डबल-क्लिक करें जिसे आप अनइंस्टॉल करना चाहते हैं। बेहतर अभी भी, ऐप का चयन करें और चुनें स्थापना रद्द करें (या अनइंस्टॉल/बदलें) मेनू बार पर।

वैकल्पिक रूप से, ऐप पर राइट-क्लिक करें और चुनें स्थापना रद्द करें या अनइंस्टॉल/बदलें.

ध्यान दें कि आप कंट्रोल पैनल से कुछ प्रोग्रामों को अनइंस्टॉल नहीं कर सकते हैं, विशेष रूप से माइक्रोसॉफ्ट स्टोर ऐप्स. इसलिए, यदि आपको कंट्रोल पैनल ऐप में कुछ ऐप नहीं मिलते हैं, तो ऐसा इसलिए है क्योंकि आपने उन्हें माइक्रोसॉफ्ट स्टोर से इंस्टॉल किया है। ऐसे ऐप्स को अनइंस्टॉल करने के लिए स्टार्ट मेन्यू या विंडोज सेटिंग्स मेन्यू में जाएं।
4. अनइंस्टालर प्रोग्राम का प्रयोग करें

तृतीय पक्ष भंडारण प्रबंधन और प्रदर्शन अनुकूलन सॉफ्टवेयर विंडोज़ में अवांछित फ़ाइलों और ऐप्स को हटा सकता है। ये उपयोगिताएँ प्रभावी हैं, लेकिन वे अक्सर संसाधन-गहन होती हैं और उन पर भरोसा नहीं किया जाना चाहिए-कई कारणों से. आपको इन तृतीय-पक्ष कार्यक्रमों का उपयोग केवल तभी करना चाहिए जब आपके पास विकल्प न हों या यदि आपको किसी जिद्दी ऐप को अनइंस्टॉल करना मुश्किल हो रहा हो।
अनइंस्टालर प्रोग्राम बिल्ट-इन विंडोज़ ऐप्स, बंडलवेयर और अवशिष्ट फाइलों को हटा सकते हैं जो विंडोज़ अनइंस्टालर चूक जाते हैं। कुछ विश्वसनीय विंडोज अनइंस्टालर प्रोग्राम में रेवो अनइंस्टालर, एशम्पू अनइंस्टालर, गीक अनइंस्टालर आदि शामिल हैं। इसकी जांच करो विंडोज ऐप्स को ठीक से अनइंस्टॉल करने पर ट्यूटोरियल यह जानने के लिए कि ये अनइंस्टालर कैसे काम करते हैं।
5. ऐप के अनइंस्टालर या प्रोडक्ट रिमूवल टूल का इस्तेमाल करें

आप कुछ ऐप्स को उनके समर्पित "अनइंस्टालर" प्रोग्राम का उपयोग करके अनइंस्टॉल भी कर सकते हैं। ये ऐप डेवलपर द्वारा विशेष रूप से आपके कंप्यूटर से ऐप और उसके सभी घटकों को हटाने के लिए डिज़ाइन किए गए तृतीय-पक्ष सॉफ़्टवेयर हैं।
बहुत एंटीवायरस सॉफ़्टवेयर अनइंस्टॉल करने के लिए कुख्यात हैं. पारंपरिक तरीकों का उपयोग करके इन ऐप्स को अनइंस्टॉल करना हमेशा अपेक्षा के अनुरूप काम नहीं करता है। कुछ बची हुई फ़ाइलें और रजिस्ट्री प्रविष्टियाँ अक्सर आपके पीसी पर उन्हें अनइंस्टॉल करने के बाद भी बनी रहती हैं। सर्वोत्तम परिणाम के लिए, ऐप्स की स्थापना रद्द करने की उपयोगिताओं का उपयोग करें, जैसे स्थापना रद्द करने वाले, अनइंस्टालर, या रिमूवर.
ऐप डेवलपर की वेबसाइट पर जाएं और जांचें कि क्या आप अपने पीसी से जिस प्रोग्राम को हटाना चाहते हैं, उसमें अनइंस्टालर है जो विंडोज 11 के साथ काम करता है। अपने डिवाइस पर ऐप की अनइंस्टॉल यूटिलिटी को डाउनलोड और इंस्टॉल करें और इसे डेवलपर के निर्देशों के अनुसार चलाएं।
6. Powershell का उपयोग करके Windows ऐप्स या पहले से इंस्टॉल किए गए ऐप्स को अनइंस्टॉल करें
विंडोज 11 में मुट्ठी भर Microsoft ऐप हैं जिन्हें आप सेटिंग ऐप, कंट्रोल पैनल या स्टार्ट मेनू से अनइंस्टॉल नहीं कर सकते। तृतीय-पक्ष अनइंस्टालर करेंगे इन प्री-इंस्टॉल ऐप्स से पाएं छुटकारा, लेकिन आप Windows Powershell का उपयोग करके ब्लोटवेयर को अनइंस्टॉल भी कर सकते हैं।
- विंडोज की दबाएं, टाइप करें पावरशेल खोज बार में, और चुनें व्यवस्थापक के रूप में चलाएं परिणाम फलक में।

- पेस्ट करें get-appxpackage पावरशेल टर्मिनल में और दबाएं दर्ज.

Windows Powershell होगा अपने पीसी पर पहले से इंस्टॉल किए गए सभी ऐप्स की सूची बनाएं. किसी भी ऐप को खोजने और अनइंस्टॉल करने का तरीका जानने के लिए अगले चरण पर जाएं।
- विंडोज पॉवर्सशेल टाइटल बार पर राइट-क्लिक करें, चुनें संपादित करें, और चुनें पाना.

- पहले से इंस्टॉल किए गए ऐप का नाम (या संबंधित कीवर्ड) टाइप करें जिसे आप अनइंस्टॉल करना चाहते हैं और दबाएं दर्ज या चुनें अगला ढूंढो टर्मिनल में ऐप।
मान लें कि आप फ़ोटो ऐप को अनइंस्टॉल करना चाहते हैं, टाइप करें तस्वीरें "क्या खोजें" संवाद बॉक्स में और दबाएं दर्ज.

पावरशेल आपकी खोज से मेल खाने वाले टेक्स्ट को हाइलाइट करेगा। "नाम" पंक्ति में परिणाम पर ध्यान दें। यही आपको ऐप को अनइंस्टॉल करने की आवश्यकता होगी।

- ऐप के "नाम" को हाइलाइट करें और दबाएं नियंत्रण + सी सामग्री की प्रतिलिपि बनाने के लिए।

- अब, टाइप करें Get-AppxPackage [नाम] | निकालें-Appxपैकेज टर्मिनल में और दबाएं दर्ज.
ध्यान दें: बदलने के [नाम] आपके द्वारा चरण #5 में कॉपी की गई सामग्री के साथ। तो, माइक्रोसॉफ्ट फोटो के ऐप को अनइंस्टॉल करने की कमांड इस तरह दिखेगी:
Get-AppxPackage Microsoft. खिड़कियाँ। तस्वीरें_2021.21090.29009.0_x64__8wekyb3d8bbwe | निकालें-Appxपैकेज

लिंक्डइन की स्थापना रद्द करने के लिए, एक अन्य पूर्व-स्थापित विंडोज 11 ऐप, पेस्ट करें Get-AppxPackage 7EE7776C.LinkedInforWindows | निकालें-Appxपैकेज पावरशेल टर्मिनल में और दबाएं दर्ज. आप ड्रिल प्राप्त करें।
एक सफल संदेश मिलने तक प्रतीक्षा करें (ऑपरेशन में लगभग 5-10 सेकंड लगते हैं) और यह पुष्टि करने के लिए अपने डिवाइस की ऐप सूची की जांच करें कि ऐप अनइंस्टॉल है या नहीं।
यदि आपने गलती से किसी पूर्व-स्थापित ऐप को अनइंस्टॉल कर दिया है, तो आप पावरशेल में नीचे दिए गए आदेश को चलाकर ऐप को पुनर्स्थापित कर सकते हैं:
Get-AppxPackage -AllUsers| Foreach {Add-AppxPackage -DisableDevelopmentMode -Register "$($_.InstallLocation)\AppXManifest.xml"}

ध्यान दें कि यह आदेश विंडोज 11 में निर्मित सभी ऐप्स को पुनर्स्थापित करेगा। इसलिए यदि आपने दुर्घटना से पहले कुछ अन्य ऐप्स को अनइंस्टॉल कर दिया था, तो ऊपर दिए गए आदेश को चलाने से पहले से हटाए गए सभी अंतर्निहित ऐप्स पुनर्स्थापित हो जाएंगे।
अवांछित ऐप्स हटाएं
इन तकनीकों ने हमारे विंडोज 11 पीसी पर वांछित परिणाम उत्पन्न किए। स्टार्ट मेन्यू, सेटिंग्स ऐप या कंट्रोल पैनल ऐप से थर्ड-पार्टी ऐप्स को अनइंस्टॉल करें। यदि आप अपने पीसी पर अविश्वसनीय सॉफ़्टवेयर स्थापित नहीं करना चाहते हैं, तो अंतर्निहित ऐप्स के लिए, अनइंस्टालर प्रोग्राम या Windows PowerShell का उपयोग करें।
हेल्प डेस्क गीक में आपका स्वागत है- विश्वसनीय तकनीकी विशेषज्ञों के तकनीकी सुझावों से भरा ब्लॉग। किसी भी समस्या का निवारण करने में आपकी सहायता के लिए हमारे पास हजारों लेख और मार्गदर्शिकाएँ हैं। 2008 में लॉन्च होने के बाद से हमारे लेखों को 150 मिलियन से अधिक बार पढ़ा जा चुका है।
चाहना छाप अपने दोस्तों और परिवार के साथ विस्मयकारी टेक गीकरी?
हेल्प डेस्क गीक की सदस्यता लें और दैनिक आधार पर बेहतरीन गाइड, टिप्स और ट्रिक्स प्राप्त करें! हम केवल उपयोगी सामान भेजते हैं!
हम स्पैम से भी नफरत करते हैं, किसी भी समय सदस्यता समाप्त करें।