कार्य प्रबंधक एक शक्तिशाली है विंडोज़ 11 उपयोगिता जो आपके पीसी पर सॉफ़्टवेयर और हार्डवेयर के बारे में विस्तृत रीयल-टाइम जानकारी प्रदान करती है। अनुप्रयोगों की समस्या निवारण, हार्डवेयर संसाधन उपयोग की निगरानी, और स्टार्टअप प्रोग्राम प्रबंधित करते समय भी यह अनिवार्य है।
इस गहन मार्गदर्शिका और अवलोकन में, आप विंडोज 11 में टास्क मैनेजर के बारे में जानने के लिए आवश्यक सब कुछ सीखेंगे, जिसमें इसे प्रभावी ढंग से उपयोग करने के तरीके भी शामिल हैं।
विषयसूची

विंडोज 11 टास्क मैनेजर खोलना
विंडोज 11 में, आप टास्क मैनेजर को किसी भी अन्य प्रोग्राम की तरह चुनकर लॉन्च कर सकते हैं शुरू > सभी एप्लीकेशन > विंडोज टूल्स > कार्य प्रबंधक. हालांकि, इसे लागू करने का सबसे सुविधाजनक तरीका पावर उपयोगकर्ता मेनू के माध्यम से है (राइट-क्लिक करें शुरू बटन और चुनें कार्य प्रबंधक).

यदि आप कीबोर्ड शॉर्टकट पसंद करते हैं, तो दबाएं Ctrl + खिसक जाना + Esc जल्दी से टास्क मैनेजर लाएंगे। यदि ऑपरेटिंग सिस्टम अटका हुआ प्रतीत होता है, तब भी आप इसे दबाकर प्राप्त कर सकते हैं Ctrl + Alt + हटाएं (जो विंडोज 11 की सुरक्षा स्क्रीन खोलता है) और फिर चयन करना कार्य प्रबंधक.
डिफ़ॉल्ट कार्य प्रबंधक
विंडोज 11 टास्क मैनेजर डिफ़ॉल्ट रूप से पूर्ण यूजर इंटरफेस के एक स्ट्रिप-डाउन संस्करण के रूप में प्रकट होता है। यह छोटा है, इसमें कोई मेनू विकल्प नहीं है, और बस आपके कंप्यूटर पर सक्रिय ऐप्स की एक सूची दिखाता है।

आप सूची में से कोई भी ऐप चुन सकते हैं और का चयन करके उसे जबरन बंद कर सकते हैं अंतिम कार्य बटन। अनुत्तरदायी कार्यक्रमों को छोड़ने का यह सबसे तेज़ तरीका है।
सूची में किसी भी ऐप पर राइट-क्लिक करने से कई प्रासंगिक विकल्प भी सामने आते हैं:

- पर स्विच: ऐप को तुरंत फोकस में लाता है।
- अंतिम कार्य: ऐप को जबरन बंद कर देता है। यह चयन करने जैसा ही है अंतिम कार्य बटन।
- राय देने: Microsoft को फ़ीडबैक प्रदान करें.
- डंप फ़ाइल बनाएँ: प्रोग्राम की एक डंप (.DMP) फ़ाइल उत्पन्न करें, जिसे अक्सर समस्या निवारण उद्देश्यों के लिए समर्थन इंजीनियरों द्वारा अनुरोध किया जाता है। आप भी कर सकते हैं डंप फ़ाइलों का स्वयं विश्लेषण करें.
- नया कार्य चलाएँ: एक नया प्रोग्राम, फ़ोल्डर, या दस्तावेज़ लॉन्च करें या उसके बिना विंडोज़ में उन्नत विशेषाधिकार.
- हमेशा ऊपर: टास्क मैनेजर को अन्य ऐप्स के ऊपर रखें। यह विकल्प विस्तारित दृश्य में भी काम करता है, जो आपको रीयल-टाइम में संसाधन उपयोग को ट्रैक करने में मदद करता है।
- विवरण पर जाएं: विस्तृत दृश्य में विवरण टैब में प्रोग्राम से संबंधित निष्पादन योग्य फ़ाइल को स्वचालित रूप से चुनें।
- फ़ाइल के स्थान को खोलें: फ़ाइल एक्सप्लोरर विंडो में प्रोग्राम की मुख्य निष्पादन योग्य फ़ाइल की निर्देशिका खोलता है।
- ऑनलाइन खोजें: बिंग का उपयोग करके ऑनलाइन खोज करें। यदि आप किसी प्रोग्राम को नहीं पहचानते हैं, तो इसके बारे में अधिक जानने के लिए इस विकल्प का उपयोग करें।
- गुण: प्रोग्राम निष्पादन योग्य के गुण संवाद बॉक्स लाता है। फिर आप इसकी सामान्य, अनुकूलता और सुरक्षा सेटिंग्स की जाँच या संशोधन कर सकते हैं और अतिरिक्त विवरण जैसे संस्करण, प्रकाशक, आदि देख सकते हैं।
विस्तारित कार्य प्रबंधक
का चयन करें अधिक जानकारी टास्क मैनेजर के यूजर इंटरफेस का विस्तार करने के लिए निचले बाएं कोने में बटन। आप हमेशा चुन सकते हैं कम विवरण जब भी आप चाहें, स्ट्रिप्ड-डाउन संस्करण पर वापस जाने के लिए।

विस्तारित कार्य प्रबंधक में कई टैब होते हैं-प्रक्रियाओं (चूक जाना), प्रदर्शन, ऐप इतिहास, चालू होना, उपयोगकर्ताओं, विवरण, तथा सेवाएं. जब आप टास्क मैनेजर खोलते हैं तो दिखाई देने वाले डिफ़ॉल्ट टैब को आप चुनकर बदल सकते हैं विकल्प > डिफ़ॉल्ट टैब सेट करें मेनू बार पर।
कार्य प्रबंधक - टैब अवलोकन
आप नीचे प्रत्येक टैब के बारे में अधिक विस्तार से जानेंगे, लेकिन यहां एक संक्षिप्त अवलोकन दिया गया है:
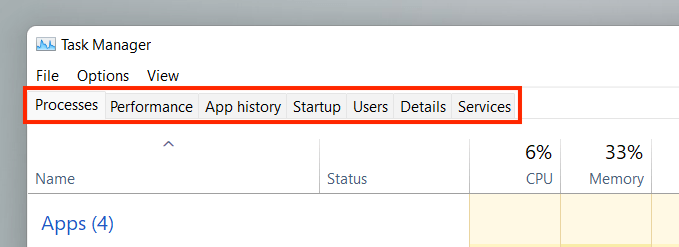
- प्रक्रियाएं: प्रति प्रक्रिया प्रदर्शन आँकड़े सहित आपके कंप्यूटर पर सभी सक्रिय, पृष्ठभूमि और विंडोज़ प्रक्रियाओं का एक विस्तृत विवरण प्रस्तुत करता है।
- प्रदर्शन: की वास्तविक समय की निगरानी प्रदान करता है सीपीयू (सेंट्रल प्रोसेसिंग यूनिट), मेमोरी, स्टोरेज ड्राइव, नेटवर्क एडेप्टर और वीडियो कार्ड।
- ऐप इतिहास: Microsoft Store ऐप्स (डिफ़ॉल्ट दृश्य) और पारंपरिक प्रोग्राम (वैकल्पिक) का संसाधन उपयोग इतिहास प्रदर्शित करता है।
- चालू होना: स्टार्टअप पर लॉन्च होने वाले प्रोग्राम और आपके पीसी पर संबंधित प्रदर्शन प्रभाव को सूचीबद्ध करता है।
- उपयोगकर्ता: प्रत्येक उपयोगकर्ता के लिए आपके कंप्यूटर पर प्रक्रियाओं और संसाधनों के उपयोग को प्रदर्शित करता है।
- विवरण: पारंपरिक प्रारूप में प्रक्रियाओं और प्रासंगिक निष्पादन योग्य फ़ाइलों की एक विस्तृत सूची प्रदान करता है।
- सेवाएं: मूल और तृतीय-पक्ष सेवाओं को शुरू करने, रोकने और उन्हें पुनरारंभ करने के विकल्पों के साथ सुविधाएँ।
कार्य प्रबंधक - मेनू विकल्प
विस्तारित दृश्य में, आपको कार्य प्रबंधक के शीर्ष पर मेनू विकल्पों की एक सूची मिलेगी-फ़ाइल, विकल्प, तथा राय.
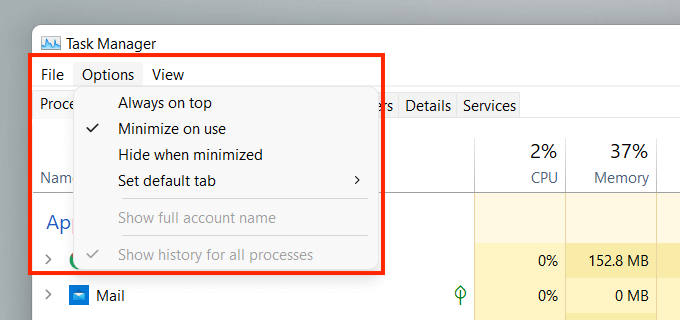
- फ़ाइल > नया कार्य चलाएं: व्यवस्थापकीय विशेषाधिकारों के साथ या बिना प्रोग्राम, फ़ोल्डर या दस्तावेज़ खोलें।
- फ़ाइल > बाहर जाएं: कार्य प्रबंधक से बाहर निकलें।
- विकल्प > हमेशा ऊपर: टास्क मैनेजर को अन्य विंडो के ऊपर रखें।
- विकल्प > उपयोग पर कम करें: का उपयोग करते समय कार्य प्रबंधक छुपाएं पर स्विच किसी ऐप या प्रक्रिया पर राइट-क्लिक विकल्प।
- विकल्प > छोटा होने पर छुपाएं: टास्क मैनेजर को छोटा करते हुए सिस्टम ट्रे में छुपाएं।
- विकल्प > डिफ़ॉल्ट टैब सेट करें: टास्क मैनेजर खोलने पर हर बार दिखाई देने वाले डिफ़ॉल्ट टैब को बदलें।
- विकल्प > पूरा खाता नाम दिखाएं: उपयोगकर्ता टैब के अंतर्गत प्रत्येक उपयोगकर्ता का संपूर्ण खाता नाम (प्रोफ़ाइल और ईमेल आईडी) प्रदर्शित करें।
- विकल्प > सभी प्रक्रियाओं के लिए इतिहास दिखाएं: ऐप इतिहास टैब के अंतर्गत Microsoft Store ऐप्स और गैर-स्टोर ऐप्स दोनों के इतिहास को प्रकट करें।
- राय > अब ताज़ा करें: टास्क मैनेजर में सभी टैब को तुरंत रीफ्रेश करें।
- राय > अद्यतन गति: कार्य प्रबंधक की ताज़ा गति निर्धारित करें-उच्च, साधारण (डिफ़ॉल्ट), या कम. चुनना रोके गए आपको सभी अपडेट रोकने देता है।
- राय > समूह द्वारा प्रकार: प्रोसेस टैब के तहत प्रोसेस को ग्रुप या अनग्रुप करें।
- राय > सभी का विस्तार करें: प्रक्रिया टैब के अंतर्गत उप-प्रक्रियाओं को प्रकट करने के लिए सभी प्रक्रियाओं का विस्तार करें।
- राय > सभी को संकुचित करें: प्रक्रिया टैब के अंतर्गत सभी विस्तारित प्रक्रियाओं को संक्षिप्त करें।
प्रक्रिया टैब
विंडोज 11 टास्क मैनेजर में प्रोसेस टैब में अलग-अलग कॉलम के तहत रीयल-टाइम उपयोग के आंकड़ों के साथ-साथ आपके पीसी पर लाइव प्रक्रियाओं की एक सूची है।
प्रक्रिया टैब - नाम कॉलम
ऐप्स के शीर्ष पर अनुभाग नाम कॉलम विंडोज 11 में सभी खुले कार्यक्रमों की एक सूची को स्पोर्ट करता है। पृष्ठभूमि प्रक्रियाएं अनुभाग में ऐसे ऐप्स होते हैं जो पृष्ठभूमि में चलते हैं (उदा., सिस्टम ट्रे)। एक तीसरा खंड—लेबल विंडोज़ प्रक्रियाएं- ऑपरेटिंग सिस्टम से संबंधित प्रक्रियाओं को सूचीबद्ध करता है।

आप चाहें तो अनचेक करके अनुभागों की सूची को मर्ज कर सकते हैं राय > समूह द्वारा प्रकार कार्य प्रबंधक मेनू पर। हालाँकि, इससे विशिष्ट ऐप्स और प्रक्रियाओं का पता लगाना कठिन हो जाता है।
डिफ़ॉल्ट रूप से, टास्क मैनेजर प्रत्येक प्रोग्राम से संबंधित उप-प्रक्रियाओं को समूहबद्ध और छुपाता है। उन्हें प्रकट करने के लिए, बस किसी प्रोग्राम के नाम पर डबल-क्लिक करें या उसके आगे छोटे तीर आइकन का चयन करें।

वैकल्पिक रूप से, का उपयोग करें राय > सभी का विस्तार करें तथा सभी को संकुचित करें प्रक्रिया टैब के अंतर्गत सभी उप-प्रक्रियाओं को विस्तृत और संक्षिप्त करने के लिए मेनू विकल्प।
किसी प्रक्रिया पर राइट-क्लिक करने से कई विकल्प सामने आते हैं, जो आपको टास्क मैनेजर के सरलीकृत दृश्य में मिलते हैं। एक अपवाद अभिन्न है विन्डोज़ एक्सप्लोरर प्रक्रिया, जिसमें विशेषताएं हैं a पुनर्प्रारंभ करें के बजाय विकल्प अंतिम कार्य. यह आपको की अनुमति देता है फ़ाइल एक्सप्लोरर से संबंधित समस्याओं का निवारण करें इसे पुनः आरंभ करके।

प्रक्रिया टैब - अन्य कॉलम
प्रोसेस टैब में अतिरिक्त कॉलम होते हैं जो रीयल-टाइम सिस्टम संसाधन उपयोग आंकड़े और अंतर्दृष्टि प्रदान करते हैं प्रत्येक प्रक्रिया और उपप्रक्रिया, रंगों के साथ, जो छोटे से भारी संसाधन को इंगित करने के लिए पीले और लाल रंग के बीच बदलते हैं उपयोग।
सी पी यू, याद, तथा डिस्क कॉलम यकीनन सबसे महत्वपूर्ण हैं क्योंकि वे आपको ऐसे प्रोग्राम देखने देते हैं जो बहुत सारे संसाधनों का उपभोग करते हैं। एक कॉलम का चयन आपको सबसे अधिक संसाधन-गहन से कम से कम और इसके विपरीत प्रक्रियाओं को सॉर्ट करने में सक्षम बनाता है। यह उपयोगी हो सकता है, उदाहरण के लिए, यह पता लगाने में कि कौन से ऐप्स सबसे अधिक CPU या डिस्क गतिविधि का कारण बन रहे हैं।

- स्थिति: यह दर्शाने के लिए एक पत्ती के आकार का आइकन प्रदर्शित करता है कि क्या विंडोज 11 ने बिजली बचाने के लिए प्रक्रिया को निलंबित कर दिया है।
- सी पी यू: प्रतिशत के संदर्भ में प्रत्येक प्रक्रिया की वर्तमान सीपीयू संसाधन खपत। कॉलम के शीर्ष पर एक समग्र मान सूचीबद्ध होता है।
- याद: प्रत्येक प्रक्रिया के लिए मेगाबाइट में वर्तमान मेमोरी उपयोग, शीर्ष पर प्रतिशत के रूप में कुल राशि के साथ।
- डिस्क: प्रत्येक प्रक्रिया के लिए डिस्क का उपयोग।
- नेटवर्क: प्रत्येक प्रक्रिया की लाइव नेटवर्क गतिविधि मेगाबिट्स प्रति सेकंड.
प्रक्रिया टैब - अतिरिक्त कॉलम
किसी भी कॉलम पर राइट-क्लिक करने से आपको अतिरिक्त कॉलम सक्रिय करने का विकल्प भी मिलता है:

- प्रकार: प्रक्रिया श्रेणी प्रदर्शित करता है-अनुप्रयोग, पृष्ठभूमि प्रक्रिया, या विंडोज़ प्रक्रिया.
- प्रकाशक: संबंधित प्रोग्राम या सेवा के प्रकाशक को प्रकट करता है—उदा., Microsoft.
- पीआईडी: प्रत्येक प्रक्रिया को निर्दिष्ट अद्वितीय दशमलव संख्या, एक ही प्रोग्राम के कई उदाहरणों के बीच अंतर करने में सहायक।
- प्रक्रिया नाम: यह प्रक्रिया का फ़ाइल नाम और विस्तार दिखाता है।
- कमांड लाइन: प्रक्रिया से संबंधित पूर्ण कमांड लाइन, विकल्प और चर प्रदर्शित करता है।
- जीपीयू: प्रत्येक प्रक्रिया के लिए प्रतिशत के संदर्भ में GPU गतिविधि।
- जीपीयू इंजन: प्रक्रिया द्वारा सक्रिय उपयोग में GPU इंजन को प्रदर्शित करता है-3डी, वीडियोव्याख्या करना, वीडियो प्रोसेसिंग, आदि।
- बिजली के उपयोग: के पैमाने पर एक प्रक्रिया की बिजली की खपत बहुत कम, कम, उदारवादी, उच्च, तथा बहुत ऊँचा किसी भी समय।
- शक्ति उपयोग प्रवृत्ति: औसत के रूप में एक प्रक्रिया का शक्ति उपयोग। यह एक बेहतर संकेतक है क्योंकि इसमें समय लगता है।
- संसाधन मान: यह आपको बदलने देता है याद, डिस्क, तथा नेटवर्क प्रतिशत के बजाय मान प्रदर्शित करने के लिए कॉलम।
प्रदर्शन टैब
टास्क मैनेजर में प्रदर्शन टैब आपको विंडोज 11 में सीपीयू, मेमोरी, डिस्क, नेटवर्क और जीपीयू के कुल वास्तविक समय के उपयोग की निगरानी करने देता है। प्रासंगिक जानकारी देखने के लिए साइडबार पर प्रत्येक हार्डवेयर घटक का चयन करें।
प्रदर्शन टैब - सीपीयू
प्रदर्शित करता है सीपीयू का उपयोग 0-100 के पैमाने पर 60 सेकंड से अधिक की सभी प्रक्रियाओं द्वारा। मल्टी-कोर सीपीयू पर, ग्राफ़ पर राइट-क्लिक करें और चुनें ग्राफ़ को में बदलें > तार्किक प्रोसेसर प्रत्येक के लिए अलग चार्ट प्रदर्शित करने के लिए तार्किक प्रोसेसर. अपने कर्सर को एक प्रोसेसर पर मँडराने से पता चलेगा कि ऑपरेटिंग सिस्टम ने बिजली बचाने के लिए इसे "पार्क" किया है या नहीं।

ग्राफ़ के नीचे, आपको निम्न जानकारी मिलेगी:
- उपयोग: CPU उपयोग प्रतिशत के रूप में।
- स्पीड: सीपीयू की वर्तमान गति।
- प्रक्रियाओं: सीपीयू द्वारा संचालित प्रक्रियाओं की कुल संख्या।
- धागे: सीपीयू द्वारा संचालित सभी प्रक्रियाओं के लिए थ्रेड काउंट।
- हैंडल: साझा संसाधनों (फ़ाइलें, प्रोग्राम, स्मृति स्थान, आदि) के साथ संघों की कुल संख्या।
- यूपीसमय: वह समय जब से आपने पिछली बार अपने पीसी को चालू किया था।
बाकी में सीपीयू से संबंधित सामान्य जानकारी होती है, जैसे कि प्रोसेसर मॉडल, बेस स्पीड, और वर्चुअलाइजेशन स्थिति.
प्रदर्शन टैब - मेमोरी
0-100 के पैमाने पर 60 सेकंड से अधिक के ग्राफिकल प्रारूप में कुल रैम उपयोग प्रदर्शित करता है। इसके अलावा, लेबल वाला एक अलग ग्राफ स्मृति रचना रंग के विभिन्न रंगों में निम्नलिखित से मिलकर स्मृति का एक स्नैपशॉट दिखाता है:
- उपयोग में: प्रक्रियाओं, ड्राइवरों और ऑपरेटिंग सिस्टम द्वारा सक्रिय उपयोग में मेमोरी।
- संशोधित: मेमोरी जिसे डिस्क पर दोबारा इस्तेमाल करने से पहले लिखा जाना चाहिए।
- स्टैंडी: कैश्ड डेटा से युक्त मेमोरी सक्रिय उपयोग में नहीं है।
- मुफ़्त: स्मृति जो उपयोग के लिए तुरंत उपलब्ध है।

दोनों ग्राफ़ के नीचे, आपको निम्न जानकारी संख्यात्मक मानों के रूप में दिखाई देगी:
- उपयोग में: प्रक्रियाओं, ड्राइवरों और ऑपरेटिंग सिस्टम द्वारा सक्रिय रूप से उपयोग की जाने वाली मेमोरी की मात्रा।
- उपलब्ध: ऑपरेटिंग सिस्टम द्वारा उपयोग के लिए उपलब्ध मेमोरी (का योग) समर्थन करना तथा मुफ़्त मेमोरी कंपोजिशन ग्राफ में श्रेणियां)।
- प्रतिबद्ध: से संबंधित कुछ मूल्यों को प्रदर्शित करता है विंडोज़ में पेज फ़ाइल.
- कैश्ड: का योग संशोधित तथा समर्थन करना मेमोरी कंपोजिशन ग्राफ में श्रेणियां।
- पृष्ठांकित पूल: कर्नेल और डिवाइस ड्राइवर मेमोरी जिसे RAM से पेज फ़ाइल में ले जाया जा सकता है।
- गैर-पृष्ठांकित पूल: कर्नेल और डिवाइस ड्राइवर मेमोरी जो RAM में रहनी चाहिए।
शेष भौतिक मेमोरी मॉड्यूल के बारे में सामान्य जानकारी है- गति, उपयोग किए गए रैम स्लॉट की संख्या और फॉर्म फैक्टर।
प्रदर्शन टैब - डिस्क
आपके पीसी पर विभाजन और हटाने योग्य ड्राइव की संख्या के आधार पर, आप साइडबार के नीचे सूचीबद्ध कई डिस्क देख सकते हैं। प्रत्येक में दो ग्राफ़ होते हैं जो 0-100 के पैमाने पर 60 सेकंड से अधिक डिस्क उपयोग प्रदर्शित करते हैं।
सक्रिय समय ग्राफ पढ़ने और लिखने के अनुरोधों को प्रकट करता है, जबकि डिस्क स्थानांतरण दर ग्राफ ड्राइव और ऑपरेटिंग सिस्टम के बीच स्थानांतरण दर प्रदर्शित करता है।

सामान्य ड्राइव से संबंधित जानकारी जैसे क्षमता, मॉडल और प्रकार (HDD या SSD) के अलावा, आपको निम्नलिखित जानकारी दिखाई देगी:
- सक्रिय समय: डिस्क द्वारा डेटा पढ़ने या लिखने में लगने वाले समय का प्रतिशत। उच्च प्रतिशत बाधाओं का संकेत दे सकते हैं (अक्सर यांत्रिक हार्ड ड्राइव के मामले में)।
- औसत प्रतिक्रिया समय: पढ़ने और लिखने के अनुरोधों को पूरा करने के लिए औसत समय।
- गति पढ़ें: डिस्क ड्राइव की वर्तमान रीड स्पीड किलोबाइट प्रति सेकंड में।
- गति लिखें: डिस्क ड्राइव की वर्तमान लेखन गति किलोबाइट प्रति सेकंड में।
प्रदर्शन टैब - वाई-फाई/ईथरनेट
एडेप्टर नाम, SSID, कनेक्शन प्रकार, भेजने और प्राप्त करने की गति (Kbps में), IPv4 और IPv6 पते, और सिग्नल की शक्ति जैसी नेटवर्क जानकारी प्रकट करता है।
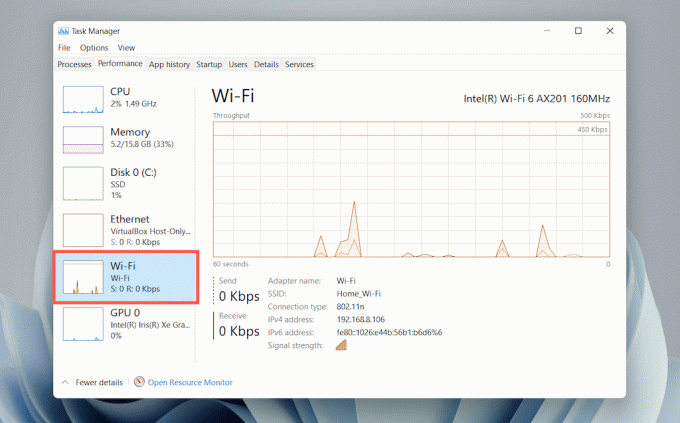
ग्राफ़ ऐप्स और ऑपरेटिंग सिस्टम द्वारा कुल नेटवर्क उपयोग को प्रदर्शित करता है। चार्ट पर राइट-क्लिक करें और चुनें नेटवर्क विवरण देखें नेटवर्क गतिविधि के संबंध में अतिरिक्त जानकारी प्रकट करेगा।
प्रदर्शन टैब - GPU
आपके पीसी के वीडियो कार्ड के बारे में GPU मॉडल, उपयोग और अन्य जानकारी प्रदर्शित करता है, जैसे समर्पित या साझा मेमोरी और ड्राइवर संस्करण की मात्रा। हालाँकि, यह खंड एकीकृत ग्राफ़िक्स वाले कंप्यूटरों पर प्रदर्शित नहीं हो सकता है।

आप GPU इंजन द्वारा गतिविधि प्रदर्शित करने के लिए डिफ़ॉल्ट ग्राफ़ को स्विच कर सकते हैं (3डी, वीडियो डिकोडिंग, वीडियो प्रोसेसिंग, आदि) राइट-क्लिक करके और चयन करके ग्राफ़ को में बदलें > एकाधिक इंजन.
ध्यान दें: विंडोज 11 में रिसोर्स मॉनिटर नामक एक उन्नत हार्डवेयर मॉनिटरिंग उपयोगिता भी शामिल है। चुनते हैं ओपन रिसोर्स मॉनिटर इसे पाने के लिए प्रदर्शन टैब के निचले भाग में।
ऐप इतिहास टैब
टास्क मैनेजर का ऐप हिस्ट्री टैब माइक्रोसॉफ्ट स्टोर ऐप के लिए कुल सीपीयू और नेटवर्क उपयोग के आँकड़े प्रदर्शित करता है। यदि आप चाहें, तो आप गैर-स्टोर ऐप्स को सूची में चुनकर शामिल कर सकते हैं विकल्प > सभी प्रक्रियाओं के लिए इतिहास दिखाएं मेनू बार पर।
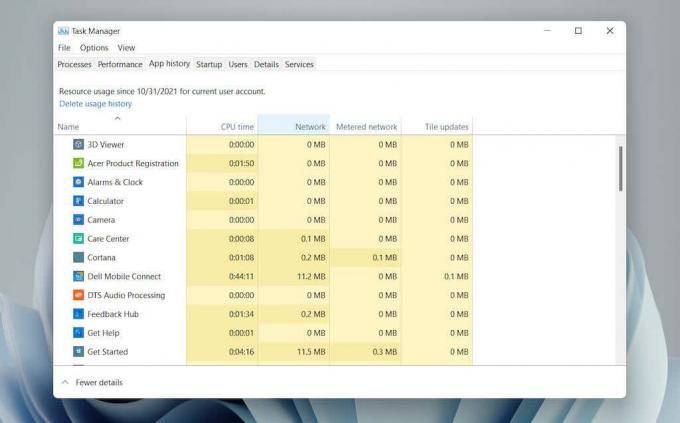
आप चुनकर सभी कॉलमों की गिनती रीसेट कर सकते हैं उपयोग इतिहास हटाएं स्क्रीन के शीर्ष पर।
ऐप इतिहास टैब - डिफ़ॉल्ट कॉलम
ऐप इतिहास टैब निम्नलिखित कॉलम प्रदर्शित करता है:
- नाम: कार्यक्रम का नाम.
- सीपीयू समय: अंतिम रीसेट के बाद से प्रोग्राम ने CPU का कुल उपयोग किया है।
- नेटवर्क: कार्यक्रम द्वारा खपत की गई कुल बैंडविड्थ (मेगाबाइट में)।
- मीटर्ड नेटवर्क: कार्यक्रम द्वारा उपभोग किए गए डेटा की कुल मात्रा मीटर्ड नेटवर्क.
- टाइल अद्यतन: स्टार्ट मेन्यू में लाइव टाइल अपडेट से संबंधित डेटा खपत। यह विकल्प अप्रासंगिक है क्योंकि विंडोज 11 में लाइव टाइलें मौजूद नहीं हैं। हालाँकि, आप अभी भी पुराने ऐप्स वाले कॉलम में गतिविधि देख सकते हैं जो पृष्ठभूमि में अपडेट को ट्रिगर करने का प्रयास करते हैं।
ऐप इतिहास टैब - अतिरिक्त कॉलम
वैकल्पिक रूप से, आप निम्न स्तंभों को सक्रिय करने के लिए किसी भी मौजूदा कॉलम पर राइट-क्लिक कर सकते हैं:
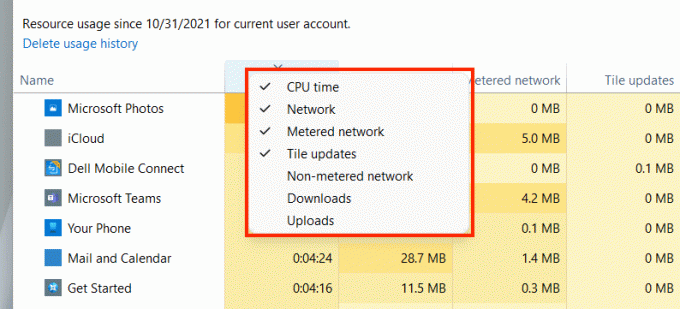
- गैर-मीटर्ड नेटवर्क: गैर-मीटर्ड नेटवर्क पर कुल डेटा उपयोग।
- डाउनलोड: ऐप्स द्वारा किए गए डाउनलोड से संबंधित समग्र डेटा उपयोग।
- अपलोड: ऐप्स द्वारा किए गए अपलोड से संबंधित समग्र डेटा उपयोग।
ऐप इतिहास टैब - प्रासंगिक विकल्प
किसी ऐप पर राइट-क्लिक करने से निम्नलिखित विकल्पों का पता चलता है:

- ऑनलाइन खोजें: यदि कोई ऐप अपरिचित प्रतीत होता है, तो ऑनलाइन सरसरी जांच करने के लिए इस विकल्प का चयन करें।
- गुण: ऐप की मुख्य निष्पादन योग्य फ़ाइल का गुण फलक खोलें।
स्टार्टअप टैब
टास्क मैनेजर में स्टार्टअप टैब कंप्यूटर स्टार्टअप पर लोड होने वाले प्रत्येक ऐप को सूचीबद्ध करता है। चूंकि कई स्टार्ट प्रोग्राम ऑपरेटिंग सिस्टम के प्रदर्शन पर प्रतिकूल प्रभाव डाल सकते हैं, आप उन्हें प्रबंधित करने के लिए इस टैब का उपयोग कर सकते हैं।
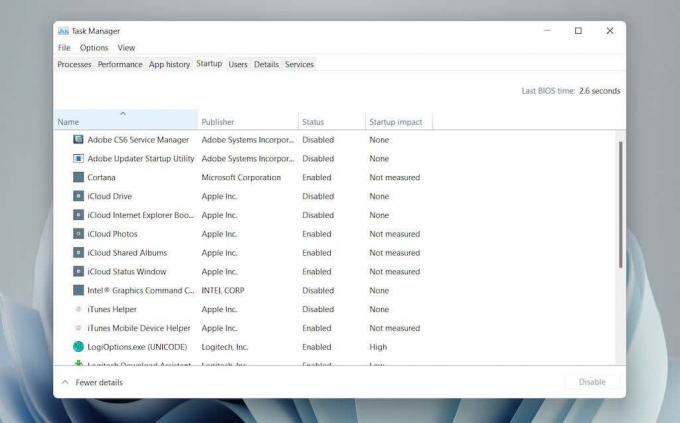
स्टार्टअप टैब – डिफ़ॉल्ट कॉलम
स्टार्टअप टैब निम्नलिखित कॉलमों को सूचीबद्ध करता है:
- नाम: स्टार्टअप प्रोग्राम का नाम।
- प्रकाशक: कार्यक्रम के प्रकाशक।
- स्थिति: कार्यक्रम की स्थिति (सक्रिय या विकलांग).
- स्टार्टअप प्रभाव: कार्यक्रम का स्टार्टअप प्रभाव (निम्न, सामान्य, उच्च, या बहुत अधिक).
स्टार्टअप टैब – प्रासंगिक विकल्प
किसी ऐप पर राइट-क्लिक करने से निम्नलिखित विकल्पों का पता चलता है:

- सक्षम/अक्षम करना: स्टार्टअप प्रोग्राम को सक्षम या अक्षम करें।
- फ़ाइल के स्थान को खोलें: फ़ाइल एक्सप्लोरर विंडो में प्रोग्राम की निष्पादन योग्य फ़ाइल खोलता है।
- ऑनलाइन खोजें: कार्यक्रम की ऑनलाइन खोज करें।
- गुण: को खोलो गुण प्रोग्राम की निष्पादन योग्य फ़ाइल का फलक।
स्टार्टअप टैब - अतिरिक्त कॉलम
आप निम्न में से किसी भी कॉलम को सक्रिय करने के लिए मौजूदा कॉलम पर राइट-क्लिक भी कर सकते हैं:
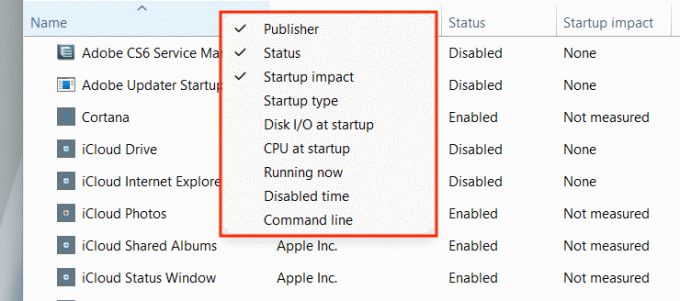
- स्टार्टअप प्रकार: प्रोग्राम का स्टार्टअप स्रोत (सिस्टम रजिस्ट्री या विंडोज़ में स्टार्टअप फ़ोल्डर).
- स्टार्टअप पर डिस्क I/O: स्टार्टअप पर प्रक्रिया से संबंधित मेगाबाइट में डिस्क गतिविधि की मात्रा।
- स्टार्टअप पर सीपीयू: स्टार्टअप पर CPU उपयोग पर प्रभाव।
- अभी चल रहा है: पता चलता है कि कार्यक्रम इस समय चल रहा है या नहीं।
- अक्षम समय: वह समय जब से आपने पिछली बार प्रोग्राम को अक्षम किया था।
- कमांड लाइन: प्रोग्राम के कमांड लाइन पथ को प्रदर्शित करता है, जिसमें इससे संबंधित कोई भी विकल्प और चर शामिल हैं।
उपयोगकर्ता टैब
कार्य प्रबंधक में उपयोगकर्ता टैब आपके कंप्यूटर पर सभी उपयोगकर्ताओं की सूची प्रदर्शित करता है। यह प्रक्रिया टैब के समान है, सिवाय इसके कि आप उपयोगकर्ता द्वारा संसाधन उपयोग देख सकते हैं।

उपयोगकर्ता टैब – डिफ़ॉल्ट कॉलम
आप टैब के भीतर निम्नलिखित कॉलम पा सकते हैं:
- उपयोगकर्ता: साइन-इन किए गए उपयोगकर्ताओं के नाम सूचीबद्ध करता है। उपयोगकर्ता से संबंधित सभी प्रक्रियाओं को प्रकट करने के लिए किसी नाम पर डबल-क्लिक करें।
- स्थिति: उपयोगकर्ता के लिए प्रत्येक प्रक्रिया की स्थिति प्रदर्शित करता है, जिसमें यह भी शामिल है कि क्या प्रक्रियाएं निलंबित हैं या नहीं।
सी पी यू, याद, डिस्क, नेटवर्क, जीपीयू, तथा जीपीयू इंजन आप प्रोसेस टैब पर जो देखते हैं उसकी तुलना में अनिवार्य रूप से वही हैं।
उपयोगकर्ता टैब - अतिरिक्त कॉलम
मौजूदा कॉलम पर राइट-क्लिक करने से आप अतिरिक्त कॉलम सक्रिय कर सकते हैं:
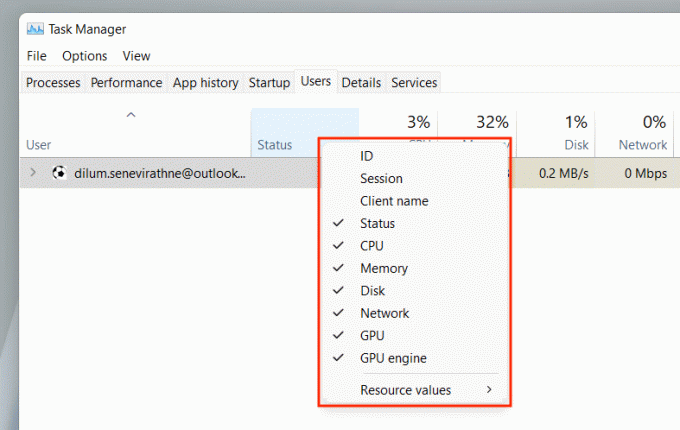
- पहचान: उपयोगकर्ता की आईडी।
- सत्र: उपयोगकर्ता की सत्र अवधि।
- ग्राहक नाम: उपयोगकर्ता का होस्टनाम (यदि उपयोगकर्ता दूरस्थ कनेक्शन के माध्यम से आपके पीसी से जुड़ता है)।
उपयोगकर्ता टैब - प्रासंगिक विकल्प
किसी उपयोगकर्ता को राइट-क्लिक करने से निम्नलिखित प्रासंगिक क्रियाओं का पता चलता है:

- विस्तार करना: उपयोगकर्ता खाते से संबंधित प्रक्रियाओं को प्रकट करें।
- जुडिये: अपना पासवर्ड डालकर उपयोगकर्ता खाते में स्विच करें।
- साइन ऑफ़: उपयोगकर्ता को जबरन साइन ऑफ कर देता है और इसके परिणामस्वरूप डेटा हानि हो सकती है।
- मेसेज भेजें: उपयोगकर्ता को एक संदेश भेजें। एक शीर्षक और संदेश दर्ज करें और चुनें ठीक.
- उपयोगकर्ता खाता स्विच करें: उपयोगकर्ता खाते में स्विच करें।
- उपयोगकर्ता खाता प्रबंधित करें: खोलता है उपयोगकर्ता का खाता में स्क्रीन कंट्रोल पैनल.
विवरण टैब
विवरण टैब अन्य उपयोगकर्ता खातों की प्रक्रियाओं सहित आपके कंप्यूटर पर सभी प्रक्रियाओं का विस्तृत दृश्य प्रस्तुत करता है। यह विंडोज 7 और इससे पहले के टास्क मैनेजर के प्रोसेस टैब के समान है।
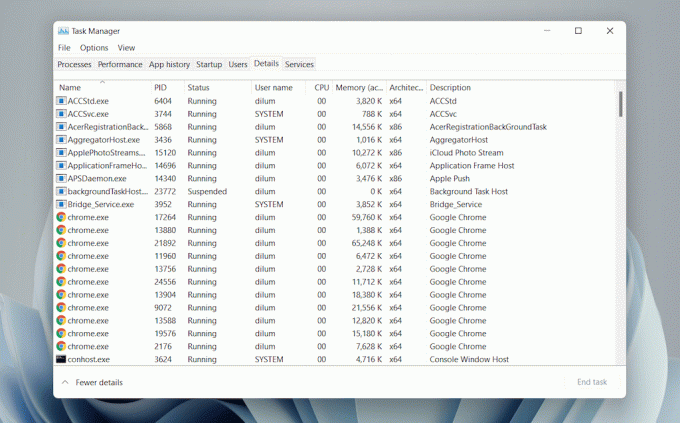
विवरण टैब – डिफ़ॉल्ट कॉलम
विवरण टैब को निम्नलिखित स्तंभों में विभाजित किया गया है:
- नाम: प्रक्रिया का नाम।
- पीआईडी: प्रत्येक प्रक्रिया को निर्दिष्ट विशिष्ट संख्या।
- स्थिति: प्रक्रिया की स्थिति-दौड़ना या निलंबित.
- उपयोगकर्ता नाम: क्या प्रक्रिया शुरू की—आप, अन्य उपयोगकर्ता, ऑपरेटिंग सिस्टम, आदि।
- सी पी यू: प्रक्रिया से संबंधित सीपीयू गतिविधि।
- याद: किलोबाइट में उपयोग की जाने वाली मेमोरी की मात्रा।
- आर्किटेक्चर: प्रक्रिया की वास्तुकला - 32 या 64-बिट.
आप मौजूदा कॉलम पर राइट-क्लिक करके और चयन करके कई अतिरिक्त कॉलम भी सक्रिय कर सकते हैं अतिरिक्त कॉलम सक्षम करें. हालाँकि, ये अत्यधिक तकनीकी हैं और बिजली उपयोगकर्ताओं के लिए सबसे उपयुक्त हैं, इसलिए हम यहाँ उनके बारे में नहीं बताएंगे।
विवरण टैब - प्रासंगिक विकल्प
किसी प्रक्रिया पर राइट-क्लिक करने से निम्नलिखित विकल्पों का पता चलता है:

- अंतिम कार्य: प्रक्रिया को जबरन बंद कर दिया।
- अंत प्रक्रिया वृक्ष: प्रक्रिया से संबंधित संपूर्ण प्रक्रिया वृक्ष को समाप्त करें। यह प्रक्रिया टैब में प्रक्रियाओं के समूह को समाप्त करने के समान है।
- प्राथमिकता दर्ज करें: सीपीयू द्वारा अन्य की तुलना में प्रक्रिया को दी गई प्राथमिकता का निर्धारण करें। विकल्पों में शामिल हैं रियल टाइम, उच्च, सामान्य से उपर, साधारण, सामान्य से नीचे, तथा कम.
- अपनापन निर्धारित करें: प्रक्रिया द्वारा उपयोग किए जाने वाले CPU कोर या कोर निर्दिष्ट करें।
- प्रतीक्षा श्रृंखला का विश्लेषण करें: उन अन्य प्रक्रियाओं को पहचानें और समाप्त करें जिनका उपयोग प्रक्रिया कर रही है या उपयोग करने की प्रतीक्षा कर रही है।
- यूएसी वर्चुअलाइजेशन: यूएसी वर्चुअलाइजेशन स्थिति बदलें। यदि सक्षम है, तो यह प्रक्रियाओं को उन क्षेत्रों के बजाय वर्चुअलाइज्ड स्थान में लिखने की अनुमति देता है जहां उनके पास अनुमति नहीं है। इससे लीगेसी ऐप्स के साथ संगतता बेहतर हो सकती है।
- डंप फ़ाइल बनाएँ: समस्या निवारण उद्देश्यों के लिए एक मेमोरी डंप बनाएँ।
- फ़ाइल के स्थान को खोलें: निष्पादन योग्य फ़ाइल का स्थान खोलें।
- ऑनलाइन खोजें: प्रक्रिया या कार्य के बारे में अधिक जानकारी के लिए ऑनलाइन खोजें।
- गुण: निष्पादन योग्य फ़ाइल के गुण फलक तक पहुँचें।
- सेवाओं पर जाएं: सेवा टैब में संबंधित सेवाओं को हाइलाइट करें।
सेवा टैब
सेवा टैब आपके पीसी पर प्रत्येक मूल और तृतीय-पक्ष सेवा का विवरण देता है, जैसे कि से संबंधित सेवा विंडोज सुधार, ब्लूटूथ, स्पूलर को प्रिंट करिये, आदि। यह आपको सेवाओं को शुरू करने, रोकने और पुनरारंभ करने देता है।

सेवा टैब – डिफ़ॉल्ट कॉलम
सेवा फलक में निम्नलिखित कॉलम होते हैं:
- नाम: सेवा का नाम।
- पीआईडी: सेवा की प्रक्रिया आईडी (सेवा से संबंधित प्रक्रिया की पहचान करने में सहायक)।
- विवरण: प्रत्येक सेवा का संक्षिप्त विवरण।
- स्थिति: प्रक्रिया की स्थिति (दौड़ना या रोका हुआ). कुछ प्रक्रियाएं इस प्रकार दिखाई दे सकती हैं शुरुआत अगर वे अटके हुए प्रतीत होते हैं।
- समूह: किसी भी संबंधित समूह को प्रकट करता है कि एक सेवा का हिस्सा है।
सेवा टैब - प्रासंगिक विकल्प
किसी सेवा पर राइट-क्लिक करने से निम्नलिखित प्रासंगिक विकल्प सामने आएंगे:
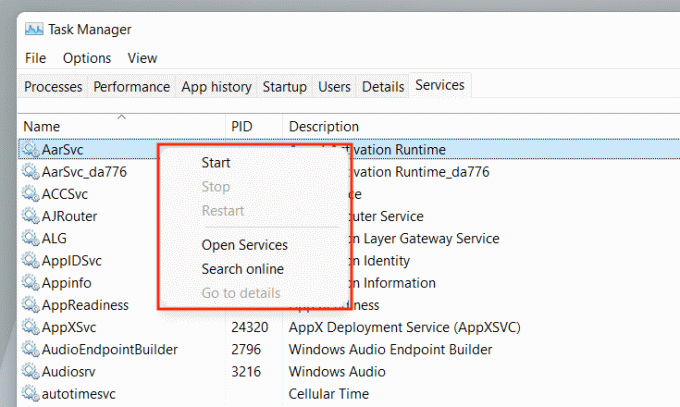
- शुरू: सेवा शुरू करें।
- कदम: सेवा बंद करो।
- पुनर्प्रारंभ करें: सेवा को पुनरारंभ करें।
- खुली सेवाएं: खोलता है सेवाएं एप्लेट (एक उपयोगिता जो प्रत्येक सेवा के लिए कॉन्फ़िगरेशन विकल्प प्रदान करती है)।
- ऑनलाइन खोजें: सेवा के बारे में विवरण के लिए ऑनलाइन खोजें।
- विवरण पर जाएं: विवरण टैब पर स्विच करता है और प्रासंगिक निष्पादन योग्य (समस्या निवारण के लिए उपयोगी) को हाइलाइट करता है।
कार्य प्रबंधक को अच्छे उपयोग के लिए रखें
विंडोज 11 में टास्क मैनेजर यह पहचानने में महत्वपूर्ण भूमिका निभाता है कि आपके पीसी के विभिन्न प्रोग्राम और हार्डवेयर कैसे काम करते हैं। बहुत सारी जानकारी और विकल्पों से भरे होने के बावजूद, यह क्या है, इसकी एक संक्षिप्त समझ प्राप्त करना परेशानी वाले ऐप्स को बंद करने और अकेले संसाधन-भारी प्रक्रियाओं को प्रबंधित करने से दिन-प्रतिदिन सकारात्मक प्रभाव पड़ सकता है उपयोग।
हेल्प डेस्क गीक में आपका स्वागत है- विश्वसनीय तकनीकी विशेषज्ञों के तकनीकी सुझावों से भरा ब्लॉग। किसी भी समस्या का निवारण करने में आपकी सहायता के लिए हमारे पास हजारों लेख और मार्गदर्शिकाएँ हैं। 2008 में लॉन्च होने के बाद से हमारे लेखों को 150 मिलियन से अधिक बार पढ़ा जा चुका है।
हम आपको कभी भी स्पैम नहीं करेंगे, किसी भी समय सदस्यता समाप्त करेंगे।


