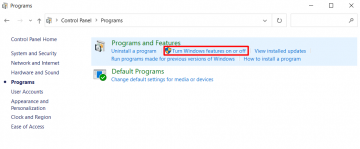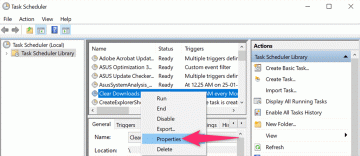बैच फ़ाइलें आपके पीसी पर स्वचालित रूप से कार्यों को चलाने का एक शानदार तरीका हैं। यदि आप बैच फ़ाइल को स्वचालित रूप से चलाने के लिए शेड्यूल करना चाहते हैं, अपने विंडोज 10 या विंडोज 11 पीसी के टास्क शेड्यूलर का उपयोग करें उपयोगिता।
टास्क शेड्यूलर आपको अपनी बैच फ़ाइल को एक विशिष्ट समय पर या एक निर्दिष्ट घटना होने पर चलाने के लिए ट्रिगर करने देता है। फ़ाइल कैसे चलती है, इसे परिभाषित करने के लिए आपको बहुत सारे विन्यास योग्य विकल्प भी मिलते हैं। हम मानते हैं कि आपके पास पहले से ही है बैच फ़ाइल बनाया गया है, इसलिए इस लेख में, हम आपको दिखाएंगे कि उस बैच फ़ाइल को चलाने के लिए कैसे शेड्यूल किया जाए।
विषयसूची

अपने विंडोज पीसी पर बैच फाइल्स शेड्यूल क्यों करें
आपके पीसी पर बैच फ़ाइल शेड्यूल करने के अनगिनत कारण हैं। एक अच्छा उदाहरण एक बैच फ़ाइल बना रहा है जो आपका डाउनलोड फ़ोल्डर साफ़ करता है. उदाहरण के लिए, आप हर हफ्ते अपने डाउनलोड को हटाने के लिए इस बैच स्क्रिप्ट को चला सकते हैं।
इसी तरह, आप एक बना सकते हैं स्क्रिप्ट जो स्वचालित रूप से आपके पसंदीदा प्रोग्राम लॉन्च करती है जब आप अपना कंप्यूटर चालू करते हैं। जब बैच फ़ाइलों के साथ कार्यों को स्वचालित करने की बात आती है, तो आपकी रचनात्मकता ही एकमात्र सीमा होती है।
विंडोज टास्क शेड्यूलर के साथ बैच फाइल शेड्यूल करें
अपनी बैट फ़ाइल को अपने पीसी पर उपयुक्त स्थान पर रखें। यदि आप कार्य बनाने के बाद फ़ाइल को स्थानांतरित करते हैं, तो कार्य कार्य करना बंद कर देगा, इसलिए इसे कहीं पर रखें जहां आप इसे रहना चाहते हैं। अपने माइक्रोसॉफ्ट विंडोज पीसी को खोलकर प्रक्रिया शुरू करें शुरू मेनू, खोज रहा है कार्य अनुसूचक, और खोज परिणामों में उस टूल का चयन करना।
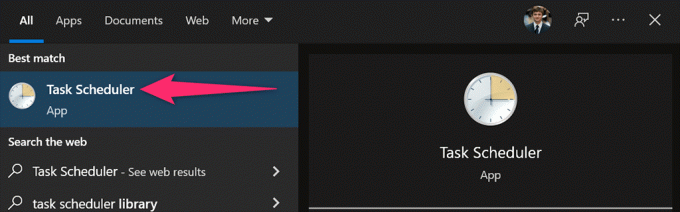
चुनते हैं कार्य > बेसिक टास्क बनाएं टास्क शेड्यूलर की विंडो पर। आप इस कार्य का उपयोग अपनी बैच फ़ाइल को चलाने के लिए करेंगे।
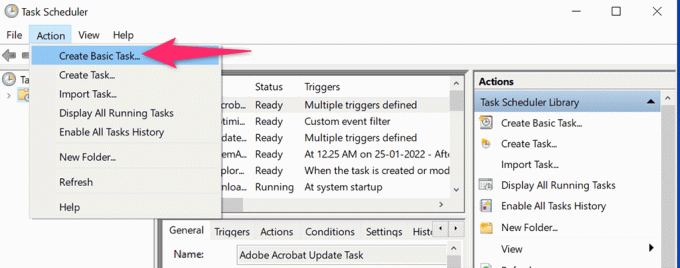
का चयन करें नाम फ़ील्ड और अपने कार्य के लिए एक नाम टाइप करें। नाम कुछ भी हो सकता है जो आपको अपने कार्य को पहचानने में मदद करता है। फिर, वैकल्पिक रूप से, कार्य के लिए विवरण दर्ज करें और चुनें अगला तल पर।
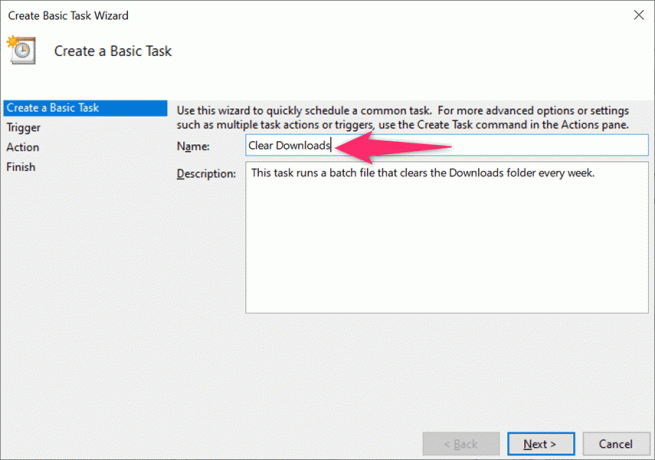
आप निम्न विंडो में चुनेंगे कि आपकी बैच फ़ाइल कब और कितनी बार चलती है। आप जिन विकल्पों में से चुन सकते हैं वे हैं:
- रोज: अपनी बैच फ़ाइल प्रतिदिन चलाएँ।
- साप्ताहिक: प्रत्येक सप्ताह किसी विशेष दिन पर अपनी फ़ाइल निष्पादित करें।
- महीने के: अपनी बैच फ़ाइल प्रत्येक माह किसी विशेष दिन पर चलाएँ।
- एक बार: केवल एक बार बैच फ़ाइल चलाएँ।
- जब कंप्यूटर शुरू होता है: जब आपका पीसी चालू हो तो अपनी बैच फ़ाइल लॉन्च करें। ध्यान दें कि यह कार्य तब चलेगा जब कंप्यूटर चालू होगा, लेकिन लॉग ऑन करने से पहले।
- जब मैं लॉग ऑन करता हूँ: जब आप अपने पीसी पर अपने खाते में लॉग इन करते हैं तो अपनी बैच फ़ाइल चलाएँ।
- जब कोई विशिष्ट ईवेंट लॉग किया जाता है: यह उन्नत उपयोगकर्ताओं के लिए है। यदि आप अपने पीसी पर किसी विशेष घटना के होने पर अपनी बैच फ़ाइल चलाना चाहते हैं, तो इस विकल्प को चुनें।
ज्यादातर मामलों में, आप पहले चार विकल्पों में से एक को चुनेंगे। एक बार चयन करने के बाद, क्लिक करें अगला तल पर।
हम चुनेंगे साप्ताहिक प्रदर्शन के लिए विकल्प।

खुलने वाली विंडो पर आप अपनी बैच फ़ाइल को चलाने के लिए चुनेंगे। पिछले चरण में आपने जो चुना है उसके आधार पर, आपको उपयुक्त विकल्प दिखाई देंगे।
जब से हमने चुना साप्ताहिक पिछले चरण में, हम इस विंडो पर प्रारंभ दिनांक और समय का चयन करेंगे। फिर, हम क्लिक करेंगे हर पुनरावृत्ति होना बॉक्स और कार्य के दोबारा होने पर चुनें, और फिर सप्ताह का दिन चुनें।
अंत में, हम चुनेंगे अगला तल पर।
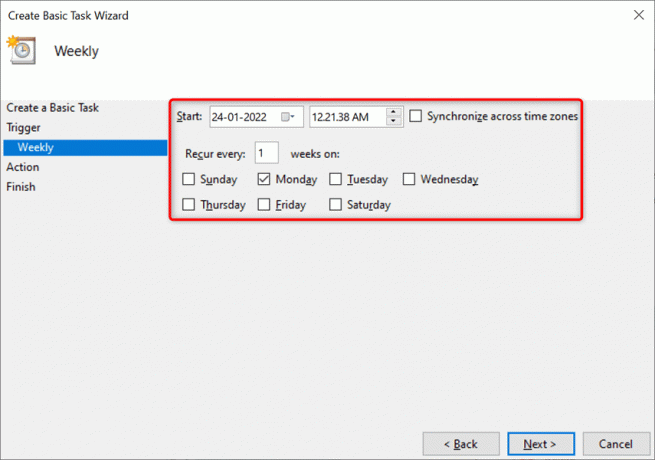
टास्क शेड्यूलर अब पूछेगा कि आप निर्दिष्ट समय पर क्या चलाना चाहते हैं। चुनना एक कार्यक्रम शुरू करें चूंकि आप बैच फ़ाइल चलाना चाहते हैं। फिर, चुनें अगला तल पर।
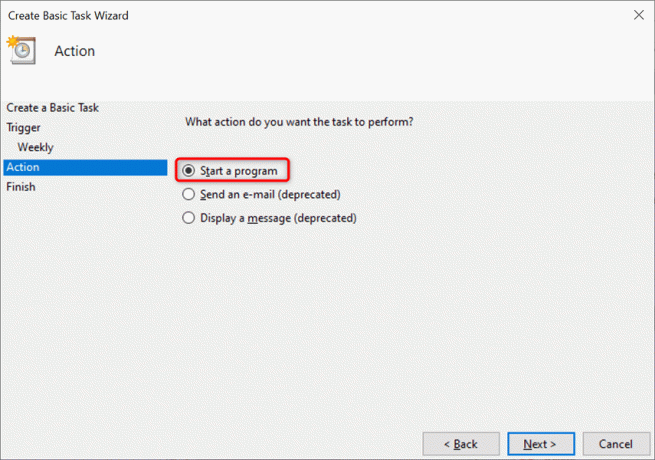
दबाएं ब्राउज़ निम्न स्क्रीन पर बटन और चलाने के लिए बैच फ़ाइल चुनें। वैकल्पिक रूप से, तर्क और प्रारंभ समय जोड़ें। फिर, चुनें अगला तल पर।
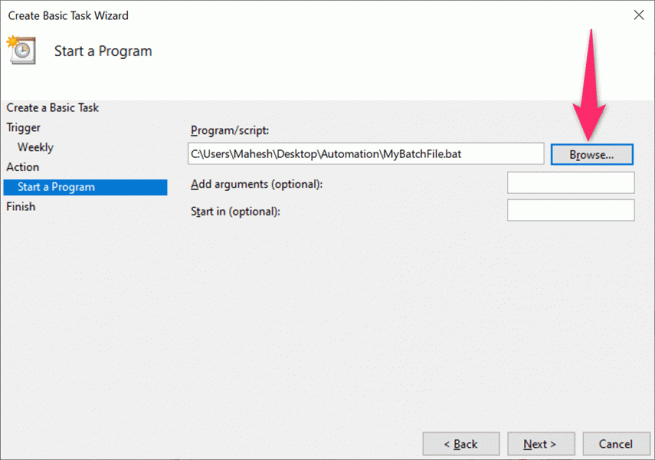
आप अपनी स्क्रीन पर अपने नव निर्मित कार्य का सारांश देखेंगे। दबाएं समाप्त बटन अगर यह सारांश आपको अच्छा लगता है।
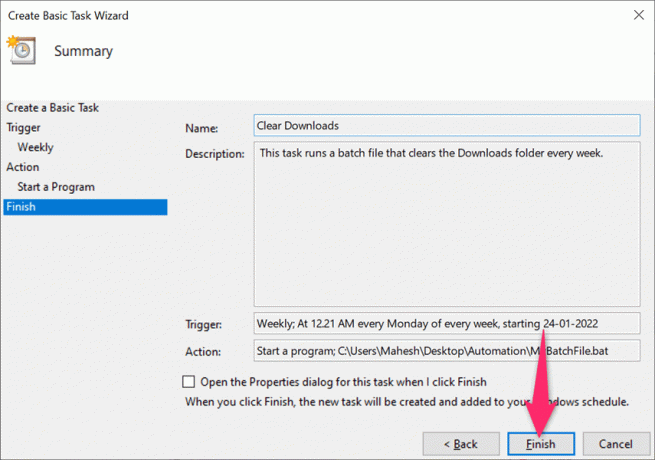
कार्य शेड्यूलर ने आपके कार्य को सहेज लिया है, और आपका कार्य निर्दिष्ट तिथि और समय पर चलेगा।
विंडोज पर टास्क शेड्यूलर में बैच फाइल टास्क को एडिट या डिलीट करें
टास्क शेड्यूलर आपको निर्माण के बाद भी अपने कार्य को संपादित करने की अनुमति देता है। इस तरह, आप यह बदल सकते हैं कि बैच फ़ाइल क्या, कब और कितनी बार चलती है। यदि आप अब अपनी फ़ाइल नहीं चलाना चाहते हैं तो आप कार्य को हटा भी सकते हैं।
शुरू करें कार्य अनुसूचक अपने विंडोज 10 या विंडोज 11 पीसी पर उपयोगिता और चुनें कार्य अनुसूचक पुस्तकालय बाईं तरफ। मध्य फलक में, अपने कार्य पर राइट-क्लिक करें और चुनें गुण कार्य को संपादित करने के लिए मेनू से।

पर विभिन्न टैब का प्रयोग करें गुण अपने कार्य के विकल्पों को बदलने के लिए विंडो। उदाहरण के लिए, चुनें ट्रिगर्स टैब यदि आप अपनी बैच फ़ाइल के लिए शेड्यूल बदलना चाहते हैं। फिर आप वर्तमान शेड्यूल चुन सकते हैं, क्लिक करें संपादित करें, और फिर अपनी फ़ाइल के लिए नया शेड्यूल निर्दिष्ट करें।

इसी तरह, खोलें कार्रवाई टैब यह बदलने के लिए कि आपका कार्य लॉन्च होने पर कौन सी बैच फ़ाइल चलती है। दोबारा, अपनी वर्तमान बैच फ़ाइल का चयन करें, क्लिक करें संपादित करें, और फिर यदि आप चाहें तो नई फ़ाइल का चयन करें।
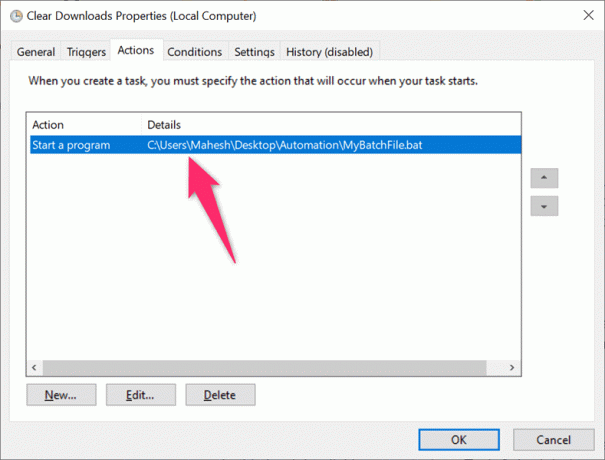
अंत में, आप अपने कार्य से छुटकारा पा सकते हैं ताकि आपकी बैच फ़ाइल स्वचालित रूप से न चले। आप टास्क शेड्यूलर की मुख्य विंडो पर अपने कार्य को राइट-क्लिक करके और चुनकर ऐसा कर सकते हैं हटाएं मेनू से।

चुनना हां अपने कार्य को हटाने के लिए संकेत में। आप समान या भिन्न फ़ाइल को निर्धारित अंतराल पर चलाने के लिए हमेशा एक नया कार्य बना सकते हैं।
ध्यान रखें कि टास्क शेड्यूलर के लिए आपका कार्य चलाने के लिए आपका पीसी चालू होना चाहिए। तुम्हारी बैच फ़ाइल नहीं चलेगी यदि निर्धारित समय आने पर आपका पीसी बंद हो जाता है।
हेल्प डेस्क गीक में आपका स्वागत है- विश्वसनीय तकनीकी विशेषज्ञों के तकनीकी सुझावों से भरा ब्लॉग। किसी भी समस्या का निवारण करने में आपकी सहायता के लिए हमारे पास हजारों लेख और मार्गदर्शिकाएँ हैं। 2008 में लॉन्च होने के बाद से हमारे लेखों को 150 मिलियन से अधिक बार पढ़ा जा चुका है।
हेल्प डेस्क गीक की सदस्यता लें।
30,000+ अन्य लोगों से जुड़ें जिन्हें दैनिक टिप्स, ट्रिक्स और शॉर्टकट सीधे उनके इनबॉक्स में मिलते हैं।
हम आपको कभी भी स्पैम नहीं करेंगे, किसी भी समय सदस्यता समाप्त करेंगे।