जब आप स्थापित करते हैं विंडोज़ 11 आपके पीसी पर, Microsoft आपको यह सत्यापित करने के लिए कहेगा कि आपके पास ऑपरेटिंग सिस्टम की एक वास्तविक प्रति है। विंडोज 11 को सक्रिय करने में विफलता का मतलब है कि आपके पास ऑपरेटिंग सिस्टम के कुछ ऐप्स, टूल्स और सुविधाओं तक पहुंच नहीं होगी।
उदाहरण के लिए, आप ऐसा करने में असमर्थ हो सकते हैं टास्कबार को अनुकूलित करें, पृष्ठभूमि छवियों/वॉलपेपर को बदलें, नई थीम स्थापित करें, या विंडोज़ को सक्रिय किए बिना अपने पीसी में अन्य अनुकूलन करें। एक "विंडोज सक्रिय करें" वॉटरमार्क आपकी स्क्रीन के निचले-बाएँ कोने से चिपका रहता है। विंडोज लगातार पॉप-अप संदेश भी प्रदर्शित कर सकता है जो आपसे ऑपरेटिंग सिस्टम को सक्रिय करने का अनुरोध करता है।
विषयसूची

इस ट्यूटोरियल में, हम आपको दिखाएंगे कि उत्पाद कुंजी, डिजिटल लाइसेंस और विंडोज एक्टिवेशन समस्या निवारक का उपयोग करके विंडोज 11 को कैसे सक्रिय किया जाए।
कैसे जांचें कि विंडोज 11 सक्रिय है या नहीं
यदि आपने विंडोज 11 को इंस्टाल या अपग्रेड करने के ठीक बाद उत्पाद कुंजी दर्ज नहीं की है, तो आपका डिवाइस निष्क्रिय होने की सबसे अधिक संभावना है। आप सेटिंग ऐप से या कमांड प्रॉम्प्ट के माध्यम से अपने डिवाइस की सक्रियण स्थिति की जांच कर सकते हैं।
सेटिंग्स ऐप से विंडोज एक्टिवेशन स्टेटस चेक करें
यदि आप एक असत्यापित विंडोज संस्करण का उपयोग कर रहे हैं तो सेटिंग्स ऐप "विंडोज सक्रिय नहीं है" संदेश प्रदर्शित करेगा। आप विंडोज "एक्टिवेशन" मेनू से अपने पीसी की एक्टिवेशन स्थिति की पुष्टि भी कर सकते हैं।
- के लिए जाओ समायोजन, चुनते हैं प्रणाली, और चुनें सक्रियण.

यदि "सक्रियण स्थिति" पंक्ति प्रदर्शित होती है तो आपका पीसी निष्क्रिय है अक्रिय त्रुटि संदेश।

- यदि आप एक त्रुटि कोड और उत्पाद कुंजी दर्ज करने का संकेत देखते हैं, जब आप इसका विस्तार करते हैं सक्रियण अवस्था अनुभाग, आपका विंडोज पीसी सक्रिय नहीं है।

कमांड प्रॉम्प्ट के माध्यम से विंडोज एक्टिवेशन स्टेटस चेक करें
कमांड प्रॉम्प्ट आपके डिवाइस की जानकारी की जांच करने के लिए एक सर्वांगीण उपयोगिता है।
- स्टार्ट मेन्यू पर राइट-क्लिक करें या दबाएं विंडोज़ कुंजी + एक्स और चुनें विंडोज टर्मिनल (व्यवस्थापक) त्वरित पहुँच मेनू में।

- को चुनिए ड्रॉप-डाउन आइकन टैब बार में और चुनें सही कमाण्ड.

यह प्रशासनिक विशेषाधिकारों के साथ एक उन्नत कमांड प्रॉम्प्ट कंसोल खोलेगा।
- टाइप या पेस्ट करें एसएलएमजीआर /डीएलआई कंसोल में और दबाएं दर्ज.

एक विंडोज स्क्रिप्ट होस्ट विंडो एक संदेश प्रदर्शित करेगी जो आपको बताएगी कि क्या आपके डिवाइस पर चल रही विंडोज 11 कॉपी से जुड़ी कोई उत्पाद कुंजी है। बेशक, "उत्पाद कुंजी नहीं मिली" त्रुटि संदेश का अर्थ है कि विंडोज सक्रिय नहीं है।

यदि आपका विंडोज 11 इंस्टॉलेशन सक्रिय नहीं है, तो अब नीचे दिए गए तीन तरीकों का पालन करें।
1. सक्रियण समस्या निवारक का उपयोग करके विंडोज 11 को सक्रिय करें
यदि आपने पहले से सक्रिय विंडोज 10 पीसी से विंडोज 11 में अपग्रेड किया है, या आप मुफ्त अपग्रेड के लिए अर्हता प्राप्त करते हैं, तो आप कर सकते हैं उत्पाद कुंजी या डिजिटल लाइसेंस प्रदान किए बिना Windows 11 को सक्रिय करने के लिए सक्रियण समस्या निवारक का उपयोग करें।
अपने कंप्यूटर को इंटरनेट से कनेक्ट करें और नीचे दिए गए चरणों का पालन करें।
- सेटिंग ऐप खोलें और चुनें अब सक्रिय करें "Windows सक्रिय नहीं है" अधिसूचना में।

वैकल्पिक रूप से, हेड टू समायोजन > प्रणाली > सक्रियण > सक्रियण अवस्था और चुनें समस्याओं का निवारण Windows सक्रियण समस्या निवारक लॉन्च करने के लिए बटन।

सक्रियण-संबंधी समस्याओं के निदान और उन्हें ठीक करने के लिए समस्या निवारक की प्रतीक्षा करें।

यदि सक्रियण समस्या निवारक किसी उत्पाद कुंजी का पता लगाता है और आपके कंप्यूटर को सफलतापूर्वक सक्रिय करता है, तो आपको "हमने Windows की इस प्रति को सक्रिय कर दिया है" संदेश प्राप्त होगा।
- चुनते हैं बंद करे समस्या निवारक से बाहर निकलने के लिए।

अन्यथा, उत्पाद कुंजी को मैन्युअल रूप से दर्ज करके विंडोज 11 को सक्रिय करने के लिए अगले भाग पर जाएं।
2. उत्पाद कुंजी का उपयोग करके विंडोज 11 को कैसे सक्रिय करें
मान लें कि आपके पास एक उत्पाद कुंजी (25-वर्ण का कोड) है और आप अपने Windows 11 कंप्यूटर को सक्रिय करना चाहते हैं। अपने कंप्यूटर को इंटरनेट से कनेक्ट करें और इन चरणों का पालन करें:
- से विंडोज एक्टिवेशन मेनू खोलें समायोजन > प्रणाली > सक्रियण—और विस्तार करें सक्रियण अवस्था अनुभाग।

- चुनते हैं परिवर्तन "उत्पाद कुंजी बदलें" पंक्ति में।

- संवाद बॉक्स में उत्पाद कुंजी दर्ज करें और चुनें दर्ज आगे बढ़ने के लिए।

- चुनते हैं सक्रिय आगे बढ़ने के लिए।

यदि उत्पाद कुंजी मान्य है, तो Microsoft आपके विंडोज 11 डिवाइस को सक्रिय कर देगा। यह सभी प्रतिबंधों को हटा देगा और आपको सभी विंडोज 11 सुविधाओं तक पहुंच प्रदान करेगा।

यदि आपने विंडोज 11 खरीदा है, लेकिन अपनी उत्पाद कुंजी नहीं ढूंढ पा रहे हैं, तो अपने पर जाएं Microsoft खाते का आदेश इतिहास एक ब्राउज़र में। हम रूपरेखा इस ट्यूटोरियल में अपनी Windows उत्पाद कुंजी खोजने के अन्य तरीके.
3. डिजिटल लाइसेंस का उपयोग करके विंडोज 11 को सक्रिय करें
एक डिजिटल लाइसेंस (जिसे विंडोज 11 में "डिजिटल एंटाइटेलमेंट" कहा जाता है) मूल रूप से एक का डिजिटल संस्करण है उत्पाद कुंजी जो आपके Microsoft खाते से लिंक है. यह उत्पाद कुंजी दर्ज किए बिना विंडोज को सक्रिय करने की एक विधि है। एक डिजिटल लाइसेंस या डिजिटल पात्रता आदर्श सक्रियण विधि होगी यदि आप:
- माइक्रोसॉफ्ट स्टोर ऐप से विंडोज 11 या विंडोज 11 प्रो अपग्रेड खरीदा।
- एक योग्य विंडोज डिवाइस या पुराने विंडोज संस्करण से विंडोज 11 में अपग्रेड किया गया।
- a. से Windows 11 में अपग्रेड किया गया विंडोज 11 इनसाइडर प्रीव्यू निर्माण।
- अधिकृत रिटेलर से विंडोज 11 की डिजिटल कॉपी खरीदें।
यदि आपके पास उत्पाद कुंजी नहीं है, या आपकी Windows 11 प्रतिलिपि किसी अनधिकृत स्रोत से है, तो आप Microsoft Store ऐप से Windows 11 के लिए एक डिजिटल लाइसेंस खरीद सकते हैं।
के लिए जाओ समायोजन > प्रणाली > सक्रियण और विस्तार करें सक्रियण अवस्था ड्रॉप-डाउन करें और चुनें ओपन स्टोर "Microsoft Store ऐप में एक नया लाइसेंस प्राप्त करें" पंक्ति में बटन।

को चुनिए खरीदना बटन पर क्लिक करें और वास्तविक लाइसेंस के साथ विंडोज 11 खरीदने के लिए संकेत का पालन करें।

सुनिश्चित करें कि Microsoft Store आपके Microsoft खाते से लिंक है। थपथपाएं प्रोफ़ाइल आइकन खोज बार के आगे, चुनें साइन इन करें, और अपना खाता क्रेडेंशियल प्रदान करें।

विंडोज 11 लाइसेंस खरीदने के बाद, जब आप विंडोज एक्टिवेशन मेनू की जांच करते हैं, तो आपको "डिजिटल लाइसेंस के साथ विंडोज सक्रिय होता है" देखना चाहिए।
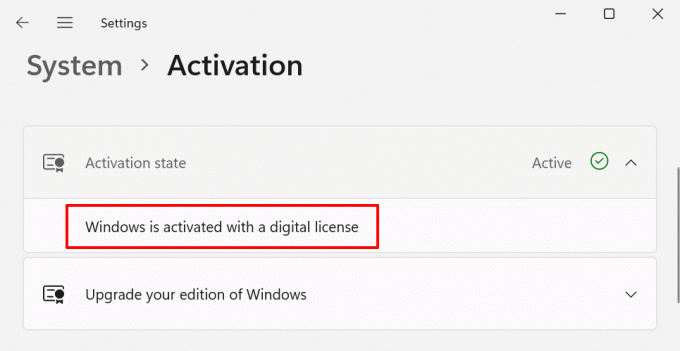
यदि लाइसेंस खरीदने के बाद भी विंडोज सक्रिय नहीं है, तो अपने पीसी को पुनरारंभ करें, इसे इंटरनेट से कनेक्ट करें, और फिर से जांचें।
विंडोज को कैसे निष्क्रिय करें या उत्पाद कुंजी को अनइंस्टॉल कैसे करें
Microsoft आपको उपकरणों के बीच एक खुदरा Windows 11 लाइसेंस स्थानांतरित करने देता है। लेकिन पहले, आपको उत्पाद कुंजी को दूसरे डिवाइस पर उपयोग करने से पहले उसे निष्क्रिय करना होगा या उसे एक डिवाइस से निकालना होगा।
विंडोज 11 में, आप कमांड प्रॉम्प्ट में कमांड चलाकर प्रोडक्ट की को अनइंस्टॉल कर सकते हैं।
- राइट-क्लिक करें प्रारंभ मेनू या दबाएं विंडोज़ कुंजी + एक्स और चुनें विंडोज टर्मिनल (व्यवस्थापक) त्वरित पहुँच मेनू में।

- को चुनिए ड्रॉप-डाउन आइकन टैब बार में और चुनें सही कमाण्ड.

यह प्रशासनिक विशेषाधिकारों के साथ एक उन्नत कमांड प्रॉम्प्ट कंसोल खोलेगा।
- टाइप या पेस्ट करें स्लमग्र / upk कंसोल में और दबाएं दर्ज.

आपको एक विंडोज स्क्रिप्ट होस्ट संदेश मिलना चाहिए कि आपके डिवाइस की उत्पाद कुंजी को सफलतापूर्वक अनइंस्टॉल कर दिया गया है।

अब आप किसी अन्य विंडोज 11 डिवाइस को सक्रिय करने के लिए उत्पाद कुंजी का उपयोग कर सकते हैं। पढ़ना यह व्यापक विंडोज लाइसेंस ट्यूटोरियल उत्पाद कुंजी या अपने Microsoft खाते का उपयोग करके Windows 11 लाइसेंस स्थानांतरित करने के बारे में अधिक जानने के लिए।
विंडोज 11 एक्टिवेशन एरर्स को ठीक करें
विंडोज 11 को सक्रिय करना वास्तव में आसान है। हालाँकि, यदि आपकी विंडोज 11 की कॉपी नकली है या कई कंप्यूटरों पर स्थापित है, तो आपको सक्रियण-संबंधी त्रुटियाँ मिल सकती हैं। त्रुटियों के कारण का निदान करने के लिए Windows सक्रियण समस्या निवारक चलाएँ। यदि त्रुटियां बनी रहती हैं, तो इसमें समस्या निवारण समाधान देखें Windows सक्रियण त्रुटियों को ठीक करने पर ट्यूटोरियल.
हेल्प डेस्क गीक में आपका स्वागत है- विश्वसनीय तकनीकी विशेषज्ञों के तकनीकी सुझावों से भरा ब्लॉग। किसी भी समस्या का निवारण करने में आपकी सहायता के लिए हमारे पास हजारों लेख और मार्गदर्शिकाएँ हैं। 2008 में लॉन्च होने के बाद से हमारे लेखों को 150 मिलियन से अधिक बार पढ़ा जा चुका है।
चाहना छाप अपने दोस्तों और परिवार के साथ विस्मयकारी टेक गीकरी?
हेल्प डेस्क गीक की सदस्यता लें और दैनिक आधार पर बेहतरीन गाइड, टिप्स और ट्रिक्स प्राप्त करें! हम केवल उपयोगी सामान भेजते हैं!
हम स्पैम से भी नफरत करते हैं, किसी भी समय सदस्यता समाप्त करें।


