एक बूट करने योग्य यूएसबी ड्राइव स्थापना को साफ करने का सबसे अच्छा तरीका है विंडोज़ 11. लेकिन आवश्यक फाइलों के साथ फ्लैश ड्राइव की स्थापना, कंप्यूटर में बूट करने के लिए इसका उपयोग करने की बात तो दूर और माइक्रोसॉफ्ट के नवीनतम ऑपरेटिंग सिस्टम को खरोंच से सेट करना, कठिन लग सकता है। सौभाग्य से, यह प्रक्रिया उतनी कठिन नहीं है जितनी लगती है।
बूट करने योग्य यूएसबी ड्राइव का उपयोग करके विंडोज 11 को स्थापित करने के बारे में आप जो कुछ भी जानना चाहते हैं, उसके बारे में नीचे दिए गए निर्देश आपको बताएंगे।
विषयसूची

बूट करने योग्य विंडोज 11 यूएसबी ड्राइव कैसे बनाएं
Microsoft के मीडिया क्रिएशन टूल का उपयोग करके बूट करने योग्य Windows 11 USB ड्राइव बनाना संभव है। यह विंडोज 11 सेटअप में बूट करने के लिए आवश्यक फाइलों को डाउनलोड करने और स्थापित करने के लिए सही प्रारूप के साथ यूएसबी ड्राइव को प्रारूपित करने से सब कुछ संभालता है।
लेकिन शुरू करने से पहले, आपको इसकी आवश्यकता है:
- एक यूएसबी स्टिक जिसमें कम से कम 8 गीगाबाइट स्टोरेज स्पेस हो। आप फ्लैश ड्राइव पर सभी डेटा खो देंगे, इसलिए आगे बढ़ने से पहले किसी भी चीज़ का बैकअप बनाएं।
- विंडोज 8, 8.1, 10 या 11 पर चलने वाला पीसी।
- एक इंटरनेट कनेक्शन जो 5-6 गीगाबाइट डेटा डाउनलोड करने में सक्षम है।
1. के लिए सिर विंडोज 11 डाउनलोड करें माइक्रोसॉफ्ट पर पेज। फिर, नीचे स्क्रॉल करें विंडोज 11 इंस्टॉलेशन मीडिया बनाएं अनुभाग और चुनें अब डाउनलोड करो मीडिया निर्माण उपकरण प्राप्त करने के लिए।

2. डाउनलोड चलाएँ MediaCreationToolW11.exe मीडिया क्रिएशन टूल लॉन्च करने के लिए फ़ाइल। आपको इसे स्थापित करने की आवश्यकता नहीं है, लेकिन आपको प्रशासनिक विशेषाधिकार प्रदान करने की आवश्यकता है।

3. चुनते हैं स्वीकार करना Microsoft की सॉफ़्टवेयर लाइसेंस शर्तों से सहमत होने के लिए।
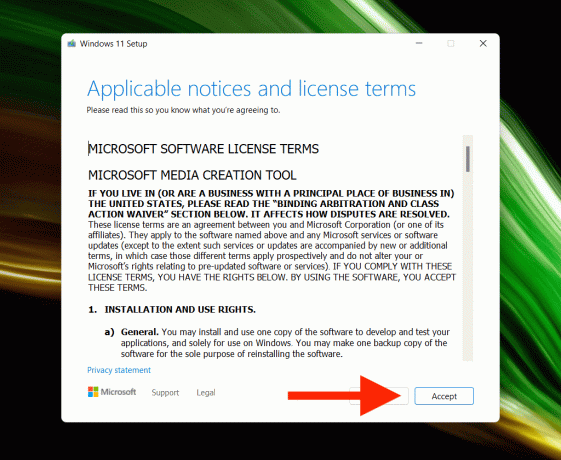
4. विवरण दें भाषा (जैसे, संयुक्त राज्य अमेरिका) और संस्करण (विंडोज़ 11)।

5. USB ड्राइव कनेक्ट करें और के आगे रेडियो बटन चुनें उ स बी फ्लैश ड्राइव.

6. सूची में से सही USB फ्लैश ड्राइव का चयन करें हटाने योग्य ड्राइव.

चेतावनी: मीडिया क्रिएशन टूल USB ड्राइव के सभी डेटा को स्थायी रूप से मिटा देगा। यदि आपने पहले से नहीं किया है, तो चयन करने से पहले उसका बैकअप लें अगला.
7. USB ड्राइव को डाउनलोड और सेट करने के लिए मीडिया क्रिएशन टूल की प्रतीक्षा करें। इंटरनेट कनेक्शन की गति के आधार पर, इसमें एक घंटे (या इससे भी अधिक) तक का समय लग सकता है।
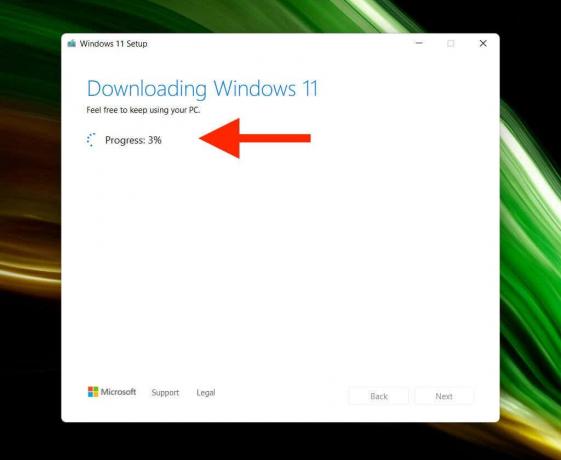
8. चुनते हैं खत्म हो. यूएसबी ड्राइव विंडोज 11 को स्थापित करने के लिए तैयार है। यदि आप किसी भिन्न पीसी पर विंडोज 11 स्थापित करने की योजना बना रहे हैं तो इसे डिस्कनेक्ट करें।

ध्यान दें: आप भी कर सकते हैं Mac पर बूट करने योग्य Windows 11 USB बनाएं. हालाँकि, आपको वर्कअराउंड पर भरोसा करने की आवश्यकता है क्योंकि मीडिया क्रिएशन टूल macOS पर चलता है।
बूट करने योग्य यूएसबी ड्राइव का उपयोग करके विंडोज 11 कैसे स्थापित करें
विंडोज 11 थोपता है सख्त सिस्टम आवश्यकताएँ जैसे समर्थन के लिए टीपीएम (विश्वसनीय प्लेटफार्म मॉड्यूल) 2.0. इसलिए जब तक आप इसे अपेक्षाकृत हाल के डेस्कटॉप या लैपटॉप मॉडल पर स्थापित करने की योजना नहीं बनाते हैं, तो आपको यह सुनिश्चित करना होगा कि पीसी विंडोज 11-संगत है माइक्रोसॉफ्ट का उपयोग करके पीसी स्वास्थ्य जांच अनुप्रयोग।
बशर्ते कि आपका पीसी विंडोज 11 की सिस्टम आवश्यकताओं को पूरा करता है, अगले सबसे कठिन भाग में आपके पीसी के बूट मैनेजर तक पहुंच शामिल है। इसमें कंप्यूटर स्टार्टअप पर संबंधित कुंजी को दबाना शामिल है, जैसे कि F2, F9, या F12. सटीक कुंजी के लिए पीसी निर्माता के साथ जांच करना सबसे अच्छा है। उदाहरण के लिए, आप एसर लैपटॉप पर बूट मैनेजर को दबाकर खोल सकते हैं F9.
एक बार जब आप बूट मैनेजर को लागू कर लेते हैं, तो इसका उपयोग करें यूपी तथा नीचे USB ड्राइव का चयन करने के लिए तीर कुंजियाँ, और दबाएँ दर्ज इससे बूट करने के लिए। यदि आपको इसे एक्सेस करने में परेशानी हो रही है, तो आपको अवश्य करना चाहिए यूईएफआई तक पहुंचें और बूट ऑर्डर बदलें.
यूएसबी ड्राइव से बूट करने के बाद, आपको विंडोज 11 सेटअप स्क्रीन देखनी चाहिए। विंडोज 11 को स्थापित करने के लिए निम्नलिखित चरणों का पालन करें।
1. अपनी भाषा, समय और वर्तमान प्रारूप, और कीबोर्ड या इनपुट विधि निर्दिष्ट करें और चुनें अगला.

2. चुनते हैं अब स्थापित करें.
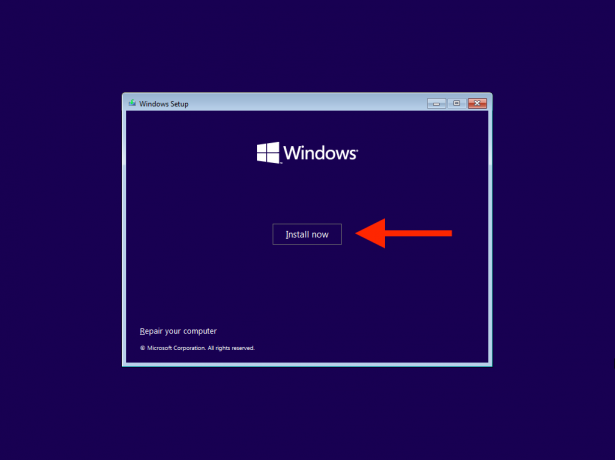
3. अपनी विंडोज उत्पाद कुंजी दर्ज करें और चुनें अगला. यदि आपके पास एक नहीं है या बाद में विंडोज 11 को सक्रिय करना चाहते हैं, तो चुनें मेरे पास उत्पाद कुंजी नहीं है.

4. ऑपरेटिंग सिस्टम का वह संस्करण चुनें जिसे आप इंस्टॉल करना चाहते हैं—उदा., विंडोज 11 होम या विंडोज 11 प्रो. सुनिश्चित करें कि यह आपके विंडोज 11 लाइसेंस से मेल खाता है।

5. Microsoft की सॉफ़्टवेयर लाइसेंस शर्तों को स्वीकार करें और चुनें अगला.

6. लेबल वाले विकल्प का चयन करें रीति विंडोज 11 को साफ करने के लिए। यदि आप अपने डेटा को बरकरार रखते हुए ऑपरेटिंग सिस्टम के पिछले पुनरावृत्ति से अपग्रेड करना चाहते हैं, तो चुनें अपग्रेड बजाय।
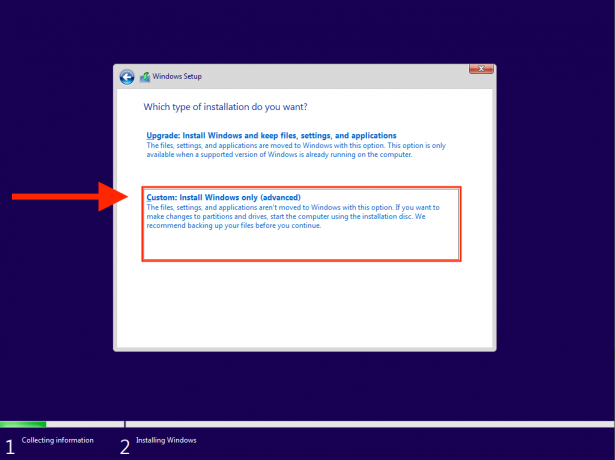
7. उस ड्राइव या पार्टीशन को चुनें जहाँ आप Windows 11 स्थापित करना चाहते हैं और चुनें अगला. यदि आप ऊपर दिए गए चरण में क्लीन इंस्टॉलेशन करने का विकल्प चुनते हैं, तो आप ड्राइव या पार्टीशन का सारा डेटा खो देंगे।

8. जब तक विंडोज सेटअप कॉपी और बूट करने योग्य यूएसबी ड्राइव से विंडोज 11 को स्थापित नहीं करता तब तक प्रतीक्षा करें।

विंडोज सेटअप के विंडोज 11 को इंस्टाल करने के बाद आपका पीसी अपने आप रीबूट हो जाएगा। फिर आपको अपने पीसी पर ऑपरेटिंग सिस्टम की स्थापना समाप्त करनी होगी।
अपने पीसी पर विंडोज 11 की स्थापना कैसे समाप्त करें
विंडोज 11 को स्थापित करने के बाद, आपको ऑपरेटिंग सिस्टम की स्थापना समाप्त करने के लिए विकल्पों के कई पृष्ठों के माध्यम से अपना काम करना चाहिए। ये स्व-व्याख्यात्मक हैं और इसमें देश या क्षेत्र को निर्दिष्ट करना, आपकी गोपनीयता सेटिंग्स को समायोजित करना, कॉन्फ़िगर करना शामिल है विंडोज़ हैलो, और इसी तरह। यहां सबसे महत्वपूर्ण का संक्षिप्त विवरण दिया गया है।
एक अद्वितीय पीसी नाम दर्ज करें
यदि आप अन्य उपकरणों से अपने कंप्यूटर से कनेक्ट करना चाहते हैं, तो आपको एक अद्वितीय नाम डालना होगा जिसे आप जल्दी से पहचान सकें। इसमें केवल संख्याएँ या लंबाई में 15 वर्णों से अधिक नहीं हो सकती।

अपने Microsoft खाते से साइन इन करें
Microsoft खाते से साइन इन करने से आपको Windows उपकरणों के साथ सेटिंग्स और प्राथमिकताओं को सिंक करने का विकल्प मिलता है और आपको Microsoft Edge और Skype जैसे स्टॉक ऐप्स में साइन इन किया जाता है। यदि तुम्हारा Windows लाइसेंस आपके Microsoft खाते से लिंक है, साइन इन करने से सक्रियण में भी मदद मिलती है।

यदि आप साइन इन नहीं करना चाहते हैं, तो आप चुनकर ऑफ़लाइन खाते का विकल्प चुन सकते हैं साइन-इन विकल्प > ऑफलाइन खाता.
एक नए उपकरण के रूप में पुनर्स्थापित या सेट करें
यदि आपने Microsoft खाते से साइन इन किया है, तो आपको यह तय करना होगा कि क्या आप अपने पिछले विंडोज इंस्टॉलेशन से किसी भी सेटिंग, प्राथमिकताएं और ऐप को पुनर्स्थापित करना चाहते हैं। यदि नहीं, तो चयन करना सुनिश्चित करें नए उपकरण के रूप में सेट करें स्क्रैच से अपने पीसी को सेट करने का विकल्प।

आपके द्वारा Windows 11 की स्थापना समाप्त करने के बाद, आपको कुछ समय तक प्रतीक्षा करनी पड़ सकती है जब तक कि Windows सेटअप किसी भी लंबित अद्यतन को स्थापित करना पूर्ण नहीं कर देता। फिर आप तुरंत विंडोज 11 का उपयोग शुरू कर सकते हैं।

यदि आपने अभी तक विंडोज 11 को सक्रिय नहीं किया है, तो पर जाकर इसे क्रमबद्ध करना न भूलें शुरू > समायोजन > प्रणाली > सक्रियण.
विंडोज 11 को अप-टू-डेट रखना न भूलें
आपने अपने द्वारा बनाए गए बूट करने योग्य यूएसबी ड्राइव का उपयोग करके विंडोज 11 को स्थापित करना समाप्त कर दिया है। बधाई हो! अब आपको ऑपरेटिंग सिस्टम को अप-टू-डेट रखने के लिए एक बिंदु बनाना होगा। के लिए जाओ समायोजन > विंडोज़ अपडेट प्रबंधन करना विंडोज़ अपडेट. इस तरह, आप न केवल नवीनतम सुरक्षा सुधार और प्रदर्शन उन्नयन प्राप्त करते हैं, बल्कि आप अपने विंडोज 11 अनुभव को खराब करने वाले किसी भी ज्ञात बग या मुद्दों को भी रोकते हैं।
हेल्प डेस्क गीक में आपका स्वागत है- विश्वसनीय तकनीकी विशेषज्ञों के तकनीकी सुझावों से भरा ब्लॉग। किसी भी समस्या का निवारण करने में आपकी सहायता के लिए हमारे पास हजारों लेख और मार्गदर्शिकाएँ हैं। 2008 में लॉन्च होने के बाद से हमारे लेखों को 150 मिलियन से अधिक बार पढ़ा जा चुका है।
चाहना छाप अपने दोस्तों और परिवार के साथ विस्मयकारी टेक गीकरी?
हेल्प डेस्क गीक की सदस्यता लें और दैनिक आधार पर बेहतरीन गाइड, टिप्स और ट्रिक्स प्राप्त करें! हम केवल उपयोगी सामान भेजते हैं!
हम स्पैम से भी नफरत करते हैं, किसी भी समय सदस्यता समाप्त करें।


