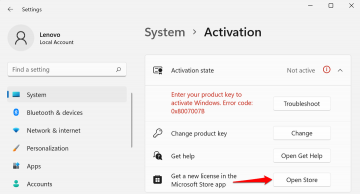Realtek High-Definition Audio Driver जैसे साउंड ड्राइवर यह सुनिश्चित करते हैं कि आपके पीसी से कनेक्ट होने पर आपके ऑडियो डिवाइस ठीक से काम करें। अधिकांश समय ये ड्राइवर माइक्रोसॉफ्ट पीसी पर प्रीइंस्टॉल्ड आते हैं, लेकिन कुछ गलत होने पर आपको इन्हें मैन्युअल रूप से इंस्टॉल करने की आवश्यकता हो सकती है।
इस लेख में, हम विंडोज 11 में रियलटेक ऑडियो ड्राइवर को डाउनलोड, इंस्टॉल और अपडेट करने का तरीका बताएंगे।
विषयसूची

विंडोज 11 पर रियलटेक ऑडियो ड्राइवर्स कैसे डाउनलोड करें।
आपके सिस्टम के लिए उपयुक्त Realtek ऑडियो ड्राइवर आपके मदरबोर्ड के निर्माता पर निर्भर करता है। आप Realtek के संस्करण पा सकते हैं ऑडियो कोडेक्स Realtek वेबसाइट पर विंडोज 10, विंडोज 11 और पिछले ऑपरेटिंग सिस्टम के लिए।
आप Realtek HD ऑडियो प्रबंधक का उपयोग करके अपनी ऑडियो ड्राइवर सेटिंग को भी अनुकूलित कर सकते हैं। ऐसा करने के लिए, आपको उपयुक्त फ़ाइल को डाउनलोड करने के लिए निर्धारित करने के लिए मदरबोर्ड निर्माता की वेबसाइट से परामर्श करने की आवश्यकता होगी।
Intel के लिए Realtek ऑडियो ड्राइवर कैसे डाउनलोड करें।
आप इंटेल वेबसाइट से विंडोज 11 के लिए मानक इंटेल ऑडियो ड्राइवर डाउनलोड कर सकते हैं।
- पर जाएँ Realtek ऑडियो ड्राइवर डाउनलोड पृष्ठ इंटेल की आधिकारिक वेबसाइट पर।
- का चयन करें डाउनलोड बटन.
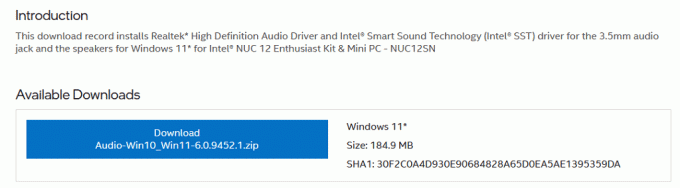
लेनोवो के लिए रियलटेक ऑडियो ड्राइवर कैसे डाउनलोड करें।
आप लेनोवो वेबसाइट से विंडोज 11 के लिए मानक लेनोवो रियलटेक ऑडियो ड्राइवर डाउनलोड कर सकते हैं।
- पर जाएँ Realtek ऑडियो ड्राइवर डाउनलोड पृष्ठ लेनोवो की आधिकारिक वेबसाइट पर।
- सबसे हालिया रीयलटेक ऑडियो ड्राइवर विंडोज 11 फ़ाइल ढूंढें और चुनें डाउनलोड करना बटन।
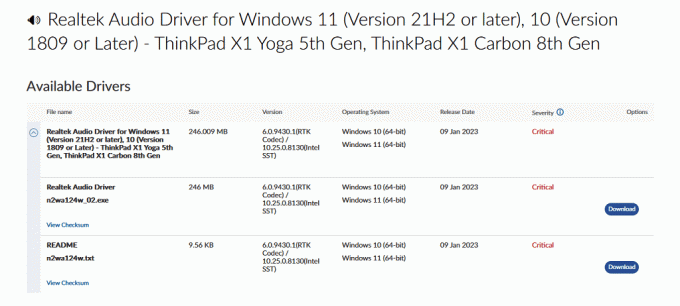
HP के लिए Realtek ऑडियो ड्राइवर कैसे डाउनलोड करें।
एचपी उपयोगकर्ता रियलटेक ऑडियो ड्राइवरों को एचपी वेबसाइट से डाउनलोड कर सकते हैं।
- पर जाएँ सॉफ्टवेयर और ड्राइवर एचपी की आधिकारिक वेबसाइट पर डाउनलोड पेज।
- अपने डिवाइस विवरण इनपुट करें।
- अपने सिस्टम के लिए उपयुक्त ड्राइवर खोजें और चुनें डाउनलोड करना बटन।
डेल के लिए रियलटेक ऑडियो ड्राइवर कैसे डाउनलोड करें।
एचपी उपयोगकर्ता रीयलटेक ऑडियो ड्राइवरों को डेल वेबसाइट से डाउनलोड कर सकते हैं।
- पर जाएँ Realtek उच्च परिभाषा ऑडियो चालक डेल की आधिकारिक वेबसाइट पर पेज।
- नीचे स्क्रॉल करें और दबाएं डाउनलोड करना बटन।
Asus के लिए Realtek ऑडियो ड्राइवर कैसे डाउनलोड करें।
HP उपयोगकर्ता Asus वेबसाइट से Realtek ऑडियो ड्राइवर डाउनलोड कर सकते हैं।
- पर जाएँ आसुस डाउनलोड सेंटर पेज आसुस की आधिकारिक वेबसाइट पर।
- अपने डिवाइस विवरण इनपुट करें।
- उपयुक्त ऑडियो ड्राइवर डाउनलोड करें।
विंडोज में रियलटेक ऑडियो ड्राइवर कैसे स्थापित करें।
अब जब आपने Realtek ऑडियो ड्राइवर फ़ाइल डाउनलोड कर ली है, तो आप आगे बढ़ सकते हैं और इसे इंस्टॉल कर सकते हैं।
- अपनी डाउनलोड की गई फ़ाइल पर जाएं और राइट-क्लिक करें जिप फोल्डर. चुनना सब कुछ निकाल लो.

- चुनें कि आप अपनी फ़ाइलों को कहाँ निकालना चाहते हैं और चुनें निकालना.
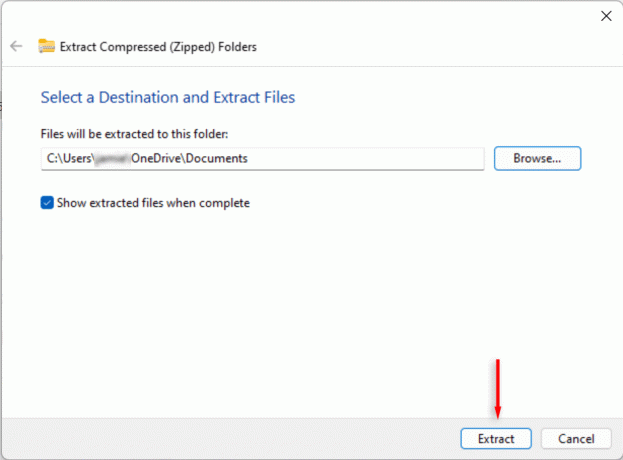
- निकाली गई फ़ाइलों पर जाएं और डबल-क्लिक करें स्थापित करना।प्रोग्राम फ़ाइल.
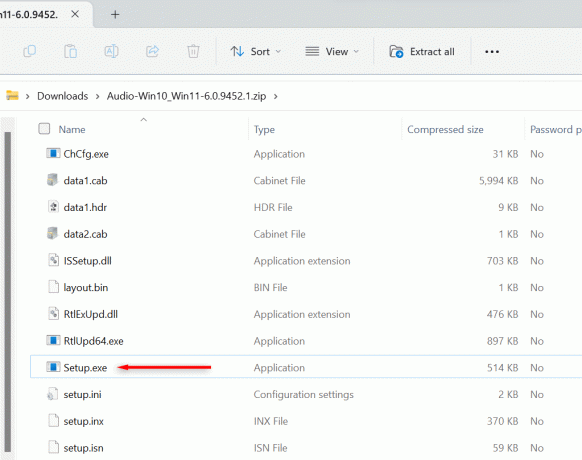
- स्थापना प्रक्रिया को पूरा करने के लिए ऑन-स्क्रीन निर्देशों का पालन करें।
विंडोज 11 में रियलटेक ऑडियो ड्राइवर्स को कैसे अपडेट करें।
आपके कंप्यूटर पर संभव उच्चतम ध्वनि गुणवत्ता सुनिश्चित करने के लिए, आपके ऑडियो ड्राइवर अद्यतित होने चाहिए। जबकि ऑडियो ड्राइवरों को आपके सामान्य विंडोज अपडेट के दौरान अपडेट किया जा सकता है, वे पुराने हो सकते हैं। आप डिवाइस मैनेजर के माध्यम से किसी भी समय अपने Realtek HD ऑडियो ड्राइवरों को नवीनतम संस्करण में अपडेट कर सकते हैं।
विंडोज 11 डिवाइस मैनेजर में रियलटेक ऑडियो ड्राइवर्स को कैसे अपडेट करें I
अपने ऑडियो ड्राइवरों को अपडेट करने के लिए:
- टास्कबार में, "डिवाइस मैनेजर" खोजें और इसे चुनें।

- डबल क्लिक करें ध्वनि, वीडियो, और खेल नियंत्रक.
- दाएँ क्लिक करें रियलटेक (आर) ऑडियो और चुनें ड्राइवर अपडेट करें.

- का चयन करें ड्राइवरों के लिए मेरा कंप्यूटर ब्राउज़ करें विकल्प।
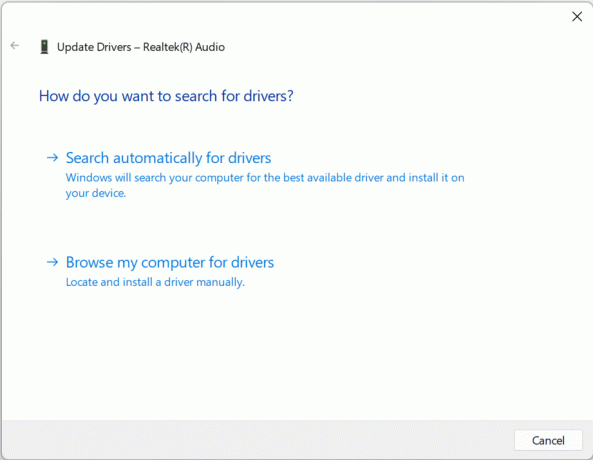
- चुनना मुझे सूची में से चुनने दें उपलब्ध ड्राइवर मेरे कंप्यूटर पर.
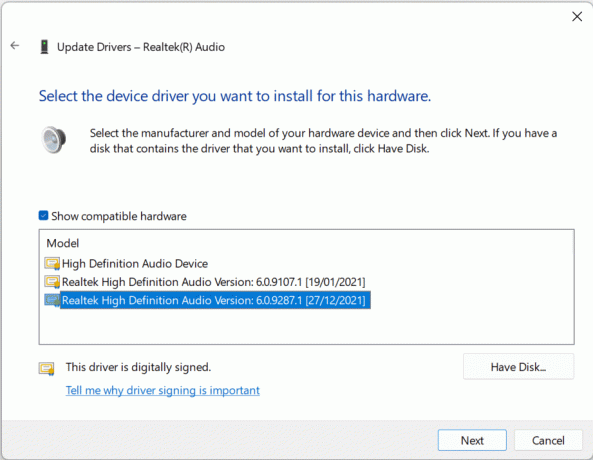
- नवीनतम ड्राइवर अपडेट चुनें और चुनें अगला.
- अपडेट को प्रभावी होने देने के लिए अपने कंप्यूटर को पुनरारंभ करें।
विंडोज 11 अपडेट के साथ रियलटेक ऑडियो ड्राइवर्स को कैसे अपडेट करें I
विंडोज अपडेट के जरिए अपने ड्राइवरों को अपडेट करने के लिए:
- खोलें शुरुआत की सूची और चुनें समायोजन.
- बाएं हाथ के मेनू से, चयन करें विंडोज़ अपडेट.
- चुनना उन्नत विकल्प.
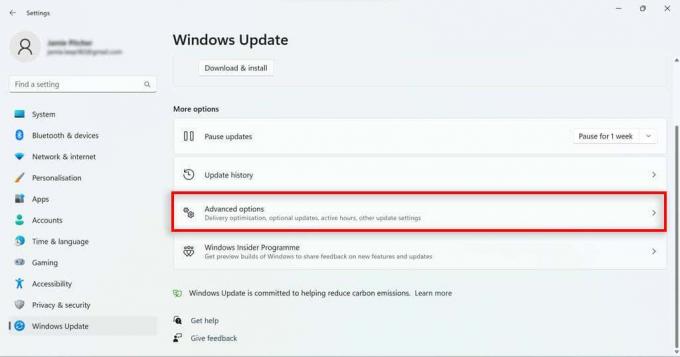
- अतिरिक्त विकल्प अनुभाग तक नीचे स्क्रॉल करें और चुनें वैकल्पिक अद्यतन.
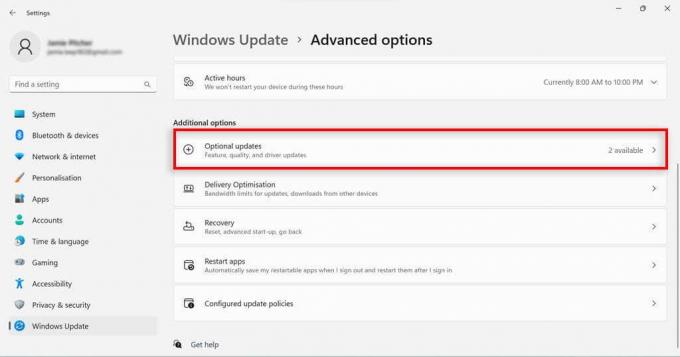
- इसे विस्तृत करने के लिए ड्राइवर अपडेट बॉक्स के दाईं ओर नीचे तीर का चयन करें।
- यदि ऑडियो ड्राइवर सूची में प्रकट होता है, तो उसे टिक करें और दबाएं डाउनलोड करो और इंस्टॉल करो बटन। यदि नहीं, तो आपका ड्राइवर पहले से ही अप टू डेट है।
- अपडेट को सक्षम करने के लिए अपने पीसी को पुनरारंभ करें।
आपके रियलटेक ऑडियो ड्राइवर का समस्या निवारण।
यदि आपको अपनी ध्वनि के साथ समस्या हो रही है और आपने अपनी ध्वनि सेटिंग्स की जाँच कर ली है, तो यह आपके ऑडियो ड्राइवर से संबंधित समस्याएँ हो सकती हैं। यह हो सकता है कि आपका ड्राइवर सॉफ़्टवेयर आपके साउंड कार्ड के अनुकूल न हो या आपका ऑडियो ड्राइवर पुराना हो।
यदि आपके पास अपने ऑडियो ड्राइवरों के साथ समस्याएँ हैं, तो उन्हें अपडेट करने का प्रयास करें। यदि वह काम नहीं करता है, तो ड्राइवरों को अनइंस्टॉल और पुनर्स्थापित करें।
अगर सब कुछ विफल हो जाता है, तो आप एक अलग ऑडियो ड्राइवर डाउनलोड और इंस्टॉल करने का प्रयास कर सकते हैं। यदि समस्या बनी रहती है, तो संभव है कि समस्या आपके ड्राइवर पार्टनर के कारण न हो। अपनी ऑडियो सेटिंग्स में अन्य समस्याओं की जाँच करें और सुनिश्चित करें कि आपका हार्डवेयर ठीक से काम कर रहा है। यहाँ एक गाइड है विंडोज 10 और 11 में सामान्य ऑडियो समस्याओं का निवारण यदि आप चिपक जाते हैं।
रियलटेक ऑडियो ड्राइवर्स।
एक ऑडियो ड्राइवर आपके पीसी के सॉफ़्टवेयर का एक अनिवार्य हिस्सा है जो ऑडियो फ़ंक्शन के लिए महत्वपूर्ण है। यदि आपको ध्वनि की समस्या हो रही है, और आपने पुष्टि की है कि आपका हार्डवेयर काम करने की स्थिति में है, तो आपका ऑडियो ड्राइवर इसका कारण हो सकता है। विंडोज 11 के लिए रियलटेक ऑडियो ड्राइवरों को डाउनलोड और इंस्टॉल करना, या अगर यह पहले से इंस्टॉल है तो ड्राइवर को अपडेट करना, आपकी ऑडियो-आधारित समस्याओं का जवाब हो सकता है।
हेल्प डेस्क गीक में आपका स्वागत है- विश्वसनीय तकनीकी विशेषज्ञों के तकनीकी सुझावों से भरा ब्लॉग। किसी भी समस्या के निवारण में आपकी मदद करने के लिए हमारे पास हज़ारों लेख और मार्गदर्शिकाएँ हैं। 2008 में लॉन्च होने के बाद से हमारे लेखों को 150 मिलियन से अधिक बार पढ़ा जा चुका है।
चाहना छाप आपके दोस्तों और परिवार के साथ बहुत बढ़िया टेक गीकरी?
हेल्प डेस्क गीक की सदस्यता लें और दैनिक आधार पर बढ़िया गाइड, टिप्स और ट्रिक्स प्राप्त करें! हम केवल उपयोगी सामग्री भेजते हैं!
हम आपको कभी भी स्पैम नहीं करेंगे, किसी भी समय सदस्यता समाप्त करें।