Kas teie arvuti annab teile vea "Windows ei pääse juurde määratud seadmele, teele ega failile”, Kui proovite faili või seadme teed avada? Võimalik, et teil pole õiget luba valitud failile juurde pääseda või et seade, millele proovite juurde pääseda, pole teie arvutiga üldse ühendatud.
On mitmeid põhjuseid, miks Windows kuvab ülalmainitud tõrke. Probleemist vabanemiseks järgige allpool mõnda tavalist parandust.
Sisukord

Muutke faililuba
Windows saab kuvada "Windows ei pääse juurde määratud seadme teele või failile”Tõrge, kui proovite avada faili, mille jaoks teil pole õigeid õigusi. Saate lubada faili jaoks kõik õigused ja see peaks teie probleemi lahendama.
Windows teeb selle lihtsaks muuta failide õigusi, ja saate seda teha ilma käsurea meetodit kasutamata.
- Avage kaust, mis sisaldab probleemset faili.
- Paremklõpsake faili ja valige Omadused.
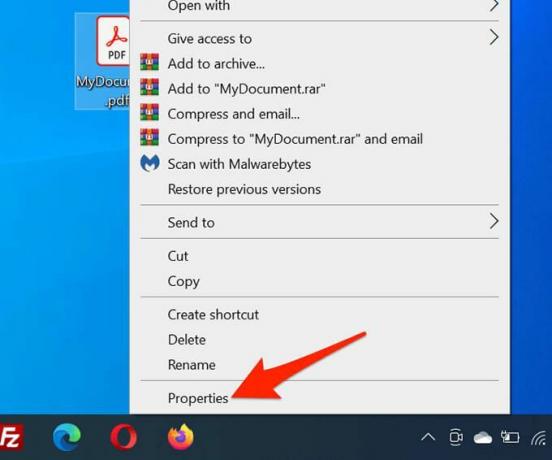
- Valige Turvalisus sakk ülaosas.
- Alates Grupi või kasutajanimed jaotisest valige oma kasutajakonto ja seejärel Muuda nuppu.
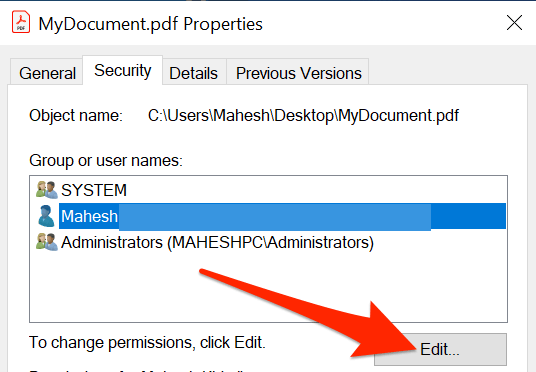
- Valige teie kasutajakonto avanevas uues aknas.
- Aastal Load jaotisest, eemaldage lehelt kõik linnukesed Eita veerg.
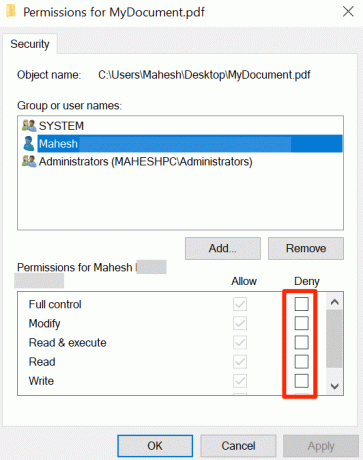
- Valige Rakenda millele järgnes Okei põhjas. Tehke seda Omadused aken ka.
- Proovige probleemne fail uuesti avada, et näha, kas probleem on lahendatud.
Ühendage eemaldatav draiv
Kui teil on otseteega probleem „Windows ei pääse määratud seadme teele või failile juurde”, võib see juhtuda otsetee viib faili, mis oli eemaldataval kettal ja see draiv pole enam teie arvutiga ühendatud.

Sel juhul ei leia Windows otsetee taga olevat tegelikku faili ja kuvab lõpuks veateate. Saate probleemi lahendada eemaldatava draivi ühendamine tagasi arvutisse.
Kui draiv on ühendatud ja näete seda File Exploreris, käivitage probleemne fail ja see peaks hästi avanema.
Ühendage arvuti või NAS võrguga
Teine võimalik põhjus, miks Windows ei saa teie faili avada, on see, et olete faili võrguarvutisse salvestanud või NAS seadeja see seade pole praegu võrguga ühendatud. Windows ei leia faili otsetee topeltklõpsamisel tegelikku faili.

Lihtsaim viis selle probleemi lahendamiseks on ühendage teine arvuti, kuhu fail on salvestatud, võrku. Kui arvuti või NAS on võrgus uuesti varundatud, käivitage oma probleemne fail ja see peaks probleemideta avanema.
Kontrollige otsetee tegelikku faili
Kui teie arvuti ei suuda otseteed avada, on suur tõenäosus, et otsetee taga olev tegelik fail pole enam saadaval.
Lihtne viis faili olemasolu otsetee taga kontrollida on File Exploreri akna abil.
- Leidke otsetee File Explorerist.
- Paremklõpsake otseteed ja valige Omadused.
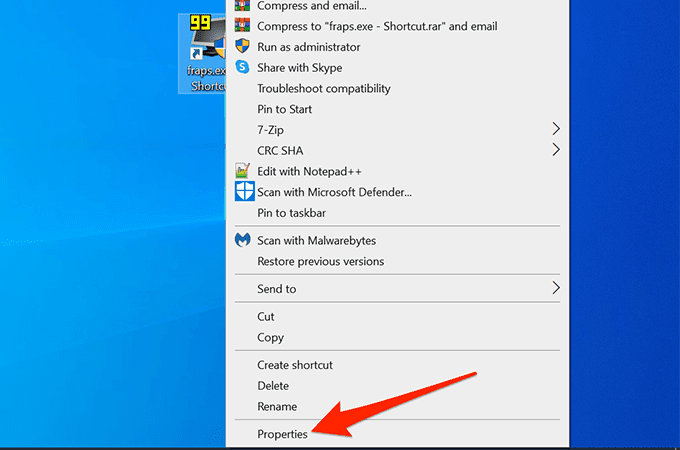
- Valige Otsetee vahekaarti Omadused aken.
- Valige Sihtmärk kasti. Kopeerige faili täielik tee, kuid ärge kopeerige tegelikku faili nime.
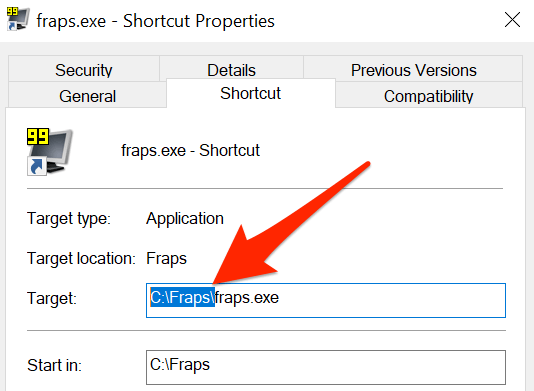
- Avage a File Explorer aknas, valige ülaosas aadressiriba, vajutage Ctrl + V kopeeritud tee kleepimiseks vajutage Sisenema.
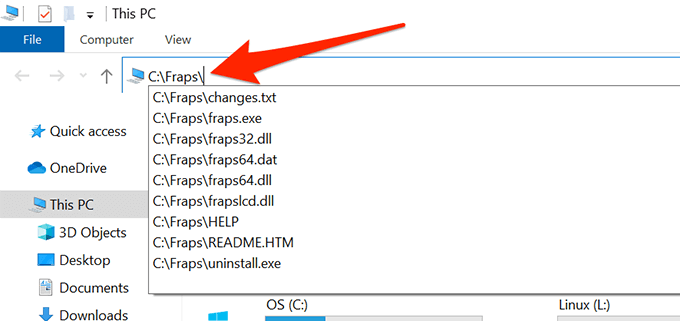
- Kui kaust avaneb, ei tööta teie praegune otsetee, kui vastava otsetee fail puudub.
- Kui näete faili, võib teie otseteega olla probleem. Looge oma töölaual uus faili otsetee, paremklõpsates failil ja valides Saada > Töölaud (otsetee loomine).
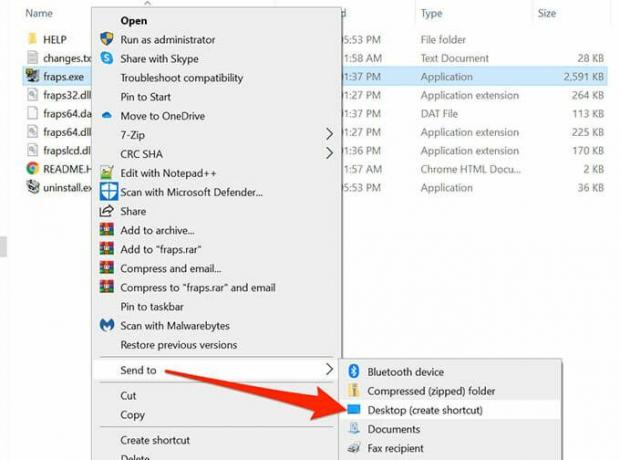
Vabastage faili blokeering
Kui fail pärineb ebausaldusväärsest allikast, näiteks Internetist, kipub Windows blokeerima juurdepääsu failile. See on selleks kaitsta oma arvutit võimalike ohtude eest.
See ebausaldusväärsete failide blokeerimine võib põhjustada selle, et Windows kuvab ebausaldusväärse faili avamisel tõrke „Windows ei pääse määratud seadmele, teele või failile juurde”.
Võite öelda Windowsile, et faili on turvaline avada ja Windows tühistab faili teie eest.
- Paremklõpsake probleemset faili ja valige Omadused.
- Valige Kindral sakk ülaosas.
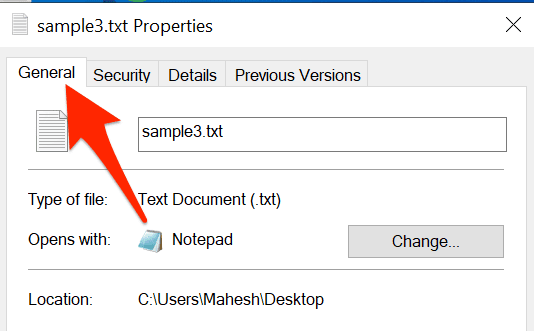
- Kontrollige allosas Deblokeeri valik.
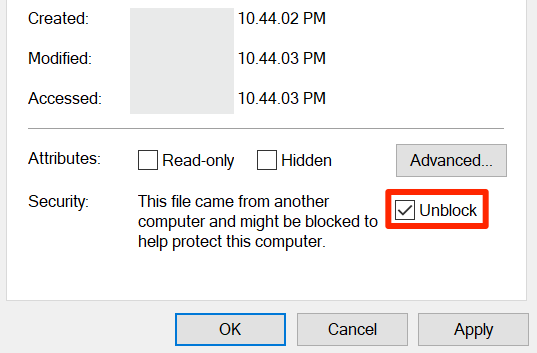
- Valige Rakenda ja seejärel valige Okei.
- Topeltklõpsake oma faili ja see peaks avanema.
Lülitage viirusetõrje välja
Mõnikord tuvastab teie viirusetõrjeprogramm ohutud failid kahtlaste failidena ja takistab Windowsil faili lugeda, põhjustades tõrketeate.
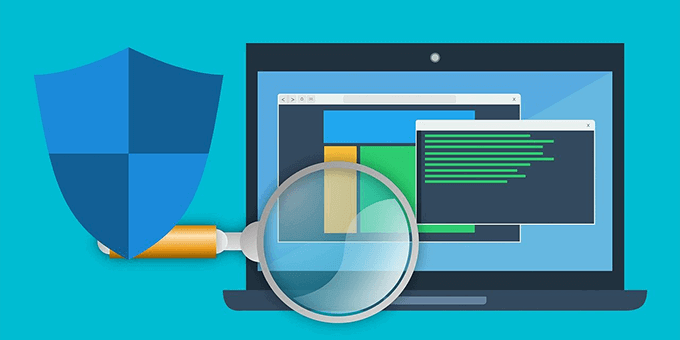
Selle probleemi lahendamiseks tehke järgmist.
- Ajutiselt lülitage viirusetõrje välja programmi.
- Proovige faili avada, et näha, kas see avaneb.
- Kui see nii on, lisage see fail viirusetõrjeprogrammi valgete nimekirja, et see ei tuvastaks seda ohuna. Tavaliselt saate failid ja rakendused loendisse lisada seadete menüü viirusetõrjetööriistast. Võite ka lihtsalt googeldada oma viirusetõrjeprogrammi nime, millele järgneb „valge nimekirja rakendus”, ja saada õiged sammud.
Kas pääsete nüüd juurde failile, millele varem ei saanud ligi? Kui jah, siis palun andke meile allpool kommentaarides teada, kuidas probleemi lahendasite.
Tere tulemast Help Desk Geeki- ajaveebisse, mis on täis usaldusväärsete tehnikaspetsialistide näpunäiteid. Meil on tuhandeid artikleid ja juhendeid, mis aitavad teil probleemi lahendada. Pärast artiklite käivitamist 2008. aastal on meie artikleid loetud üle 150 miljoni korra.
Telli Help Desk Geek.
Liituge veel 15 000 inimesega, kes saavad igapäevased näpunäited, nipid ja otseteed otse nende postkasti.
Me vihkame ka rämpsposti, loobuge tellimusest igal ajal.


