Kuigi oleme järk-järgult üle minemas täielikult 64-bitisele arvutimaailmale, ei kasuta kõik praegu Windowsi 64-bitist versiooni. Mõne tarkvara, eriti draiverite installimisel on oluline teada, kas teie Windows on 32- või 64-bitine.
Leidmine. kui kasutate 32- või 64-bitist Windowsi, pole see siiski keeruline ja teil on selleks mitmeid viise. Selles. artiklis, vaatame nelja kõige lihtsamat ja lihtsamat viisi. määrake, milline Windowsi versioon teie arvutis töötab.
Sisukord

Süsteemi info
Minu. valige lihtsaim ja arusaadavam viis, et teha kindlaks, kas. kasutate 32-bitist või 64-bitist Windowsi, asub Windowsi süsteemis. teavet.
Selle leidmiseks vajutage Windows + X klahve, seejärel klõpsake nuppu Süsteem. Uus Umbes ilmub aken, mis näitab esmalt teie arvuti kaitseolekut.
Selle lehe poolel teel leiate Seadme spetsifikatsioonid rubriiki.

Siin on teave teie oma Süsteemi tüüp ütleb selgelt. millist Windowsi versiooni kasutate.
Käsurida
Teine. lihtne viis oma protsessori arhitektuuri välja selgitamiseks ja kui. kui kasutate 32-bitist või 64-bitist Windowsi, kasutage käsku. Viip
Tüüp cmd Windowsi menüü Start menüü otsinguribale. Parim vastavus peaks olema Käsurida. Selle asemel, et seda avada nagu tavaliselt, paremklõpsake otsingutulemusel ja valige Käivita administraatorina.
Kui käsuviiba terminal on avatud, tippige set pro käsk. Pärast löömist Sisenema klahvi, tagastab viip teie seadme protsessori ja operatsioonisüsteemi kohta teabe loendi.
Siin on kolm võimalust, kuidas määrata, millist Windowsi versiooni kasutate.
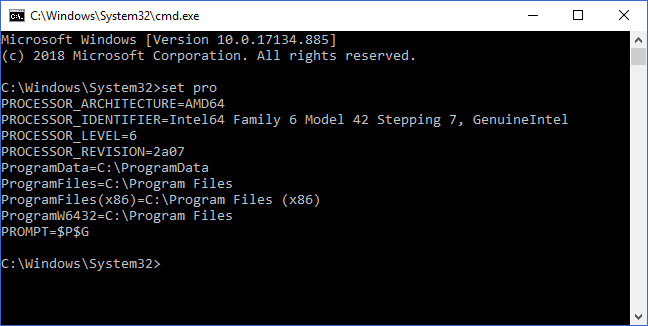
- PROCESSOR_ARCHITECTURE
- PROCESSOR_IDENTIFIER
- ProgramFiles (x86)
Protsessoripõhised lipud peaksid näitama, kas kasutate 32- või 64-bitist protsessorit.
Kui te pole oma arvuti riistvara muutnud, on ProgramFiles (x86) lipp peaks ütlema, millist Windowsi versiooni kasutate. See kuvatakse ainult siis, kui kasutate Windowsi 64-bitist versiooni.
Programmi failid
See. lihtne trikk on käsuviiba meetodi spinoff. Jällegi, kui. pärast seda pole teie masin riistvaravahetust teinud. Windowsi installimine, mitme programmifailide kausta olemasolu. ütleb sulle kõik, mida pead teadma.
Esmalt liikuge omale C: draivi Windows Exploreris.

Kui kasutate Windowsi 32-bitist versiooni, peaksite nägema ainult Programmi failid kaust (ja kõik selle sees olevad programmid on 32-bitised).
64-bitiste Windowsi versioonide puhul aga Programmi failid kaust sisaldab 64-bitiseid rakendusi, samas kui Programmifailid (x86) kaust sisaldab kõiki 32-bitiseid rakendusi.
Windowsi 64-bitised versioonid ühilduvad tagasi 32-bitiste rakendustega, kuid Windowsi 32-bitised versioonid ei saa 64-bitiseid rakendusi käivitada. Seetõttu on kaustad selliselt üles ehitatud.
Kui soovite rohkem teada saada, vaadake Help Desk Geeki artiklit, mis selgitab miks vajab 64-bitine Windows kahte programmifailide kausta.
Ülesannete haldur
Kuigi. see meetod võtab natuke rohkem vaeva kui teised, see annab ka. teave, mis on spetsiifiline teie praegu kasutatavate rakenduste kohta.
- Alustamiseks vajutage nuppu Windows + X klahve, seejärel klõpsake nuppu Ülesannete haldur. Teine levinud otsetee on klahvi vajutamine Ctrl + Alt + Kustuta võtmed.
- Kui ülesannete halduri aken avaneb, peate kõigepealt veenduma, et näete kõiki üksikasju. Kui see loeb vasakus alanurgas Vähem üksikasju siis oled. Kui see loeb Rohkem detaile, klõpsake selle akna laiendamiseks tekstist vasakul olevat nooleikooni.
- Nüüd lülituge Üksikasjad vahekaart. Vaikimisi siin kuvatavat teavet ei kuvata. Selle kuvamiseks paremklõpsake mõnda veerupäist (Nimi, PIDjne) ja klõpsake nuppu Valige Veerud.
- Selles aknas täitke kõrval olev märkeruut Platvorm ja klõpsake ikooni Okei nuppu.

Nüüd ilmub veerg Platvorm, mis kuvab iga teie töötava protsessi tarkvaraarhitektuuri.
Selle põhjal peaks kiiresti olema lihtne välja selgitada, millist Windowsi versiooni kasutate: 32-bitine 64-bitiseid rakendusi pole näidatud, samas kui Windowsi 64-bitised versioonid on nähtavad isegi ühe rakenduse korral 64-bitine.
Nagu. 32-bitise arhitektuuriga äsja välja antud süsteemide arv. jätkuvalt langema, segadus 32-bitiste ja 64-bitiste versioonide vahel. Windowsiga muutub vähem probleemiks. Seni aga on. parem karta kui kahetseda!
Tere tulemast Help Desk Geeki- ajaveebi, mis on täis usaldusväärsete tehnikaspetsialistide näpunäiteid. Meil on tuhandeid artikleid ja juhendeid, mis aitavad teil probleemi lahendada. Pärast artiklite käivitamist 2008. aastal on meie artikleid loetud üle 150 miljoni korra.
Tahtma muljet avaldama oma sõprade ja perega vinge tehnikahuviline?
Tellige Help Desk Geek ja hankige iga päev suurepäraseid juhendeid, näpunäiteid ja nippe! Saadame ainult kasulikku!
Me vihkame ka rämpsposti, loobuge tellimusest igal ajal.


