Ekraanisäästja peaks ilmuma pärast etteantud aja möödumist. Kui te ei näe Windows 10 ekraanisäästjat isegi pärast selle ajavahemiku ootamist, võib see ilmneda probleem ekraanisäästja seadetega ja selle toimimiseks peate selle parandama.
Kui te juba ei tea, miks ekraanisäästja Windows 10 -s ei tööta, peaksite enne probleemi lahendamist proovima mõnda meetodit. Probleemi lahendamiseks ei pea te tegelikult midagi alla laadima ega kasutama kolmanda osapoole rakendusi, kuna tõenäoliselt muudab süsteemi konfiguratsiooni siin ja seal valiku muutmine teie jaoks probleemi.
Sisukord

Värskendage oma süsteemi, et Windows 10 ekraanisäästja ei töötaks
Üks võimalikest põhjustest, miks ekraanisäästja teie Windows 10 arvutis ei tööta, on see, et teie arvutis töötab vana Windowsi versioon. Vanematel versioonidel on teadaolevalt probleeme ja vigu ning oma seadme uuemale versioonile värskendamine tõenäoliselt lahendab probleemi teie jaoks operatsioonisüsteem.
- Otsima Seaded Cortana otsingukastist ja klõpsake sellel, kui seda näete.

- Valige Värskendus ja turvalisus Windowsi värskendusvalikule juurdepääsuks järgmisel ekraanil.

- Ekraani vasakul külgribal on mitu valikut. Leidke see, mis ütleb Windowsi uuendus ja klõpsake selle avamiseks.

- Parempoolsel paanil leiate nupu, mis ütleb Kontrolli kas uuendused on saadaval. Arvuti värskenduste kontrollimiseks klõpsake seda.
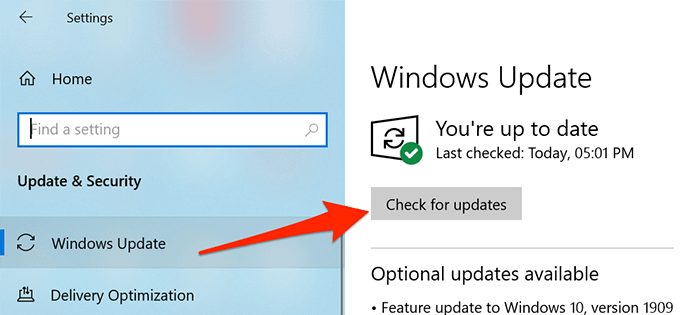
- Kui värskendus on saadaval, jätkake ja installige see oma arvutisse.
Kontrollige Windows 10 ekraanisäästja seadeid
On ütlematagi selge, et Windows 10 ekraanisäästja seadete menüüs peaks olema valitud ekraanisäästja, mõned kasutajad unustavad seda teha ja seetõttu ei näe nad midagi isegi pärast seda, kui arvuti on mõnda aega jõude seisnud samas.
Probleemi saab lahendada, minnes seadete menüüsse ja valides üks teie seadme jaoks saadaolevatest ekraanisäästjatest. Kui see on konfigureeritud, kuvatakse ekraanisäästja nii, nagu peaks.
- Otsige ja avage Cortana otsingukasti Seaded rakendus.
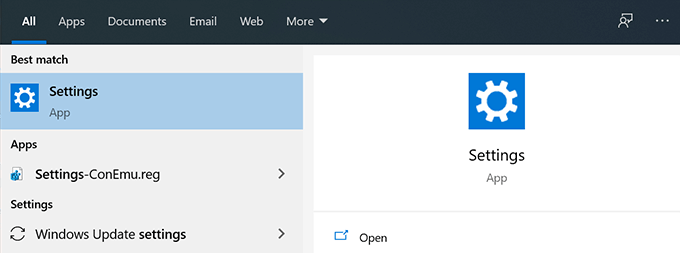
- Klõpsake suvandil, mis ütleb Isikupärastamine pääseda juurde Windows 10 ekraanisäästja asukohtadele, kus saate oma ekraanisäästjaid vaadata.

- Valige Lukusta ekraan vasakpoolsel külgribal saadaolevatest valikutest.

- Kerige parempoolsel paanil alla ja klõpsake vastavat valikut Ekraanisäästja seaded.

- Järgmine ekraan võimaldab teil valida ühe paljudest teie süsteemis saadaolevatest ekraanisäästjatest. Klõpsake Ekraanisäästja valige rippmenüüst oma valik, määrake ooteaeg Oota kasti ja seejärel klõpsake nuppu Rakenda millele järgnes Okei.

Ühendage arvutist lahti seadmed, mida te ei kasuta
Üks Windowsi arvutite suurepäraseid omadusi on see, et saate neile peaaegu kõike ühendada. Need ühendatavad esemed sisaldavad tavaliselt USB -mälupulki, traadita klaviatuure ja hiirt ning isegi mängukontrollereid.
Niikaua kui need seadmed on teie arvutiga ühendatud, kasutavad nad toimimiseks teatud utiliite, kas sisseehitatud või kolmanda osapoole. Mõnikord takistavad need utiliidid ekraanisäästja seadeid ja takistavad selle toimimist. Teie arvuti arvab, et pärast nende seadmete ühendamist kasutate või kavatsete neid kasutada see hoiab teie arvuti ärkvel.

See käitumine takistab ekraanisäästja käivitamist teie arvutis. Selle parandamiseks on aga äärmiselt lihtne viis: eemaldage masinast kõik soovimatud seadmed. Kui see on tehtud, töötavad teie ekraanisäästjad Windows 10 -s nagu varem.
Hoidke hiir puhtana ja eemal igasugustest liikumistest
Tõenäoliselt teate juba, miks ja millal teie arvuti ekraanisäästja režiimi aktiveerib. Neile, kes seda ei tee, aktiveeritakse ekraanisäästja pärast seadetes etteantud aja möödumist ja kui teie arvutis poleks pidanud mingit tegevust olema.
Klaviatuuri hoidmine igasugustest tegevustest on lihtne, kuid hiire puhul see nii pole. Eriti kui hiir on tolmu kogunud või paigutatud piirkonda, kus ta tuvastab liigutusi, hoiab see teie masina ärkvel. See takistab ekraanisäästja käivitamist ja probleem jätkub seni, kuni suudate hiirt tühikäigul hoida.

Hea viis selle parandamiseks on puhastage hiir tolmust ja proovige asetada see tasasele pinnale ilma häireteta. See peaks teie probleemi lahendama, kui selle põhjustasid teie välisseadmed.
Lähtestage oma Windows 10 arvuti toitesätted
Ekraanisäästja on tegelikult teie arvuti kasutatav energiakava tulemus. Kui need sätted pole õigesti konfigureeritud, viib see ekraanisäästja Windows 10 -sse töötamata.
Toitesätete lähtestamine peaks selle sinu eest ära parandama.
- Klõpsake Cortana otsingukasti, otsige ja avage Kontrollpaneel.
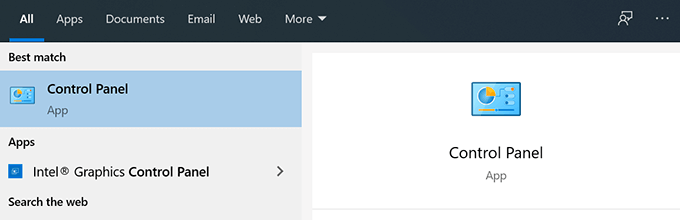
- Veenduge, et vaatate seda Suured ikoonid režiimi. Klõpsake Toitesuvandid link.

- Kliki Muutke plaani seadeid oma plaani kõrval.

- Kliki Muutke täpsemaid toitesätteid.
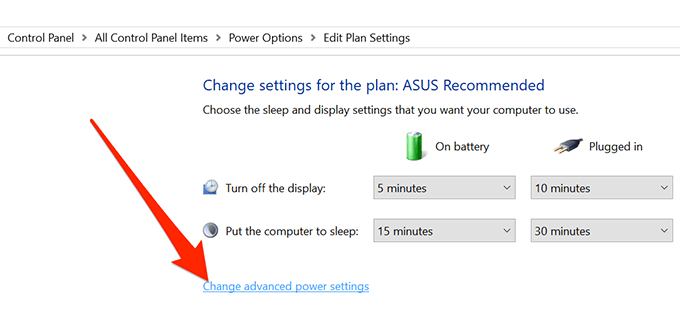
- Valige oma energiakava ja klõpsake nuppu Taastage plaani vaikeseaded põhjas. Siis löö Rakenda millele järgnes Okei.
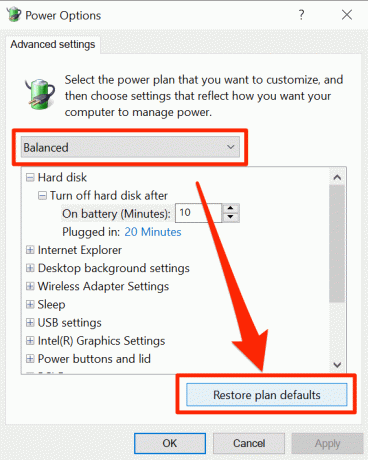
Lahendage Windows 10 ekraanisäästja probleemid toite tõrkeotsinguga
Kui ükski ülaltoodud meetoditest teie jaoks ei töötanud, võiksite lasta süsteemil probleemi ise tuvastada ja pakkuda teile soovitusi selle lahendamiseks. Teie arvutil on tõrkeotsing, mis aitab teil oma arvuti toiteprobleemidega toime tulla.
- Käivitage Seaded rakendus arvutis.

- Klõpsake Värskendus ja turvalisus valik.
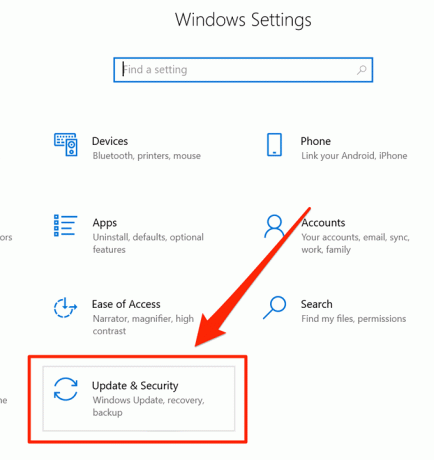
- Valige Veaotsing vasakult külgribalt.

- Kliki Võimsus parempoolsel paanil ja valige Käivitage tõrkeotsing.

- Oodake, kuni see tuvastab probleemid ja pakub teile võimalusi nende probleemide lahendamiseks.
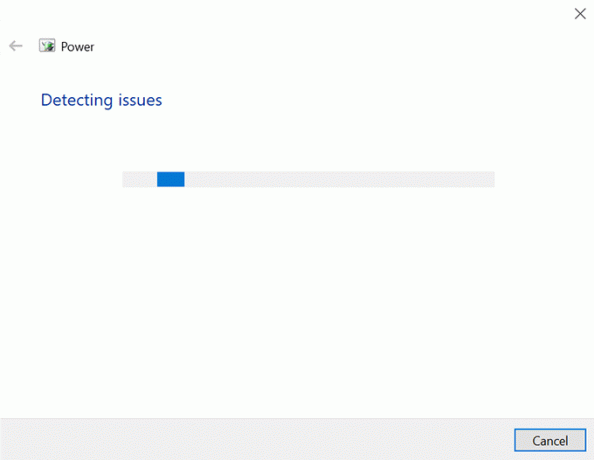
Loodame, et juhend aitas teil lahendada Windows 10 masina ekraanisäästja probleemi. Ja kui see nii oli, andke meile allpool toodud kommentaarides teada, milline meetod teie jaoks töötas.
Tere tulemast Help Desk Geeki- ajaveebi, mis on täis usaldusväärsete tehnikaspetsialistide näpunäiteid. Meil on tuhandeid artikleid ja juhendeid, mis aitavad teil probleemi lahendada. Pärast artiklite käivitamist 2008. aastal on meie artikleid loetud üle 150 miljoni korra.
Tahtma muljet avaldama oma sõprade ja perega vinge tehnikahuviline?
Tellige Help Desk Geek ja hankige iga päev suurepäraseid juhendeid, näpunäiteid ja nippe! Saadame ainult kasulikku!
Me vihkame ka rämpsposti, loobuge tellimusest igal ajal.


