Üks olulisemaid Windows 10 kasutajate haldamise reegleid on kasutage turvalist parooli teie kontol. Te ei tohiks oma parooli teiste arvutikasutajatega jagada, eriti kui neil on oma Microsofti kontod. Kui nad seda ei tee, saate seda teha seadistage Windows 10 ilma Microsofti kontota kui nad kasutavad teie arvutit sageli.
Külaliskasutajate jaoks ei taha te aga tõenäoliselt iga kord täiesti uue kasutajakonto seadistamisega vaeva näha. Selle asemel saate seadistada spetsiaalse Windows 10 külaliskonto. Sellel kontol on piiratud juurdepääs seadetele, kuid see võimaldab kasutajatel käivitada juba installitud tarkvara ja pääseda juurde Internetile.
Sisukord

Miks kasutada Windows 10 külaliskontot?
Windowsi varasemad versioonid pakkusid standardfunktsioonina spetsiaalset külaliskontot. See oli päevil, mil kaasaskantavad seadmed, nagu nutitelefonid ja tahvelarvutid, ei olnud veel reaalsus, nii et arvuti jagamine sõprade või perega oli mõttekam.
Kahjuks loobus Microsoft sellest funktsioonist Windows 10 jaoks. Windows 10 külaliskonto loomiseks peate looma standardse kohaliku konto (mis tahes Microsofti kontoga linkimata) ja seadistama luua administraatori juurdepääsu takistamiseks õiged kasutajatingimused, näiteks võimalus installida uusi rakendusi või muuta süsteemi seaded.

See on oluline, sest kõigil pole oma arvutit ega mobiilseadet. Võimalik, et teie pere külastab internetti, kuid te ei soovi oma kasutajakontot jagada. Teise võimalusena võite olla ettevõtte omanik, kes vajab külalistele kättesaadavat piiratud kasutajakontoga arvutit.
Kuna Windows 10 kasutajatele pole sisseehitatud külaliskontot saadaval, peate improviseerima. Järgmisi juhiseid järgides saate luua tavalise Windows 10 kohaliku kasutajakonto ja paigutada selle külaliskasutajate lubade rühma, kus kehtivad piirangud.
Kui see kohalik konto on loodud, saate profiili andmed iga kord selle kasutamise korral pühkida. See tähendab, et kasutajate vahel ei salvestata andmeid, tagades külalistele turvalise liivakastikeskkonna, mis jääb teie seadetest ja andmetest eraldatuks.
Windows 10 külaliskonto loomine
Nagu oleme maininud, hõlmab külaliskonto loomine Windows 10 -s kohaliku kasutajakonto loomist ja sellele juurdepääsu piiramist, lisades selle Külalised kasutajagrupp. Seda saate teha, kasutades Windows PowerShell tööriist.
Selleks tehke järgmist.
- Paremklõpsake Windowsi menüüd Start ja vajutage Windows PowerShell (administraator) valik.

- Uues PowerShell aken, tüüp netikasutaja guestuser /add /active: jah ja vajutage sisestusklahvi. See loob uue kohaliku kasutajakonto nimega külaliskasutaja. Saate asendada külaliskasutaja teise kasutajanimega, kuigi te ei saa seda kasutada külaline kuna see on piiratud fraas.

- Peate oma külaliskasutajakontole parooli määrama. Selleks tippige netikasutaja külaliskasutaja * ja vajutage sisestusklahvi. Asenda külaliskasutaja kasutatava kasutajanimega. Kui soovite parooli lisada, sisestage see järgmises etapis, vastasel juhul vajutage klaviatuuril kaks korda sisestusklahvi, et veenduda, et kontol pole parooli.
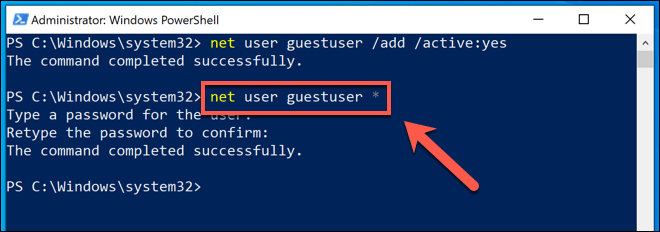
- Vaikimisi lisatakse tavakasutajate gruppi uusi kasutajaid (Kasutajad). Peate külaliskonto sellest sisestades sisestama net localgroup kasutajad guestuser /delete selle eemaldamiseks.

- Kui külaliskasutaja konto on kaustast eemaldatud Kasutajad kasutajarühma, peate selle kausta lisama Külalised kasutajagrupp. See on kasutajate rühm, mida Windows 10 tavaliselt ei kasuta, kuid selle rühma kasutajatel on piiratud juurdepääs süsteemiseadetele ning nad ei saa tarkvara installida ega eemaldada. Selleks tippige net localgroup külalised guestuser /add.

- Kui teie uus külaliskasutaja konto on loodud ja külalisrühmas, peate kasutajaprofiili täielikuks loomiseks sellesse sisse logima. Saate oma praegusest kasutajakontost välja logida, paremklõpsates menüüd Start ja klõpsates nuppu Lülitage välja või logige välja> Logi välja nuppu.

Teie uus Windows 10 külaliskonto ilmub sisselogimisekraanile, mis on teie (ja teie külaliste) kasutamiseks valmis.
Windows 10 külaliskonto kasutajaprofiili lähtestamine
Sel hetkel peaks teie uus Windows 10 külaliskonto olema kasutusvalmis. Kuid nagu iga tüüpiline kasutajakonto, salvestatakse kõik sellel tehtud muudatused järgmisele kasutajale.
Kuna külaliskontot kasutavad tavaliselt erinevad inimesed, peate pärast iga kasutamist kasutajaprofiili lähtestama. Üks võimalus seda teha (kui teie arvuti on mõeldud ainult külalistele) on kasutada sellist tarkvara nagu Taaskäivitage taastamine Rx külmutatud arvuti häälestuse loomiseks. See tarkvara blokeerib kõik teie arvutis tehtud muudatused, taastades iga taaskäivitamisel eelmise oleku.
See on aga kasulik ainult Windowsiga personaalarvutitele, mis on mõeldud külaliste kasutamiseks. Kui kasutate külaliskasutajatega sama arvutit, peate pärast iga kasutamist oma külaliskonto kasutajaprofiili käsitsi lähtestama. Seda saate teha kaustast Süsteemi omadused menüü.
- Alustamiseks peate avama Jookse Dialoogikast. Selleks vajutage nuppu Windowsi klahv + Rvõi paremklõpsake menüüd Start ja vajutage nuppu Jookse valik.

- Aastal Jookse tippige dialoogiboks süsteemiomadused on arenenud, seejärel vajutage Okei käivitada. See avab Süsteemi omadused menüü.

- Aastal Täpsem vahekaart Süsteemi omadused menüüst, vajutage Seaded nupp Kasutajaprofiilid jagu.
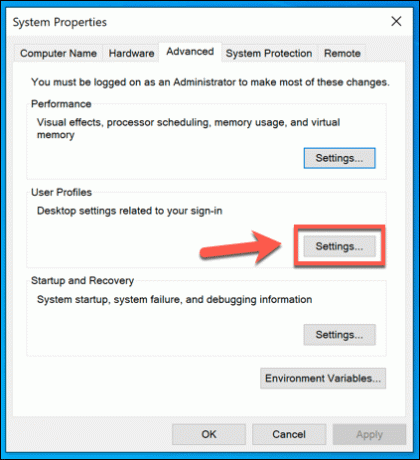
- Aastal Kasutajaprofiilid aknas kuvatakse teie kasutajakontode loend. Valige oma külaliskonto kasutajaprofiil ja vajutage seejärel nuppu Kustuta nuppu.

- Peate kinnitama, et soovite kasutajaprofiili kustutada. Vajutage Jah aastal Kinnitage Kustuta kasti selle valiku kinnitamiseks.

Kui kustutate oma Windows 10 külaliskonto kasutajaprofiili, kustutatakse kõik sellesse tehtud muudatused (sh töölaua tausta muutmine, brauseri varasem ajalugu ja muu). Järgmine kord, kui külaliskasutaja sisse logib, luuakse profiil uuesti, mistõttu tundub see täiesti värske kasutajakonto.
Külalistele ohutu Windows 10 arvuti loomine
Kui teil on oma Windows 10 arvutis spetsiaalne külaliskonto, ei pea te enam muretsema oma konto pakkumise pärast sõpradele, perele, külalistele ja muule. Sellistel kontodel on piiratud juurdepääs, kuid need sobivad hästi teie külalistele põhiliseks veebibrauseriks või juba installitud rakenduste või mängude käitamiseks.
Kui teie külalised võtavad oma seadmed kaasa, siis kindlasti hoidke ülejäänud peret turvaliselt piirates juurdepääsu teie ühendusele. Paljud koduvõrgu ruuterid toetavad külalisvõrgu funktsiooni, võimaldades külaliste seadmete piiratud ühendust. Kui soovite piirata juurdepääsu ühele rakendusele, saate seda teha seadistage Windows 10 kioskirežiimis selle asemel.
Tere tulemast Help Desk Geeki- ajaveebi, mis on täis usaldusväärsete tehnikaspetsialistide näpunäiteid. Meil on tuhandeid artikleid ja juhendeid, mis aitavad teil probleemi lahendada. Pärast artiklite käivitamist 2008. aastal on meie artikleid loetud üle 150 miljoni korra.
Tahtma muljet avaldama oma sõprade ja perega vinge tehnikahuviline?
Tellige Help Desk Geek ja hankige iga päev suurepäraseid juhendeid, näpunäiteid ja nippe! Saadame ainult kasulikku!
Me vihkame ka rämpsposti, loobuge tellimusest igal ajal.


