Kui teie Windowsi arvuti rakendus lakkab reageerimast, on ainult üks asi: peate sundima selle sulgema. Windowsil on selleks mõned meetodid. Kui tarkvara jookseb kokku ja ei sulgu, võib Windows olla võimeline probleemiga ise toime tulema, andes teile turvalise võimaluse rakenduse sulgemiseks või taaskäivitamiseks.
Kui soovite teada, kuidas sundida Windowsis sulgema, eriti rakenduste puhul, mis ei sulgu automaatselt, peate järgima alltoodud samme.
Sisukord

Oodake, kuni Windows lõpetab mittereageeriva rakenduse
Kui rakendus ei reageeri Windows 10 -s, andke sellele mõni sekund. Kui rakendus tõesti ei reageeri, reageerib Windows automaatselt, andes rakendusele võimaluse taastuda. Märkad a ei reageeri silt ilmub rakenduse akna pealkirja, mis näitab, et Windows alustab rakenduse lõpetamiseks loendust.

Windowsi jaoks pole selleks määratud aega, kuid tavaliselt proovib see mõne sekundi jooksul lahendada töötava rakendusega seotud probleemi. See võib tähendada rakenduse automaatset sulgemist (kui rakendus jookseb täielikult kokku) või kui vastamine võtab kauem aega või kui rakendusel on võimalus taastuda, laseb Windows teil järgmised sammud otsustada.

See hõlmab võimalust sundida rakendus sulgema ja taaskäivitada, sulgeda ja jätta see suletuks või anda rakendusele rohkem aega taastumiseks. Kui rakendus kasutab palju süsteemimälu ja olete kindel, et mõne hetke pärast see taastub, võite selle viimase teha.
Kui olete oma valiku teinud, peaks Windows teie otsuse järgima. Kui otsustate rakenduse Windowsist sunniviisiliselt sulgeda ja see ikkagi ei reageeri, peate võtma radikaalsemaid meetmeid (nagu allpool loetletud).
Kasutage oma klaviatuuri
Enne kui kiirustate rakendusest sunnitud sulgema, kasutades muid meetodeid, näiteks tegumihalduri kaudu, võiksite proovida oma klaviatuuri. Windows on juba ammu lisanud klaviatuuri otseteed, mis aitavad teil kiiresti süsteemiülesandeid täita, näiteks töötava programmi sulgeda.

Üks klaviatuuri otsetee, mida võiksite proovida, on Alt + F4. Klahvide Alt ja F4 kombinatsioon käsib Windowsil proovida aktiivset akent lõpetada. Kui kasutate seda klaviatuuri käsku ja rakendus ikka ei reageeri, peaksid ülaltoodud jaotises loetletud meetmed aktiveeruma, andes teile võimaluse taaskäivitada, sundida sulgema või anda rohkem aega.
Alt-F4 otsetee ei ole siiski lahendus rakendustele, mis tõesti ei reageeri. Sellisel juhul peate proovima mõnda muud meetodit.
Sunnitud rakenduse sulgemine tegumihalduri abil
Iga teie Windowsi arvutis töötav programm, rakendus või süsteemiteenus kuvatakse Windowsi tegumihalduris. Saate vaadata iga töötava programmi süsteemiressursside kasutamist, aidates teil lahendada rakendusi, mis ei reageeri.
Näiteks kui rakendus jõuab 100% protsessori kasutamiseni, näitab see, et see töötab teie arvuti riistvara jaoks ilmselt liiga kõvasti. Õnneks ei ole tegumihaldur ainult teabe jaoks. Saate seda kasutada rakenduste sunnitud sulgemiseks, mis ei reageeri.
- Selleks paremklõpsake tegumiribal ja valige Ülesannete haldur valik.

- Otsige ülesandehalduri aknast üles rakendus, mille soovite sulgeda. Paremklõpsake seda ja seejärel valige Lõpeta ülesanne sundida seda lõpetama. Rakendus peaks kohe sulguma, kuid kui seda ei tehta, korrake protsessi uuesti.

Sundige rakendus Powershelli terminali abil rakendusest väljuma
Tegumihaldur on parim viis sundida ekslikku rakendust sulgema, kui see enam ei reageeri, kuid on ka alternatiive. Kui olete tuttav Windows PowerShelli terminal, saate seda kasutada Windowsi rakenduste sulgemiseks, kasutades taskkill käsk. Soovi korral saate selle käsu käivitamiseks kasutada ka vana Windowsi käsurida.
- PowerShelli terminali avamiseks paremklõpsake menüüd Start ja valige Windows PowerShell (administraator) valik.

- Tippige PowerShelli terminaliaknasse ülesannete nimekiri et vaadata kõigi töötavate protsesside loendit. Peate rakenduse leidma, sobitades selle rakendusega käivitatav failinimi (näiteks, teie telefon.exe või conhost.exe).

- Kui olete rakenduse nime leidnud, tippige taskkill /im process.exe, asendades process.exe selle rakenduse käivitatava failinimega, mida soovite sulgeda (näiteks taskkill /im notepad.exe).
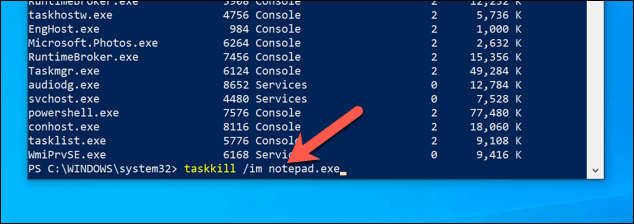
- taskkill käsk peaks rakendust edukalt sulgema sundima (välja arvatud mõned kaitstud Windowsi teenused). Kui see juhtub, peaks terminaliaknas kinnitamiseks ilmuma edukuse teade. Vastasel korral peate protsessi kordama, et sundida see (või muud seotud protsessid) selle asemel lõpetama.

Kolmanda osapoole rakenduste kasutamine rakenduste sulgemiseks
Nagu ülaltoodud meetodid näitavad, sisaldab Windows palju meetodeid rakenduste sunniviisiliseks sulgemiseks. Kui soovite siiski kiiremat meetodit rakenduste sulgemiseks, peate vaatama kolmanda osapoole lahendusi.
Üks parimaid ja lihtsamaid kolmanda osapoole rakendusi selleks on SuperF4. Sellel rakendusel on lihtne eesmärk, mis võimaldab teil kiiresti sundida mis tahes rakenduse kohe sulgema, kasutades kiirklahvi (antud juhul Ctrl + Alt + F4).
See kordab PowerShelli terminalis kasutatava käsu taskkill mõju, muutes selle kasutamiseks tugevamaks käsu võrreldes Windowsi klaviatuuri Alt-F4 käsuga.
- SuperF4 kasutamiseks laadige see alla ja installige esmalt (või laadige alla ja pakkige selle asemel lahti rakenduse kaasaskantav versioon). Pärast installimist käivitage SuperF4 rakendus (või SuperF4.exe fail kaasaskantavas kataloogis).

- SuperF4 töötab taustal, kuid saate kontrollida, kas see töötab, kontrollides tegumiriba süsteemisalve ikoone. Kui soovite, et see käivituks automaatselt, paremklõpsake SuperF4 salve ikooni ja seejärel valige Valikud> Autostart.
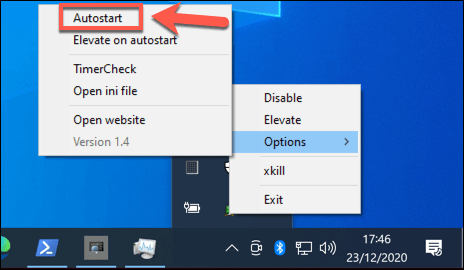
- SuperF4 ei tööta vaikimisi administraatori juurdepääsuga. Kui see on keelatud, ei ole SuperF4 -l õigust sundida kõiki rakendusi (eriti mõnda süsteemirakendust) sulgema. Kui soovite selle valiku anda, paremklõpsake SuperF4 salve ikooni ja seejärel valige Tõsta. Selle automaatseks lubamiseks valige Valikud> Tõsta automaatsel käivitamisel tagantjärele.

- Rakenduse sunnitud sulgemiseks SuperF4 abil veenduge, et rakenduse aken oleks aktiivne. Kui aken on aktiivne, vajutage Ctrl + ALT + F4 rakenduse sulgemiseks.
Mittereageerivate Windowsi rakenduste parandamine
Nüüd teate, kuidas sundida Windowsis sulgema, peaksite tulevikus suutma kiiresti reageerimata rakendustega seotud probleemid lahendada. Enamik rakendusi peaks automaatselt sulgema, kuid kui Windows neid ei sulge, saate probleemi lahendamiseks kasutada tegumihaldurit, PowerShelli või kolmanda osapoole rakendust, näiteks SuperF4.
Kui installitud programm osutub problemaatiliseks, on kõige parem see desinstallida. Saate seda teha mitmel viisil eemaldage tarkvara Windows 10 -st, kuigi protsess on veidi erinev Microsoft Store'i rakenduste eemaldamine. Kui te ei tea, mida olete installinud, saate seda teha koostada installitud tarkvara loend kõigepealt üle vaadata.
Tere tulemast Help Desk Geeki- ajaveebi, mis on täis usaldusväärsete tehnikaspetsialistide näpunäiteid. Meil on tuhandeid artikleid ja juhendeid, mis aitavad teil probleemi lahendada. Pärast artiklite käivitamist 2008. aastal on meie artikleid loetud üle 150 miljoni korra.
Me vihkame ka rämpsposti, loobuge tellimusest igal ajal.


