Kui kasutate mõnda arvutit, vajate turvaline parool oma oluliste andmete kaitsmiseks. Pole mõtet kasutada üldisi, kergesti äraarvatavaid administraatori paroole, kui te ei soovi oma faile ja isikuandmeid ohtu seada. Oluline on selliste paroolide üle arvestust pidada, sest ilma nendeta jääte oma arvutist välja.
Muidugi on aegu, mil peate võib -olla mööda minema a kadunud administraatori parool. Kui teile on antud vana arvuti olemasoleva kasutajakontoga, ei pruugi teil vajalikke andmeid olla pühkige oma arvuti ja seda uuesti kasutada. Windows 10 tehaseseadete taastamiseks ilma administraatori paroolita peate järgima neid samme.
Sisukord
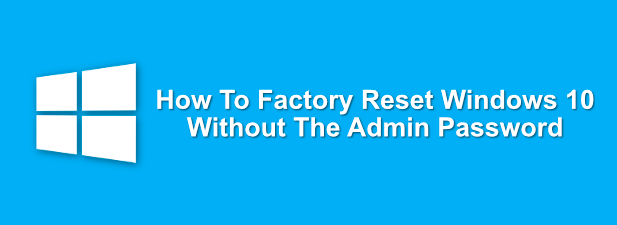
Kuidas Windows 10 tehasest lähtestada sisselogimisekraanilt
Kui teil pole Windowsi arvuti administraatori parooli, saate sisselogimisekraanilt Windows 10 tehaseseadetele üsna hõlpsalt lähtestada.
- Sisselogimisekraani paremas alanurgas näete võimalusi võrguseadete ja juurdepääsu muutmiseks Windowsi juurdepääsetavuse valikudvõi lülitage arvuti välja. Arvuti lähtestamise alustamiseks hoidke all klahvi Tõstuklahv klaviatuuril. Hoidke klahvi all, vajutage klahvi Taaskäivita suvandit toitenüüst.
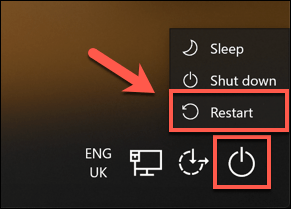
- See taaskäivitab Windows 10, kuid selle asemel, et operatsioonisüsteemi tavapäraselt laadida, kuvatakse teile alglaadimismenüü. Klõpsake Veaotsing võimalus jätkata.
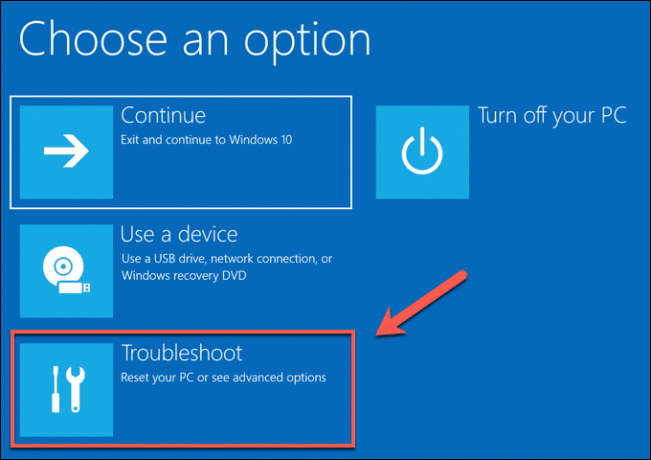
- Aastal Veaotsing menüüst, klõpsake ikooni Lähtestage see arvuti valik.
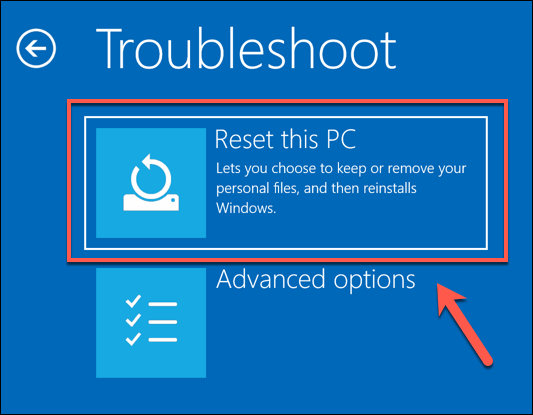
- Saate valida failide salvestamise või Windows 10 täieliku lähtestamise, eemaldades kõik failid ja seaded. Failide salvestamiseks klõpsake nuppu Hoia minu failid alles valik. Vastasel juhul klõpsake nuppu Eemaldage kõik selle asemel.

See alustab lähtestamisprotsessi ja võib-olla peate jätkamiseks järgima ekraanil kuvatavaid juhiseid. Kui protsess on lõpule jõudnud, saate oma Windowsi arvuti uue kasutajakontoga seadistada, möödudes vana administraatori paroolist.
Windowsi installikandja kasutamine Windowsi lähtestamiseks või uuesti installimiseks
Lihtsaim viis Windows 10 arvuti tehaseseadete taastamiseks ilma administraatori paroolita on ülaltoodud meetodi kasutamine. Kui teie arvutil on probleeme, võite siiski otsustada pühkige kõvaketas täielikult, kasutades Windowsi uuesti installimiseks või lähtestamiseks Windowsi installikandjat.
Sa saad laadige alla Windows 10 installiketas Microsofti veebisaidilt. Selle saab põletada värskele DVD -le või USB -mälupulgale. Kui teil on saadaval teine Windows 10 arvuti, saate selle ISO -faili USB -draivi abil välgutada Rufuse vilkuv tööriist.
Linuxi kasutajad saavad WoeUSB selleks saavad macOS -i kasutajad kasutada ametlikku rakendust Boot Camp Assistant, mis on installitud kõikidesse Maci seadmetesse.
- Kui teil on alla laaditud Windows 10 ISO -fail ja Rufuse tööriist, avage oma teises Windowsi arvutis Rufus. Veenduge, et rippmenüüst oleks valitud USB-mälupulk, seejärel klõpsake nuppu Valige nuppu, et valida ISO -fail.
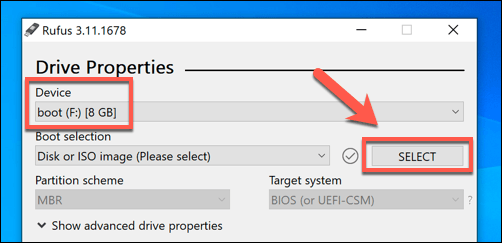
- Valige failivaliku menüüst oma Windows 10 installimise ISO -fail ja seejärel klõpsake Avatud.

- Rufus muudab automaatselt oma seadeid, et need vastaksid Windowsi alglaaditava USB -draivi välklambi nõuetele. Kui olete seadetega rahul, vajutage Alusta draivi välgutamiseks. See kustutab selle, seega varundage enne alustamist kindlasti kõik sellesse salvestatud olulised failid.

- Selle lõpuleviimine võtab natuke aega. Kui Rufus on USB -mälupulga vilkumise lõpetanud, taaskäivitage arvuti, et käivitada Windowsi installiekraan. Windowsi installiekraanil peate valima installiprotsessi ajal kasutatava keele. Samuti peate valima oma aja ja valuuta lokaadi, samuti kasutatava klaviatuuri lokaadi. Kui olete valmis jätkama, klõpsake nuppu Järgmine nuppu.

- Klõpsake Installeeri nüüd nuppu, et alustada installiprotsessi.
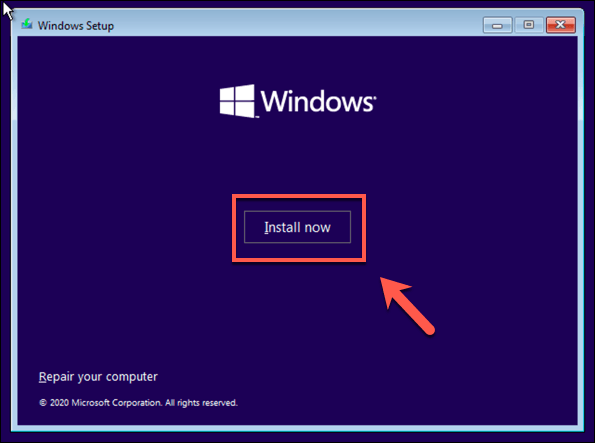
- Sel hetkel laaditakse Windowsi installifailid. Võimalik, et peate esitama a Windows 10 tootenumber installimise aktiveerimiseks, nii et tippige see klahv siia. Kui teil pole võtit, tippige Mul pole tootenumbrit valik. Kui valite selle valiku, peate pärast installimise lõpetamist Windowsi aktiveerima.

- Kui suvand on saadaval, valige Windows 10 versioon, mida soovite installida, ja klõpsake nuppu Järgmine nuppu.

- Järgmisena peate nõustuma Windows 10 litsentsilepinguga. Klõpsake Nõustun litsentsitingimustega märkeruut, seejärel klõpsake Järgmine jätkama.

- Installer tuvastab olemasoleva Windowsi installi. Administraatori parooli ümbersõitmiseks on parem valida Kohandatud: installige ainult Windows (täpsem) valik siin. See kustutab kõik failid arvutist enne Windowsi uuesti installimist.

- Valige draiv Windowsi installimiseks järgmises etapis. Kui teil on mitu sektsiooni, peate need esmalt kustutama ja uuesti looma. Valige Järgmine jätkama.

Sel hetkel alustab Windows teie draivi pühkimist ja failide kopeerimist uue installimise jaoks. Seejärel taaskäivitub Windows, et alustada installiprotsessi järgmist etappi, mis võimaldab teil pärast protsessi lõppu luua uue kasutajakonto, mis võimaldab teil arvutit uuesti kasutada.
Administraatori parooli lähtestamine tootja taastefailide abil
Mõned personaalarvutite ja sülearvutite tootjad sisaldavad spetsiaalset taastepartitsiooni draivi, mis võimaldab teil taastada Windows 10 installimise tehase vaikeseadetele. Seda saab tavaliselt aktiveerida arvuti taaskäivitamise ja käivitamise ajal klaviatuuri teatud klahvi vajutamisega.
Vajutatav klahv sõltub seadme tootjast. Näiteks mõned HP arvutid nõuavad klahvi all hoidmist F11 võti klaviatuuril arvuti käivitamisel.
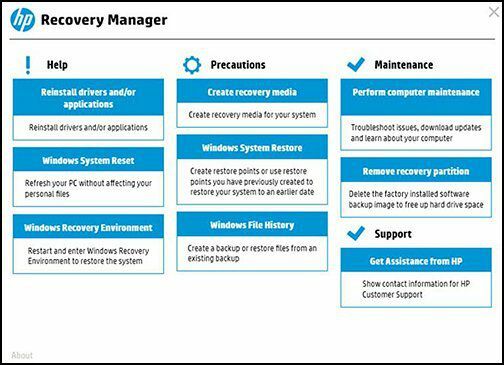
Igal tootjal on ekraanil oma juhised selle protsessi aktiveerimiseks ja käivitamiseks. Lugege oma arvuti või sülearvuti kasutusjuhendist erijuhiseid selle kohta, kuidas oma arvutis taastamissektsiooni kasutada ning õige klahvi vajutamiseks.
Kui teie arvutis pole taastamissektsiooni saadaval, peate selle asemel Windows 10 tehaseseadetele lähtestamiseks kasutama ühte ülaltoodud meetoditest.
Uuesti käivitamine Windows 10 -s
Kui teate, kuidas Windows 10 lähtestada ilma administraatori paroolita, olete valmis uuesti alustama. Teie esimene ülesanne on kasutage paroolihaldurit aitab teil arvutile turvalist parooli luua. Sa saad Windowsi seadistamine ilma Microsofti kontota, kuid kaotate juurdepääsu mõnele Windowsi lisafunktsioonile.
Võiksite üle minna a -le paroolita sisselogimine Windows 10 -s paroolidest täielikult loobuda. Kui teie arvuti on lähtestatud ja kasutusvalmis, peate sellele mõtlema uus tarkvara, mille peate kohe installima, uuest veebibrauserist viirusetõrjeks, et hoida oma arvutit pahavara eest kaitstud.
Tere tulemast Help Desk Geeki- ajaveebi, mis on täis usaldusväärsete tehnikaspetsialistide näpunäiteid. Meil on tuhandeid artikleid ja juhendeid, mis aitavad teil probleemi lahendada. Pärast artiklite käivitamist 2008. aastal on meie artikleid loetud üle 150 miljoni korra.
Tahtma muljet avaldama oma sõprade ja perega vinge tehnikahuviline?
Tellige Help Desk Geek ja hankige iga päev suurepäraseid juhendeid, näpunäiteid ja nippe! Saadame ainult kasulikku!
Me vihkame ka rämpsposti, loobuge tellimusest igal ajal.


