Kui ühendate kohaliku võrguga, antakse teie kasutatavale seadmele IP -aadress, mis võimaldab teist seadmeid selle leidmiseks ja sellega suhtlemiseks, samuti märkides, et seadmel endal on kõik õigesti autentitud. Mida suurem on võrk, seda rohkem kasutatakse IP -aadresse, mis võivad põhjustada eraldamisprobleeme.
Enamikul juhtudel määrab IP -aadressi määramise teie kohalik ruuter, nii et oma IP -aadressi muutmiseks Windows 10 arvutis peate konfigureerima oma võrgu tervikuna. Teise võimalusena võite soovida määrake staatiline IP -aadressvõi muutke kõigi oma seadmete avalikku IP -aadressi. IP -aadressi muutmiseks peate tegema järgmist.
Sisukord

Miks muuta oma IP -aadressi Windowsis?
IP -aadressi muutmiseks on paar põhjust.
Tavaliselt eraldab kohaliku võrgu ruuter teie seadmele ajutise IP -aadressi ühendage DHCP -ga (IP -aadresside määramiseks kasutatav protokoll), andes sellele ajutise rendilepingu aadress. Kui üürileping lõpeb, tuleb seda uuendada, vastasel juhul võidakse teile määrata uus aadress.

Kuigi see juhtub tavaliselt automaatselt, võib mõnikord tekkida probleeme. Halvasti konfigureeritud või hõivatud kohalik võrk koos valesti seadistatud seadmetega võib põhjustada sama IP -aadressi eraldamise kaks korda, põhjustades konflikte.
Kui see juhtub, võiksite määrata staatilise IP -aadressi, andes oma seadmele püsiva aadressi. Seda soovite teha seadmete puhul, millele pääsevad regulaarselt juurde teised seadmed, näiteks kodused serverid või võrguga ühendatud mäluseadmed.
Kõik see kehtib kohalike võrkude kohta, kuid võib -olla soovite muuta Interneti -teenuse pakkuja antud IP -aadressi. Seda võib olla keerulisem teha, kuid kui teie Interneti -teenuse pakkuja seda võimaldab, on selle aadressi muutmiseks mitmeid viise.
Võrguruuteri DHCP -seadete konfigureerimine
Üks lihtsamaid viise oma IP -aadressi muutmiseks on konfigureerida võrguruuter uue IP -aadressi määramiseks. Selleks peaksite konfigureerima oma ruuteri DHCP -sätted IP -aadresside määramiseks erinevalt.
Näiteks võite oma Windowsi arvutile määrata staatilise jaotuse. Kui teie seade loob ühenduse, määrab ruuter teile alati sama IP -aadressi seadme MAC -aadress selle tuvastamiseks.

Kui te ei soovi seda teha, võite muuta ka kohaliku ruuteri kasutatavat IP -vahemikku. See tähendab, et teie kohalik IP -aadress võib aeg -ajalt siiski muutuda, kuid aadresside vahemik on erinev. Teie IP -aadress võib muutuda 192.168.0.10 et 192.168.10.10, näiteks.

Selleks peate avama oma ruuteri halduslehe. See oleneb seadmest, kuid tavaliselt pääseb paljudele kohalikele ruuteritele juurde tippides http://192.168.0.1 või http://192.168.1.1 oma veebibrauserist. Õige kasutajanime ja parooli leiate siit oma kasutusjuhendist.
DHCP -seadete muutmise sammud on samuti erinevad, kuid tavaliselt leiate DHCP -seaded oma jaotisest (nt. DHCP), samas kui fikseeritud IP -eraldised leiate alt aadresside eraldamine või sarnane.

DHCP rendilepingu vabastamine ja dünaamilise IP lähtestamine
Kõik muudatused, mida teete oma ruuteri DHCP -seadetes, võivad seda teha vabastage või uuendage oma Windowsi IP -aadress kasutades Windows PowerShelli.
- Selleks tehke Windows PowerShellis paremklõps menüül Start ja klõpsake nuppu Windows PowerShell (administraator) valik.
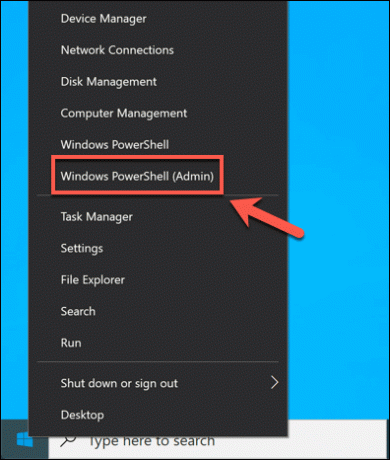
- Tippige PowerShelli terminaliaknasse ipconfig /release DHCP rendilepingu vabastamiseks ja ühenduse katkestamiseks. Kui uued seaded on paigas, tippige ipconfig /uuenda uuesti ühendada.
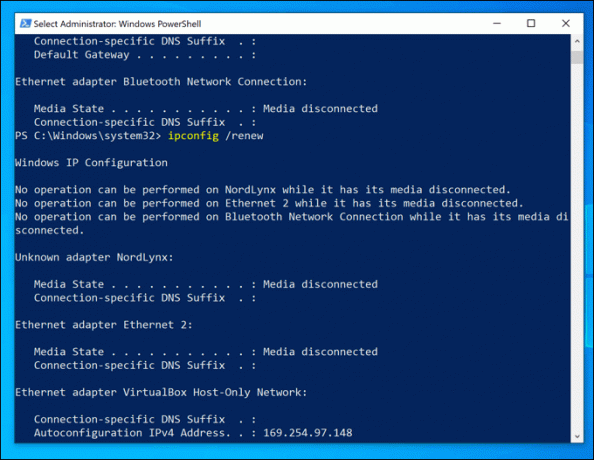
Kui teie ruuteri seadeid on õigesti muudetud, eraldatakse DHCP rendileping ja lähtestatakse teie IP -aadressile uus IP -aadress.
Staatilise IP -aadressi seadistamine Windows 10 -s
Staatilise IP -aadressi saab saavutada fikseeritud DHCP -eraldise abil, kuid saate selle käsitsi seadistada ka oma Windows 10 seadetes. Võib -olla soovite seda teha, kui loote otseühenduse teise seadmega.
See võib töötada ka teie kohaliku ruuteriga, kuid kuna teie seadmele on juba määratud DHCP -ga IP, võib tekkida IP -konflikt. Sel juhul on parem kasutada fikseeritud IP -jaotust.
- Staatilise IP-aadressi määramiseks avage võrguseaded, paremklõpsates menüüd Start ja klõpsates nuppu Võrguühendused valik.
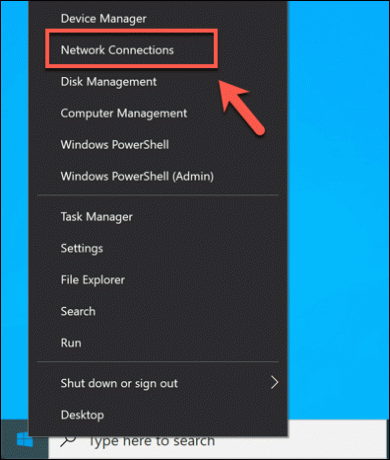
- Aastal Võrguühendused seadete menüüst, vajutage Muutke ühenduse atribuute valik.

- All IP seaded kategoorias, vajutage Muuda valik.
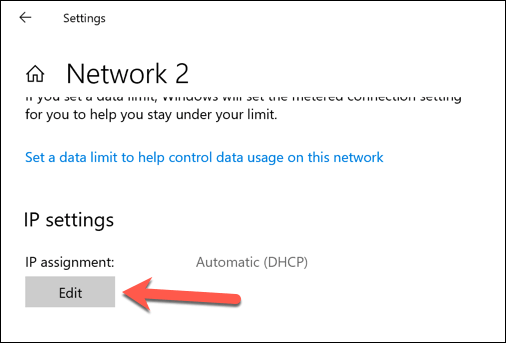
- Muutke IP eraldamise tüübiks Käsitsi. Luba kas IPv4 või IPv6, seejärel tippige staatilised IP -seaded, mida soovite rakendada. Staatilise IPv4 IP -aadressi konfiguratsiooni näide sisaldab 192.168.0.10 IP -aadressi jaoks, 24 alamvõrgu eesliite pikkuse jaoks ja 192.168.0.1 lüüsi jaoks (viidates kohalikule ruuterile) ja eelistatud DNS -serverile. Klõpsake nuppu Salvesta kui olete lõpetanud.
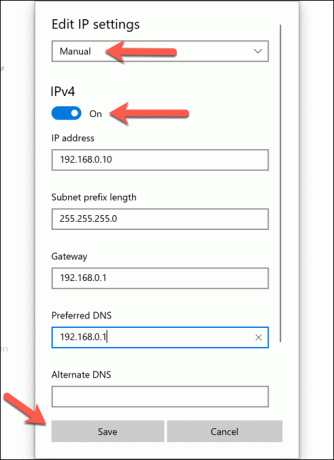
Pärast salvestamist rakendatakse teie IP -aadressi seadeid automaatselt. Muudatuste täielikuks jõustumiseks peate võib -olla vabastama oma olemasoleva IP, kasutades ülaltoodud samme, või taaskäivitage arvuti.
Muutke oma avalikku IP -aadressi Windows 10 -s
Sinu avalik IP -aadress on teie Interneti -teenuse pakkuja määratud aadress, mis annab teile juurdepääsu Internetile. See on määratud teie modemile (mis on tavaliselt ühendatud teie võrguruuteriga, kuid mitte alati), võimaldades ka kõigil teistel ühendatud võrguseadmetel Internetti ühendada.
Selle aadressi muutmine võib mõnikord olla keeruline. Peate kõigepealt kontrollima, kas Interneti -teenuse pakkuja on määranud teile dünaamilise (ajutise) või staatilise IP -aadressi. Kui teile on määratud staatiline avalik IP, peab teie Interneti -teenuse pakkuja seda teie jaoks muutma.

Dünaamiliste IP -aadresside puhul saate selle tavaliselt lähtestada, lülitades võrgumodemi mõneks ajaks välja. Seda tehes ühendate seadme Interneti -teenuse pakkujaga lahti.
Nagu teie kohaliku võrgu puhul, lõpeb teie avalik IP -leping lõpuks, st teile võidakse praegu määrata uus IP -aadress. Kuid see ei garanteeri töötamist ja peate võib -olla proovima mõnda muud meetodit.
Kui teie avalik IP -aadress ei muutu, võite proovida ka teisi meetodeid. Kasutades a virtuaalne privaatvõrk, peidab näiteks teie veebis sirvides teie avaliku IP.
Võrgu seadistamine Windows 10 -s
Ükskõik, kas konfigureerite oma võrgu (või laiemate Interneti -kasutajate) jaoks serverit või soovite lihtsalt eraldada eraldisi teistele seadmetele, on see lihtne protsess oma IP -aadressi muutmiseks Windows 10 -s, kuigi suur osa tööst sõltub ruuteri juurdepääsust, et oma seadet õigesti konfigureerida võrku.
Kui teie võrgukonfiguratsioon tekitab probleeme, võite seda soovida lähtestage võrguruuter kiltkivi puhtaks pühkida ja uuesti alustada. IP -eraldamise probleemid võivad olla põhjuseks, miks te võitlete võrguühenduse probleemidega, kuid õnneks on selleks mitmeid viise lahendage tundmatud võrguprobleemid operatsioonisüsteemis Windows 10.
Tere tulemast Help Desk Geeki- ajaveebisse, mis on täis usaldusväärsete tehnikaspetsialistide näpunäiteid. Meil on tuhandeid artikleid ja juhendeid, mis aitavad teil probleemi lahendada. Pärast artiklite käivitamist 2008. aastal on meie artikleid loetud üle 150 miljoni korra.
Me vihkame ka rämpsposti, loobuge tellimusest igal ajal.


