Iastordatasvc on süsteemiprotsess, mis töötab pidevalt Windowsi taustal ja võib regulaarselt kasutada umbes 30 protsenti protsessori ressurssidest. Mõnikord võib protsessori kasutamine sellest suuremaks minna. See võib põhjustada arvuti märkimisväärse aeglustumise. See juhend näitab, kuidas seda probleemi lahendada.

Mis on IAStorDataSvc?
Iastordatasvc (Intel Storage Data Service) on eelinstallitud Windowsi opsüsteemi põhikomponent Intel Rapid Storage Technology (RST). Protsess aitab salvestada kõik teie sageli kasutatavad rakendused ja failid automaatselt pooljuhtkettale (SSD), et saaksite neile palju kiiremini juurde pääseda.
Sisukord
Kui olete kodukasutaja ja ärge seda tehke kasutage oma arvutis SSD -d, on hea Iastordatasvc protsess keelata või desinstallida, kuna seda kasutatakse enamasti ettevõtte-, serveri- ja tipptasemel süsteemides.

Rakendus Rapid Storage Technology salvestab vahemällu sageli kasutatavad programmid, mis hõlmab vahemälu indeksi loomist ning vahemälu tühjendamist või täiendamist uue teabe salvestamiseks. Mõnikord tarbib Iastordatasvc rohkem protsessoriressursse kui peaks, eriti kui installitud versioon on aegunud.
Kiired parandused
Enne IaStorDataSeriga suure protsessori kasutamisega seotud probleemide lahendamist vaadake allolevat loendit, et näha, kas need kiirparandused lahendavad probleemi.

- Keelake ajutiselt oma viirusetõrje, kuna see võib häirida Inteli RST -protsessi.
- Kontrollige, kas teie arvutis on uusimad draiverivärskendused.
- Käivitage a viiruse või pahavara skannimine et kontrollida, kas pahatahtlik programm võib põhjustada suure protsessori kasutamise probleemi. Kui te pole viirusetõrjetarkvara installinud, vaadake meie loendit parimad viirusetõrje- ja pahavaraskannerid, mis garanteerivad igasuguse viiruse tuuma.
- Sulgege kõik töötavad taustprotsessid või programmid, mida te ei kasuta.
- Värskendage Windowsi et see toimiks tõhusalt ega põhjustaks mõne põhiprobleemi tõttu konflikti Inteli rakendusega.
Kuidas parandada IaStorDataSvc suure protsessori kasutamist Windows 10 -s
Kui olete proovinud ülalnimetatud kiirparandusi ja midagi pole muutunud, proovige allolevaid lahendusi.
Värskendage Intel Rapid Storage Technology (RST) draiverit
Kui Intel RST draiverit värskendatakse, võib see oluliselt mõjutada süsteemi jõudlust ja põhjustada protsessori suurt kasutamist. Probleemi saate lahendada, värskendades draiveri uusimale versioonile.
- Otsima Intel Rapid Storage Technology kiibistiku draiver Internetis või külastage Intel RST draiverite loendiga lehe avamiseks.

- Vaadake sellest loendist kindlasti versiooni ja kuupäeva. Versioon peaks ütlema „Viimane” ja eelistatavalt soovite valida selle, millel on kõrgeim versiooninumber (16, 18, 20 jne).
Märge: Kui te pole kindel, millist draiverit valida, pole see suur asi. Võite minna oma seadme tootja veebisaidile ja leida draiveri allalaadimisjaotisest või lihtsalt alla laadida ülaltoodud Intel RST lehelt ja proovida installimist. Inteli installiprogramm kontrollib automaatselt, kas draiver on teie süsteemiga ühilduv, ja annab teile veateate, kui see pole nii.
- Enne uue draiveri installimist peaksite vana draiveri desinstallima. Inteli RST desinstallimise juhiste saamiseks kerige artikli lõpuni alla. Taaskäivitage arvuti.
- Seejärel installige äsja alla laaditud uusim draiver ja taaskäivitage arvuti uuesti.
Keelake Intel Rapid Storage Technology Service
Kui te ei vaja Windows 10 -s rakendust Intel RST ning kõiki sellega seotud protsesse ja teenuseid, võite proovida teenuse keelata, et näha, kas see lahendab teie probleemi. Kui leiate, et teie süsteem toimib pärast teenuse keelamist oluliselt kiiremini, võite selle keelata või järgida alltoodud juhiseid selle täielikuks desinstallimiseks.
Teenuse saate keelata, toimides järgmiselt.
- Paremklõps Alusta > Jookse, tüüp teenused.msc ja vajutage Sisenema.
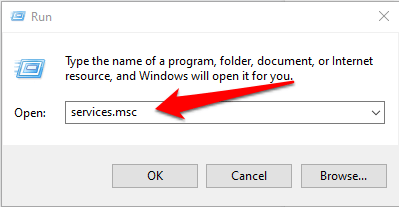
- Leia Iastordatasvc või Inteli kiire salvestustehnoloogia (kui see on alles) Teenused aknas, paremklõpsake ja valige Peatus.

- Järgmisena paremklõpsake Inteli kiire salvestustehnoloogia uuesti ja valige Omadused.
- Minge uues aknas aadressile Käivituse tüüp ja valige Keela > Okei.

Eemaldage kiirmälu tehnoloogia rakendus
Nagu varem mainitud, pole seda rakendust sõltuvalt teie süsteemist alati vaja. Kui teil pole Intel Optane'i mälu või teil pole traditsioonilise kõvakettaga ühendatud SSD -d, ei näe te Intel RST -st kasu. Sel juhul on parem rakendus täielikult eemaldada. Vajadusel saate selle alati hiljem uuesti installida.
Allpool on toodud kolm erinevat viisi rakenduse Rapid Storage Technology desinstallimiseks.
Esiteks võite lihtsalt avada Kontrollpaneel > Programmid, klõpsake rakendusel ja valige Desinstallige.
Teine meetod on paremklõps Alusta > Jookse, tüüp appwiz.cpl ja valige Okei. Topeltklõpsake installitud programmide loendis Intel Rapid Storage Technology ja valige Desinstallige. Veenduge, et teie tühjendage praht failid, et eemaldada rakendusest jäägid.
Teine võimalus rakenduse desinstallimiseks kasutab järgmisi samme.
- Paremklõps Alusta > Seaded > Rakendused > Rakendused ja funktsioonid.
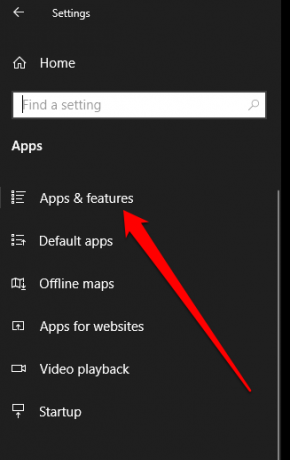
- Kerige alla kuni Inteli kiire salvestustehnoloogia ja valige Desinstallige.
- Järgige desinstallimisviisardit ja taaskäivitage arvuti, kui see on lõpule jõudnud.
Peatage IaStorDataSvc protsessori ressursside häirimisel
Kõrgprotsessori kasutamisele võib olla raske jälile saada. Kui probleem teid endiselt vaevab, vaadake meie teisi juhendeid selle kohta, kuidas toime tulla suure protsessori kasutamisega süsteem katkestab, Svchost.exe või Dwm.exe.
Jäta kommentaar allpool ja andke meile teada, milline lahendus aitas teil lahendada Iastordatasvc suure protsessori kasutamise probleemi arvutis.
Tere tulemast Help Desk Geeki- ajaveebi, mis on täis usaldusväärsete tehnikaspetsialistide näpunäiteid. Meil on tuhandeid artikleid ja juhendeid, mis aitavad teil probleemi lahendada. Pärast artiklite käivitamist 2008. aastal on meie artikleid loetud üle 150 miljoni korra.
Tahtma muljet avaldama oma sõprade ja perega vinge tehnikahuviline?
Tellige Help Desk Geek ja hankige iga päev suurepäraseid juhendeid, näpunäiteid ja nippe! Saadame ainult kasulikku!
Me vihkame ka rämpsposti, loobuge tellimusest igal ajal.


