Ehkki aeg -ajalt esinevad Blue Screen of Death (BSOD) vead, ilmnevad Windows 10 -s endiselt. Erinevalt sinise teksti seinast, mida Windowsi vanemad versioonid süsteemi krahhi korral kuvasid, on uuemad Windowsi BSOD -id lihtsamad ja hõlpsamini tõrkeotsinguga. Üks levinud BSOD -viga, mis endiselt esineb, on süsteemiteenuse erand Windows 10 -s.
Enamiku kasutajate jaoks ei tähenda see avaldus midagi. BSOD -i süsteemiteenuse erandi vea mõistmine peaks aitama teil tõrkeotsingut ja probleemi lahendada. Kui teil on oma Windows PC -s selline BSOD -viga, on siin mõned sammud, mis aitavad teil probleemi mõista, tõrkeotsingut ja lahendada.
Sisukord
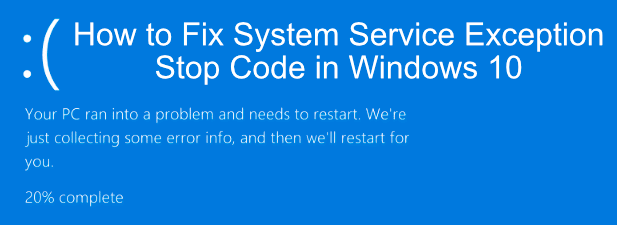
Mis on süsteemiteenuse erandi viga Windows 10 -s?
Windows 10 puhul on süsteemiteenuse erandi veast põhjustatud BSOD (tavaliselt näidatud kui SYSTEM_SERVICE_EXCEPTION) on ebatavaliselt keeruline lahendada. Erinevalt a Windows Stop Code Memory Management BSOD, sellel veal on mitu võimalikku põhjust.
Ärge olge liiga üllatunud, kui see BSOD kõlab tuttavalt - see BSOD on Windowsis eksisteerinud juba aastakümneid. Kuigi see kõlab üldistavalt,
Microsofti tehniline selgitus väidab, et see BSOD on tavaliselt põhjustatud, kui teie arvutis töötav protsess üritab liikuda "privilegeerimata koodilt" privilegeeritud koodile.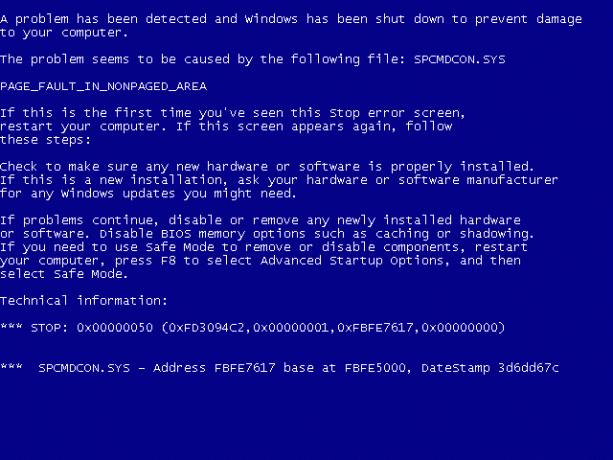
Windowsil, nagu kõigil operatsioonisüsteemidel, on erinevate süsteemiprotsesside jaoks kehtestatud turvatasemed, et tagada ainult õige koodi õigel ajal ja õigete protsessidega töötamine. Kui see mingil põhjusel ebaõnnestub, ilmnevad sellised vead, mis takistavad protsessi teie süsteemi kahjustamast. Kahjuks võib selle taga olla mitu põhjust.
See võib olla ühekordne viga, mille on põhjustanud viga Windowsis endas, või aegunud draiverid, rikutud süsteemifailid või petturlik rakendus, mis üritab pääseda juurde ja käitada kaitstud Windowsi koodi. Probleemi lahendamiseks on siin mõned parandused, mida saate proovida.
Värskendage Windows 10 ja installitud süsteemidraiverid
Parimad parandused on mõnikord lihtsaimad ja paljude kasutajate jaoks võib süsteemiteenuse erandi vea parandamiseks olla vajalik kiire reis Windowsi seadete menüüsse arvuti värskendamiseks.
Microsoft väljastab regulaarselt Windowsi, eriti uue riistvara jaoks olulisi parandusi ja täiustusi. See hõlmab teie erinevate süsteemikomponentide uusi draiverivärskendusi.
Windowsi värskendamiseks paremklõpsake Windowsi menüü Start nuppu ja klõpsake nuppu Seaded. Siit vajutage Värskendus ja turvalisus Windowsi värskenduste menüü vaatamiseks, seejärel vajutage Lae alla või Laadige alla ja installige saadaolevate süsteemivärskenduste allalaadimise ja installimise alustamiseks.
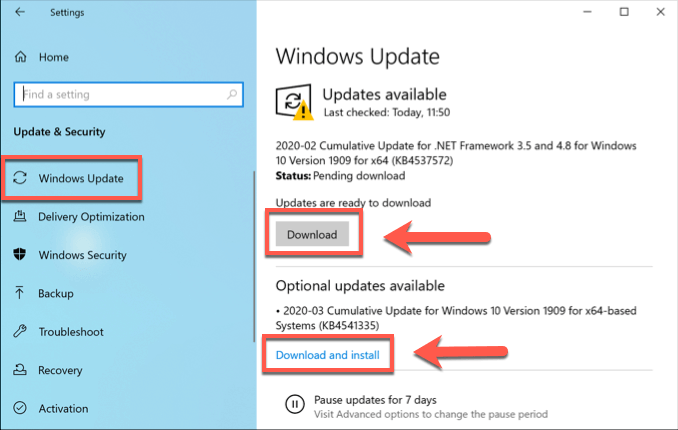
Siiski peate võib -olla otsima veebist täiendavaid draiverivärskendusi. Graafikakaartide tootjatele meeldib NVIDIANäiteks on nende veebisaidil sageli saadaval uuemad draiverid kui need, mida pakutakse Windows Update'i kaudu.
Käivitage Windowsi draiverikontrolli tööriist
Kaitstud süsteemikoodile pääsevad tavaliselt juurde ainult teatud süsteemiprotsessid või -seadmed, mistõttu riistvaradraiverid põhjustavad tavaliselt süsteemiteenuse erandite vigu Windows 10-s, kuna need on kolmandate osapoolte rakenduste kogumite hulgas, mida nad saavad teha seda.
Isegi uued seadme draiverid võivad seda BSOD -viga põhjustada, eriti kui olete installinud uhiuue riistvara. Kui te pole kindel, kas teie draiverid põhjustavad selle BSOD -i, võite selle käivitada Windowsi draiverikontrolli tööriist kontrollima.
See on tõrkeotsingu tööriist, mis on loodud teie süsteemi draiverite stressitestimiseks. Siiski tuleb hoiatada - see on loodud selleks, et leida ja taastada tõrkeid, mis põhjustavad Stop Code Systemi Teenuse erandi viga esiteks, nii et ärge käivitage seda tööriista, kui kasutate oma arvutit millekski kriitiline.
see on hädavajalik et teete enne seda arvutist varukoopia uue süsteemi taastepunkti loomine. Juhi kontrollija on a arendustööriist ja selle eesmärk on põhjustada BSOD -sid, kui draiverit ei saa kontrollida või kui draiver on rikutud. See võib tähendada, et teie arvuti jääb kinni BSOD -ahelasse, mille on põhjustanud Driver Verifier ise.
See on täiesti normaalne ja oodatud tulemus kui Driver Verifier tuvastab teie draiverites probleemi. Teil on vaja analüüsida oma BSOD -prügifaile kõrval, et tuvastada teie BSOD -i probleeme põhjustavad draiverid ja need asendada, seejärel keelake draiverikontroll turvarežiimis (või kasutage oma süsteemi taastepunkti), et parandada selle põhjustatud BSOD -silmus.
- Draiveri kontrollija on lisatud süsteemifailina teie Windowsi System32 kausta. Selle käivitamiseks paremklõpsake Windowsi menüüd Start ja klõpsake nuppu Windows PowerShell (administraator) kõrgendatud PowerShelli akna avamiseks tippige tõendaja, seejärel vajutage sisestusklahvi. See käivitab tööriista Driver Verifier uues aknas.
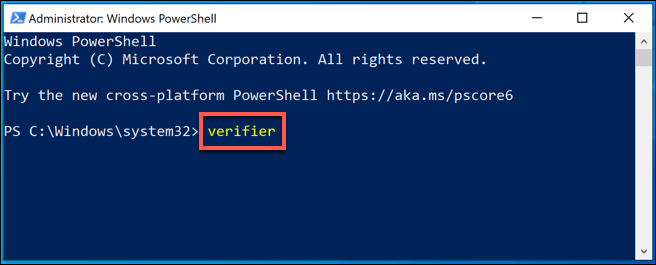
- Veendu, et Looge standardseaded on valitud, seejärel klõpsake Järgmine jätkama.
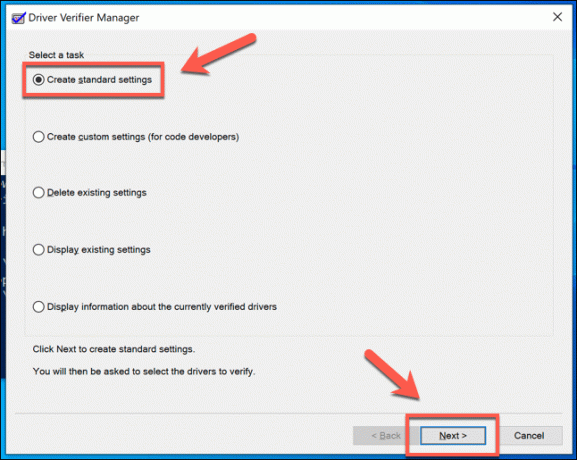
- Kõigi oma arvuti draiverite testimiseks valige Valige automaatselt kõik sellesse arvutisse installitud draiverid valik ja seejärel vajutage Lõpetama. Kui soovite testida kindlat draiverit, valige Valige loendist draiverite nimed selle asemel vajutage Järgmine.
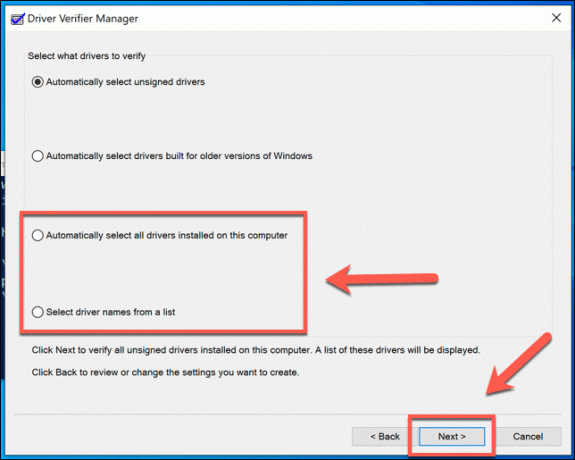
- Kui valisite Valige loendist draiverite nimed valige draiver (või draiverid), mida soovite järgmises etapis testida, seejärel vajutage Lõpetama.
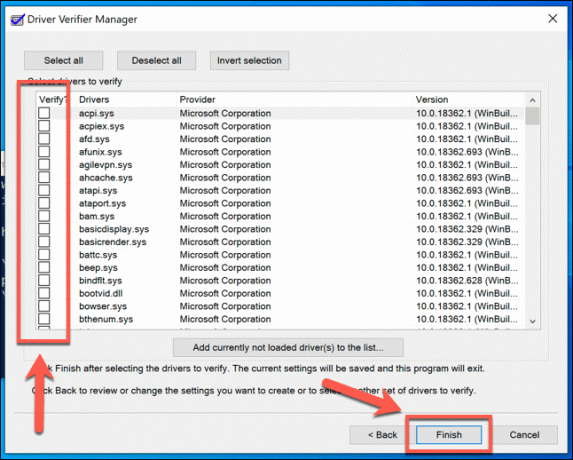
- Testiprotsess algab pärast nupu vajutamist Lõpetama- testi alustamiseks taaskäivitage arvuti, seejärel jätkake arvuti kasutamist. Teate, kas probleem on olemas, kuna draiverikontroll põhjustab probleemide tekkimisel tahtlikult BSOD -i testimise ajal.
Testi tulemusi ja statistikat saate vaadata, avades uue Windows PowerShelli akna (paremklõpsake menüüd Start> Windows PowerShell (administraator)) ja kirjutades kontrollija /päring enne sisestusklahvi vajutamist.
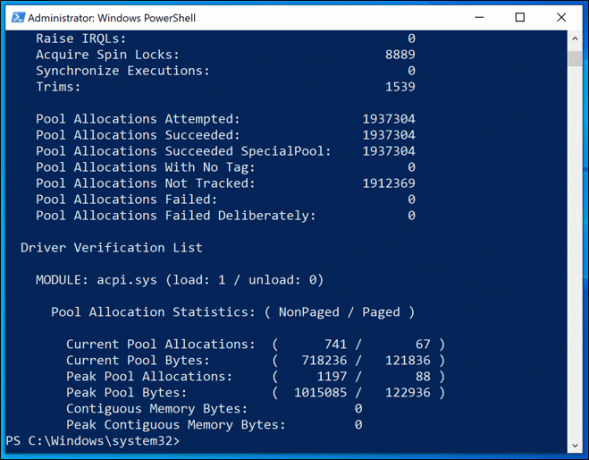
- Kui soovite peatada Driver Verifier juhi stressitesti tegemise, tippige kontrollija /lähtestamine PowerShelli aknas ja vajutage sisestusklahvi, seejärel taaskäivitage arvuti.
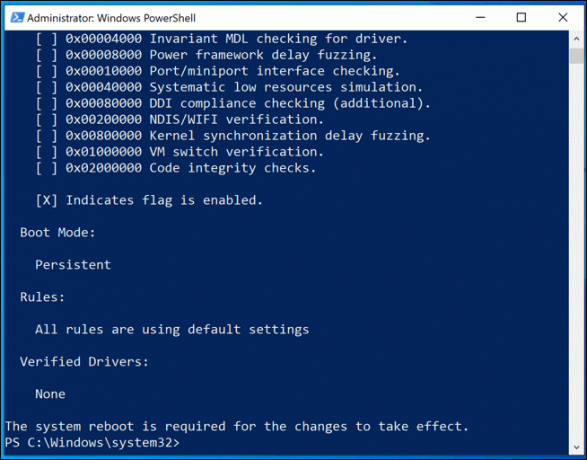
Juhi kontrollija BSOD -ahela lahendamine
Nagu me mainisime, võib draiverikontrollija probleemi tuvastamisel põhjustada täiendavaid BSOD -vigu, sundides teid BSOD -ahelasse. See on ootuspärane ja lisateabe saamiseks peate kontrollima oma BSOD -i prügikastide logisid. Enamikul juhtudel lahendab probleemi siiski draiverite uuendamine või asendamine.
Siiski peate esmalt turvarežiimi käivitama, seejärel lülitama Driver Verifier välja ja kustutama selle seaded, et peatada see BSOD -ahel.
- Selleks taaskäivitage turvarežiimi. Kui Windows ei käivitu korralikult, peaksite seda tegema, katkestades alglaadimisprotsessi vähemalt kaks korda. Niipea, kui näete alglaadimise ajal Windowsi logo, hoidke arvuti väljalülitamiseks all toitenuppu ja seejärel lülitage arvuti uuesti sisse. Korda seda vähemalt kaks korda, et näha Automaatne remont valikute menüü - valige Vaadake täiustatud remondivalikuid > Veaotsing > Täpsemad valikud > Käivitusseaded > Taaskäivita sel hetkel.
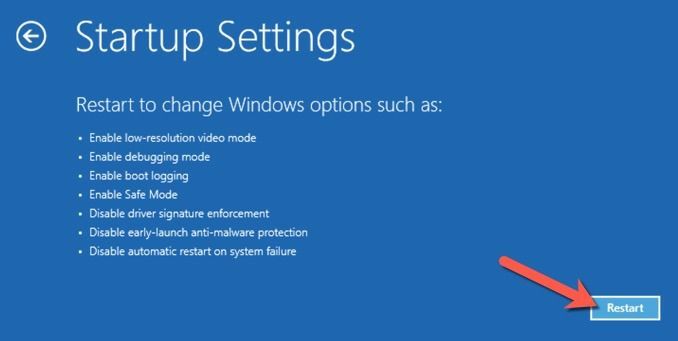
- Pärast arvuti taaskäivitamist valige 4 või F4 turvarežiimi käivitamiseks või 5 või F5 turvarežiimi käivitamiseks, kui võrgufunktsioonid on lubatud.
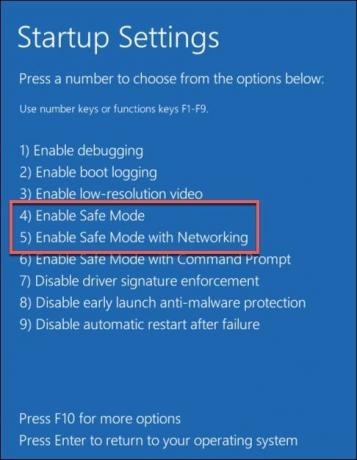
- Kui Windows on turvarežiimi käivitunud, paremklõpsake menüüd Start ja valige Windows PowerShell (administraator).
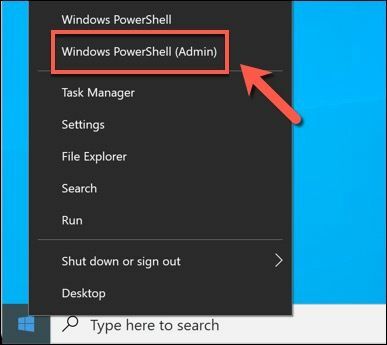
- Tippige uude PowerShelli aknasse tõendaja tööriista Driver Verifier avamiseks.
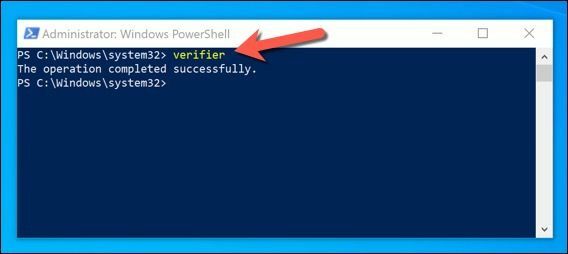
- Valige Kustutage olemasolevad seaded aknas Driver Verifier Manager, seejärel valige Lõpetama. Kui teie arvuti ei taaskäivitu automaatselt, taaskäivitage see ise.
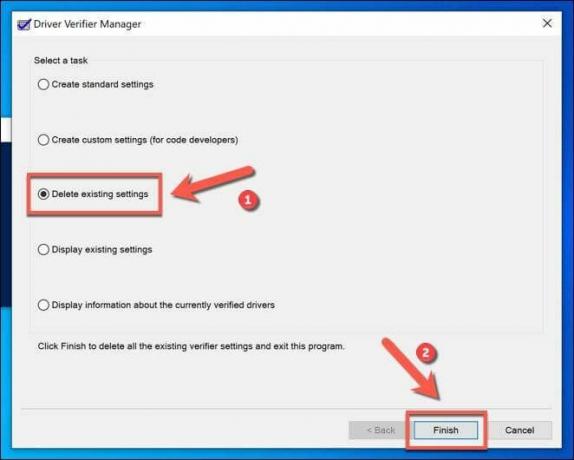
See peaks lahendama kõik draiveri kontrollija põhjustatud täiendavad BSOD -ahelad. Kuid ärge unustage, et kui Driver Verifier põhjustab BSOD -ahela, see töötab ettenähtud viisil.
Lisateabe saamiseks peate oma BSOD -prügifailid uurima, et tuvastada BSOD -i tõrkeid põhjustav problemaatiline draiver (või draiverid) ning neid värskendada või eemaldada.
Arvuti taastamine süsteemi taastamise abil
Kui draiverikontrollija keelamine turvarežiimis ei lahenda teie BSOD -tsüklit, kasutage enne selle protsessi alustamist loodud süsteemi taastamise punkti, et lähtestada arvuti varasemale punktile. Vastasel juhul peate kaaluge Windowsi tehaseseadetele lähtestamist viimase abinõuna.
- Selleks peate käivitama automaatse remondi menüü. Kui näete alglaadimise ajal Windowsi logo, valige arvuti sisselülitamiseks toitenupp ja hoidke seda all. Korda seda protsessi vähemalt kaks korda, et näha Automaatne remont valikute menüü, seejärel valige Vaadake täiustatud remondivalikuid > Veaotsing > Täpsemad valikud > Süsteemi taastamine taastamisprotsessi alustamiseks.
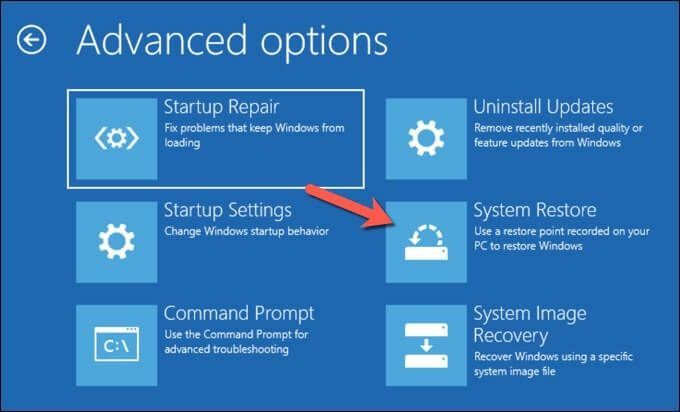
- Valige loendist oma arvutis administraatori konto ja logige vastavalt sisse. Kui olete seda teinud, valige Järgmine süsteemi taastamise protsessi alustamiseks.
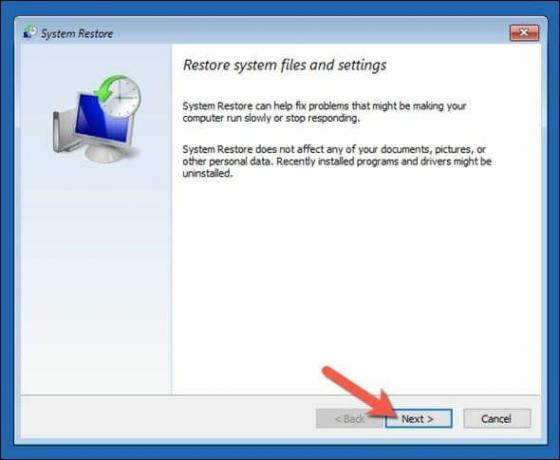
- Valige loendist süsteemi taastepunkt, mille lõite enne tööriista Driver Verifier käivitamist, seejärel valige Järgmine jätkama.

- Kui olete arvuti taastamiseks selle süsteemi taastepunkti abil valmis, valige Lõpetama.
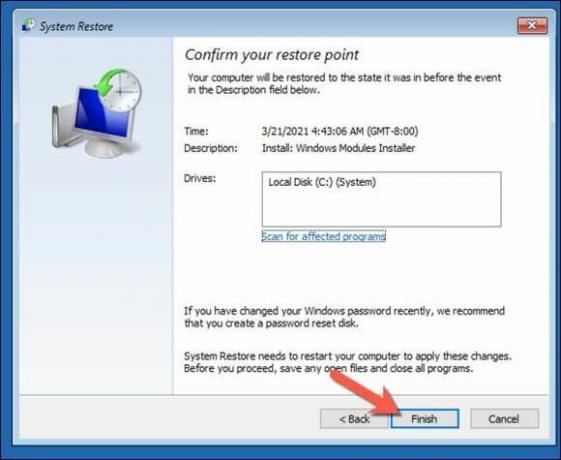
Windows taastab teie arvuti enne draiverikontrolli tööriista käivitamist. See peaks peatama draiverikontrollija põhjustatud BSOD -ahela, kuid see ei lahenda algseid BSOD -i probleeme. Nagu oleme nõustanud, on juhi kinnitaja a stressitesti tööriist mis aitab kindlaks teha, kas teie draiverid sobivad eesmärgiks.
Kui BSOD -i kontrollija põhjustab täiendavaid BSOD -sid, siis võite eeldada, et see on tuvastanud draiveri, mis ei sobi selleks otstarbeks, mis võib põhjustada mõlemat BSOD -i. Kontrollima lisateabe saamiseks oma BSOD -i prügikastide logidest - kui olete petturid välja selgitanud, peate need desinstallima või asendama need uuema (või vanema) versiooniga autojuhid.
See peaks aitama teil lahendada draiveri BSOD -i probleemide põhjuseid, eriti kui teie arvutis kuvatakse süsteemiteenuse erandi BSOD.
Käivitage CHKDSK ja SFC Tools
Probleem draivi või süsteemifailidega võib põhjustada süsteemiteenuse erandi operatsioonisüsteemis Windows 10. Saate käivitada chkdsk ja sfc käske kõrgendatud käsurealt või Windows PowerShelli aknast, et kontrollida, kas see on nii.
- Windowsi süsteemi draivi vigade kontrollimiseks paremklõpsake menüüd Start ja klõpsake nuppu Windows PowerShell (administraator), tüüp chkdsk /r ja vajutage sisestusklahvi.
Vajutage Y klahviga, et kinnitada, et soovite ajastada oma failisüsteemi kontrolli, kui arvuti taaskäivitate. Pärast taaskäivitamist peaks see tööriist automaatselt parandama kõik tuvastatud süsteemidraivi probleemid.
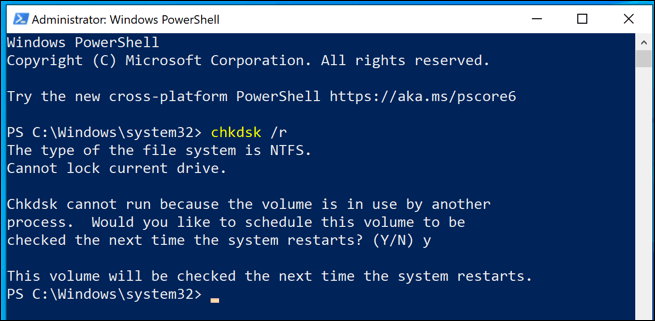
- Windowsi failide terviklikkuse kontrollimiseks tippige sfc /scannow PowerShelli aknast. Nagu tööriista chkdsk puhul, tuvastab see tööriist automaatselt puuduvad süsteemifailid ja parandab need võimaluse korral.
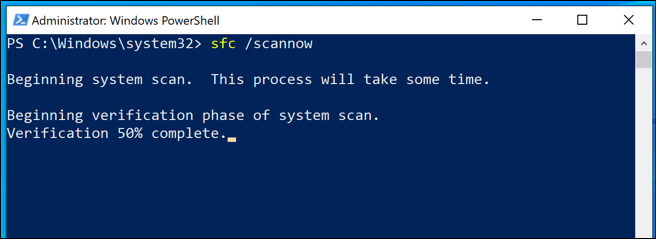
Lähtestage või installige Windows 10 uuesti
Kui kõik muu ebaõnnestub ja kui olete oma riistvaraga seotud probleemi välistanud, siis Windows 10 lähtestamine vaikeolekusse (või selle täielikuks pühkimiseks ja uuesti installimiseks) võib eemaldada kõik konfliktid, mis põhjustavad selle BSOD -tõrke.
Märge: Kui see protsess algab, pole tagasipöördumist, nii et veenduge, et olete kõigepealt oma arvuti varundanud.
- Windowsi täieliku lähtestamise alustamiseks paremklõpsake menüüd Start ja klõpsake nuppu Seaded. Pärast avamist vajutage Värskendamine ja turvalisus> Taastamine ja vajutage Alustama arvuti lähtestamise alustamiseks.

- Saate valida Hoia minu failid alles dokumentide salvestamiseks või klõpsake nuppu Eemaldage kõik akende täielikuks lähtestamiseks - alustamiseks klõpsake ühte neist valikutest.
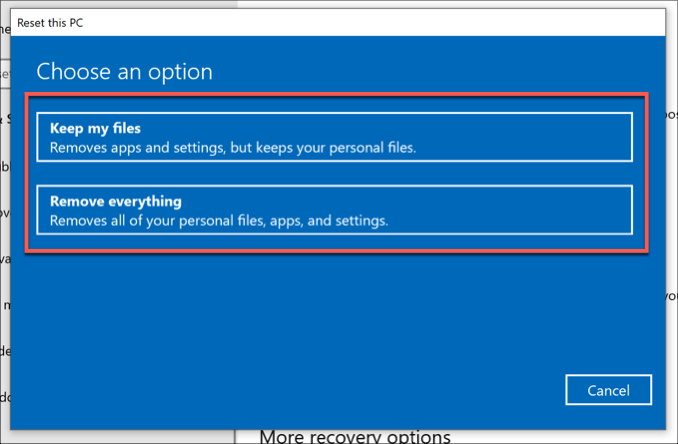
Hoidke Windows 10 värskendatud, et vältida BSOD -i vigu
Eespool loetletud sammud peaksid aitama teil probleemi lahendada, kui teie arvutis kuvatakse Stop Code System Service Exception BSOD. Paljudel juhtudel peaks teie süsteemi ajakohastamine peatama BSOD -de ilmumise, välja arvatud juhul, kui süüdi on tõsisem riistvaraprobleem.
Kui teil on Windows 10 süsteemiteenuse erandi vea jaoks muid parandusi, näeme neid hea meelega alltoodud kommentaarides.
Tere tulemast Help Desk Geeki- ajaveebi, mis on täis usaldusväärsete tehnikaspetsialistide näpunäiteid. Meil on tuhandeid artikleid ja juhendeid, mis aitavad teil probleemi lahendada. Pärast artiklite käivitamist 2008. aastal on meie artikleid loetud üle 150 miljoni korra.
Me vihkame ka rämpsposti, loobuge tellimusest igal ajal.


