Tõrge „Vale riistvara rikutud leht” on keeruline BSOD (Blue Screen of Death) peatuskood mis näitab mälu riknemist Windows 10 -s. Selle vea ilmumise võivad põhjustada mitmed põhjused - näiteks vananenud seadme draiverid, rikutud süsteemifailid ja vigane riistvara.
Järgmine tõrkeotsingu näpunäidete ja paranduste loend peaks aitama teil lahendada oma arvuti BSOD -tõrke „Vale riistvara rikutud leht”.
Sisukord

Märge: Kui „Vigane riistvara rikutud leht” BSOD takistab teil juurdepääsu Windows 10 töölauale, proovige opsüsteemi käivitamine turvarežiimis selle asemel.
1. Keela kiire käivitamine
Windows 10 kiire käivitamise funktsioon vahemällu mahutab põhikomponendid, näiteks süsteemi tuuma kiirendage arvuti käivitamist. Kuid see võib ka mälu rikkuda. Kiire käivitamise keelamine võib lahendada BSOD -tõrke „Vale riistvara rikutud leht”.
1. Vajutage Windows + X Power User Menu avamiseks. Seejärel valige Toitesuvandid.
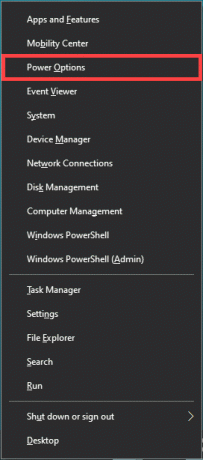
2. Valige Täiendavad toitesätted.
3. Valige Valige, mida toitenupp teeb valik.

4. Valige Muutke seadeid, mis pole praegu saadaval.
5. Tühjendage ruut selle kõrval Lülitage kiire käivitamine sisse (soovitatav).

6. Valige Salvesta muudatused.
7. Lülitage arvuti välja ja oodake 30 sekundit enne selle taaskäivitamist.
2. Värskendage seadme draivereid
Aegunud draiverid põhjustavad ka BSOD -tõrke „Vigane riistvara rikutud leht” mitmesugused süsteemiga seotud vastuolud nad tutvustavad. Seetõttu on hea mõte värskendada iga seadme draiver uusimale versioonile. Alustuseks peaksite rakendama ootel draiverivärskendusi Windows Update'i kaudu.
1. Avage jõukasutaja menüü ja valige Seaded.
2. Valige Värskendus ja turvalisus.
3. Valige Kontrolli kas uuendused on saadaval. Oodake, kuni Windows Update lõpetab uute värskenduste otsimise.
4. Valige Vaadake valikulisi värskendusi.
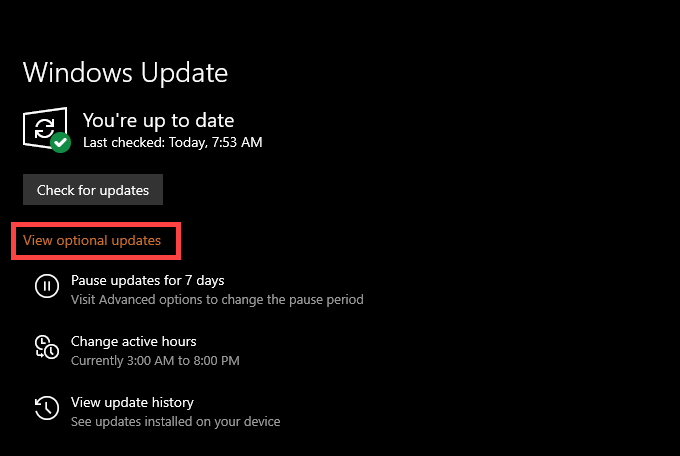
5. Märkige ruudud kõigi saadaolevate draiverite kõrval ja valige Laadige alla ja installige.
Jätkake, hankides vastavate riistvaratootjate veebisaitidelt selliste komponentide nagu videokaart, helikaart ja emaplaat seadme draiverite uuemad versioonid. Asjade kiirendamiseks peaksite proovima kasutades draiveri värskendamise tööriista.
3. Seadme draiverite tagasipööramine
Harva võivad uued riistvaradraiverid operatsioonisüsteemiga vastuollu minna ning põhjustada süsteemiprobleeme ja tõrkeid. Microsoft teab seda. Kui pärast vigase seadme draiveri värskendamist ilmus BSOD „Rikutud riistvara rikutud leht”, on teil võimalus see tagasi pöörata.
1. Avage jõukasutaja menüü ja valige Seadmehaldus.
2. Laiendage seadme kategooriat (nt Ekraani adapterid) ja paremklõpsake seadmel, mille soovite tagasi kerida.
3. Valige Omadused.

4. Lülitu Autojuht vahekaart.
5. Valige Rulli tagasi juht.

6. Taaskäivitage arvuti.
4. Eemaldage välised välisseadmed
Kas teil on arvutiga ühendatud mitu välist välisseadet, näiteks printerid, skannerid ja kõlarid? Ühendage need lahti (välja arvatud sisendseadmed) ja taaskäivitage Windows 10.
Kui see parandab BSOD -tõrke „Vale riistvara rikutud leht”, proovige probleemse seadme tuvastamiseks üksteise järel üksteise külge ühendada. Järgige seda, värskendades või taandades selle konkreetse seadme draivereid.
5. Käivitage süsteemifailide kontrollija ja DISM -tööriist
Rikutud süsteemifailid võivad destabiliseerida Windows 10 ja käivitada BSOD -i tõrke „Vale riistvara rikutud leht”. Peate proovima neid parandada kasutades süsteemifailide kontrollijat (SFC) ja juurutamise kujutise teenindamise ja haldamise (DISM) tööriist.
1. Avage jõukasutaja menüü ja valige Windows PowerShell (administraator).
2. Tüüp sfc /scannow ja vajutage Sisenema.

3. Kui süsteemifailide kontrollijal õnnestub teie arvutis süsteemifaile leida ja parandada, käivitage DISM -tööriist. Selleks täitke kolm alltoodud käsku:
- DISM /Online /Cleanup-Image /CheckHealth
- DISM /Online /Cleanup-Image /ScanHealth
- DISM /Online /Cleanup-Image /RestoreHealth
6. Käivitage Check Disk Utility
Kontrollige kettautiliiti (CHKDSK) pakub võimalust lahendada teie arvuti kettavigu. Proovige seda käivitada partitsioonil, millel on Windows 10.
1. Avage kõrgendatud Windows PowerShelli konsool.
2. Tüüp chkdsk C: /R (asendada C partitsiooni draivitähega) ja vajutage Sisenema.

3. Windows PowerShell peaks küsima luba Check Disk Utility käivitamiseks järgmise süsteemi taaskäivituse ajal. Tüüp Y ja vajutage Sisenema.
4. Taaskäivitage arvuti.
5. Oodake, kuni Check Disk Utility lõpetab draivi vigade skannimise ja parandamise. Selle täitmiseks võib kuluda kuni tund (või isegi rohkem).
7. Käivitage Windowsi mälu diagnostika tööriist
Windows 10 Windowsi mälu diagnostika tööriist tuvastab teie arvuti riistvara RAM -iga (juhusliku juurdepääsuga mälu) seotud probleemid. See ei paranda midagi, vaid võimaldab välistada vigase füüsilise mälu juhtumid.
1. Avage Windowsi otsing (vajutage Windows + S). Seejärel tippige Windowsi mälu diagnostika ja valige Avatud.
2. Valige Taaskäivitage kohe ja kontrollige probleeme (soovitatav). Arvuti peaks automaatselt taaskäivituma ja käivitamisel laadima Windowsi mälu diagnostika.
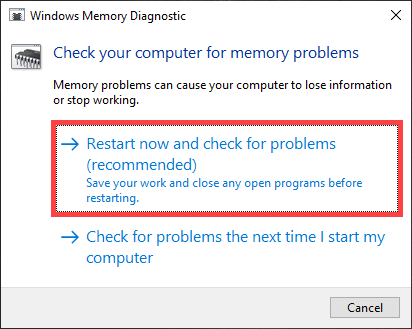
3. Oodake, kuni Windowsi mälu diagnostika lõpetab mäluga seotud vigade kontrollimise. Pärast seda peaks teie arvuti jätkama Windows 10 laadimist.
Kui Windowsi mäludiagnostika ei esita teile oma järeldusi, tehke teabe saamiseks juurdepääsuks ülejäänud sammud Windows 10 sündmuste vaatur.
4. Avage jõukasutaja menüü ja valige Sündmuste vaatur.
5. Laienda Windowsi logid vasakul paanil ja valige Süsteemilogid.
6. Tooge üles Tegevus menüüst ja valige Leia. Seejärel otsige mälu diagnostika tulemuste leidmiseks Windowsi mälu diagnostika abil. Kui näete vigu, peate oma arvuti RAM -i asendama.
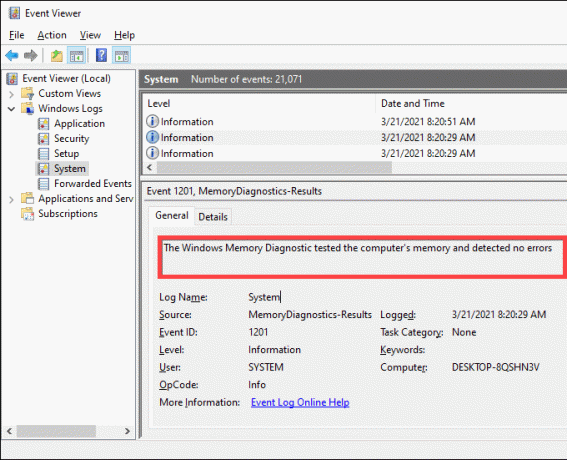
Sa saad ka kasutage kolmanda osapoole tööriista MemTest86 mäluga seotud vigade täiendava diagnostika käivitamiseks.
8. Puhastage arvuti
Arvuti sisemised komponendid koguvad aja jooksul tolmu ja prahti, takistades nende õiget töötamist. Üksuste (näiteks graafikakaardi ja RAM -moodulite) eemaldamine, puhastamine ja uuesti paigaldamine võib parandada vigase riistvara rikutud lehe BSOD -i.
Võtke aega puhastage arvuti sisemust et hoida seda parimas töökorras.
9. Värskendage BIOS -i või UEFI -d
BIOS (Basic Input/Output System) või UEFI (Unified Extensible Firmware Interface) on püsivara, mis paneb arvuti tööle. Aegunud BIOS/UEFI võib aga põhjustada riistvaraga seotud konflikte ja põhjustada BSOD-i „Vigane riistvara rikutud leht” korduvat kuvamist.
Peate proovima oma arvutis BIOS/UEFI -d värskendada, kuid see on äärmiselt ettevaatlik protseduur. Õppige, kuidas kontrollige ja värskendage BIOS -i või UEFI -d.
10. Lähtestage Windows 10
Kas teil esineb endiselt BSOD -tõrge „Vale riistvara rikutud leht”? Kui jah, siis peate lähtestage Windows 10. See peaks parandama kõik süsteemiga seotud vead, mida System File Checker ja DISM tööriist ei suutnud tuvastada.
1. Avage jõukasutaja menüü ja valige Seaded.
2. Valige Värskendus ja turvalisus.
3. Lülitu Taastumine vahekaart.
4. Valige Alustama.

5. Valige Hoia minu failid alles ja Eemaldage kõik võimalusi.

6. Arvuti lähtestamiseks järgige ülejäänud juhiseid.
Kui arvuti lähtestamine probleemi ei lahendanud, peate seda tegema installige Windows 10 uuesti nullist.
Vigane riistvara parandatud
Ülaltoodud parandused oleksid pidanud teie lauaarvuti BSOD -i „Vigane riistvara rikutud leht” lahendama. Aga kui Windowsi mälu diagnostika tööriist leidis lõpuks mäluga seotud tõrkeid, pöörduge oma kohaliku arvutitehniku poole või Arvutitootja-olenemata sellest, kas tõrge kordub või mitte-RAM-i võimaliku asendamise või muu riistvaraga seoses remont.
Tere tulemast Help Desk Geeki- ajaveebi, mis on täis usaldusväärsete tehnikaspetsialistide näpunäiteid. Meil on tuhandeid artikleid ja juhendeid, mis aitavad teil probleemi lahendada. Pärast artiklite käivitamist 2008. aastal on meie artikleid loetud üle 150 miljoni korra.
Tahtma muljet avaldama oma sõprade ja perega vinge tehnikahuviline?
Tellige Help Desk Geek ja hankige iga päev suurepäraseid juhendeid, näpunäiteid ja nippe! Saadame ainult kasulikku!
Me vihkame ka rämpsposti, loobuge tellimusest igal ajal.


