Kas on vaja võrrelda kahe dokumendi muudatusi? Notepad ei aita teid, kuid Notepad++ võib. Notepad++ on Windowsi võimas tekstiredaktor, mis pakub sarnase nimekaimuga võrreldes palju funktsioone ja kohandamisvõimalusi.
Kolmanda osapoole pistikprogrammi abil saate kasutada Notepad++, et aidata tuvastada erinevusi tekstidokumendi kahe versiooni vahel. See on eriti kasulik, kui teete koostööd projektides või proovite mõnda koodi muuta.
Sisukord
Kahe faili võrdlemiseks rakenduses Notepad++ toimige järgmiselt.
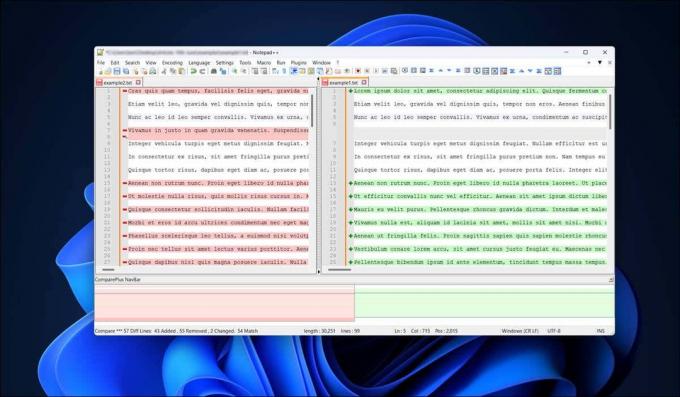
Võrdlemisplugina installimine rakendusse Notepad++
Erinevalt Microsoft Wordist, mis võimaldab võrrelda Wordi dokumente, Notepad++ ei sisalda vaikimisi failide võrdlemise võimalust. Selle asemel vajate funktsiooni lubamiseks kolmanda osapoole pistikprogrammi.
Hea nimega Võrdlema Notepad++ pistikprogramm võimaldab teil vaadata kahe tekstifaili muudatusi ja erinevusi kõrvuti. Kuigi see pole koos Notepad++ eelinstallitud, saate selle kiiresti installida, järgides neid samme.
- Kõigepealt avage Notepad++ ja vajutage Pluginad > Pluginate administraator rippmenüüst.

- Aastal Plugina administraator aknas, näete saadaolevate pistikprogrammide loendit. Otsige üles Võrdle pistikprogrammi aastal Saadaval sakk.
- Märkige ruut valiku kõrval Võrdlema pistikprogrammi nimi ja klõpsake nuppu Installige nuppu. See käivitab installiprotsessi. Samuti saate installida VõrdlePlus plugin alternatiivina, mis põhineb originaalil Võrdlema soovitame pluginat.
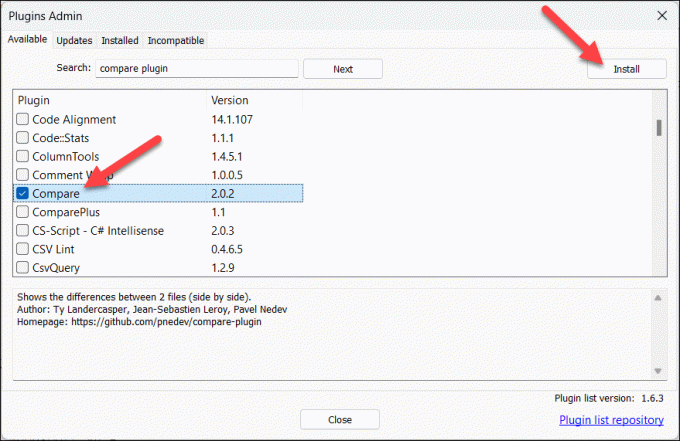
- Notepad++ võib paluda teil pistikprogrammi installimise lõpuleviimiseks rakendus taaskäivitada – klõpsake nuppu Jah toimingu kinnitamiseks ja tarkvara taaskäivitamiseks.

Pärast nende toimingute sooritamist oleksite installinud oma Notepad++ rakendusse Compare plugina. Pistikprogrammile pääseb nüüd juurde Pluginad menüü.
Õige installimise tagamiseks vajutage nuppu Pluginad > Plugina administraator ja kontrollige seda Võrdlema on nähtaval Paigaldatud sakk.

Kuidas võrrelda kahte faili Notepad++-s.
Kui olete installinud Võrdlema pistikprogrammi abil saate Notepad++ avada ja võrrelda kahte dokumenti. Näete mõlema dokumendi erinevusi rida-realt.
Kahe faili võrdlemiseks rakenduses Notepad++ toimige järgmiselt.
- Avage Notepad++ kaks faili, mida soovite võrrelda. Seda saate teha minnes aadressileFail > Avatudja valides sobivad failid.

- Kui mõlemad failid on rakenduses Notepad++ avatud, minge lehele Pluginad menüü ja valige Võrdlema > Võrdlema.

- See kuvab kaks dokumenti kõrvuti, kusjuures erinevused tekstis on esile tõstetud. Siit saate erinevusi analüüsida, vaadates iga faili lisatud, teisaldatud või muudetud ridu.
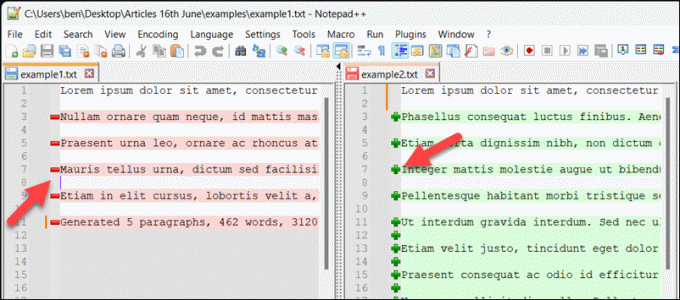
- Kui soovite muudatusi liita, valige rida või jaotis, mida soovite ühte dokumenti kopeerida, paremklõpsake seda ja valige Kopeeri.

- Liikuge teises failis vastavasse kohta, valige olemasolev rida (kui soovite selle üle kirjutada) või asetage vilkuv kursor õigesse kohta, seejärel paremklõpsake ja vajutage Kleebi selle asemel.
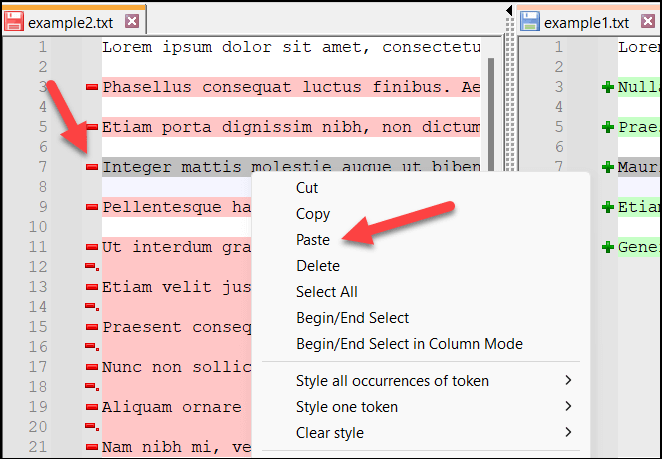
- Korrake seda protsessi kõigi muudatuste puhul, mida soovite kahe faili vahel ühendada.
- Kui soovite failide võrdlemise lõpetada, vajutage Pluginad > Võrdlema ja valige Kustuta aktiivne võrdlus vilkuvat kursorit sisaldava akna sulgemiseks ja aktiivse võrdluse tühjendamiseks. Vastasel juhul vajutage Kustuta kõik võrdlused kõigi praegu Notepad++ avatud võrreldavate dokumentide kustutamiseks.
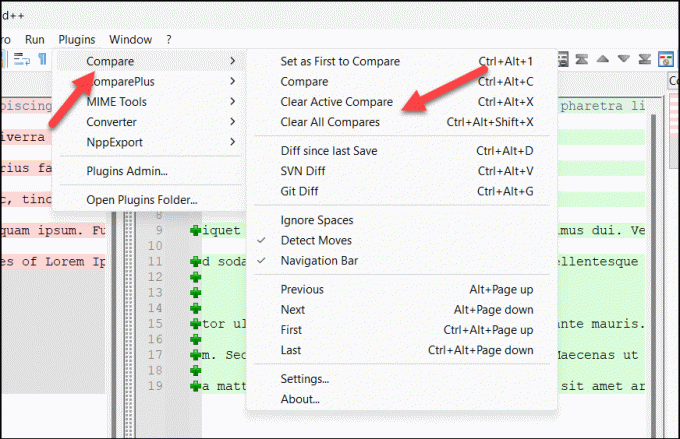
Notepad++ erinevuste mõistmine.
Võrdlemise pistikprogrammi kasutades kuvab Notepad++ teksti variatsioonid, kasutades lihtsat värvikoodiga süsteemi ja sümboleid, et anda teile muudatustest selge ülevaade.
Võrdlusprotsessis kohtate kolme peamist tüüpi erinevusi: lisatud read, kustutatud read ja muudetud ridade jaotised.
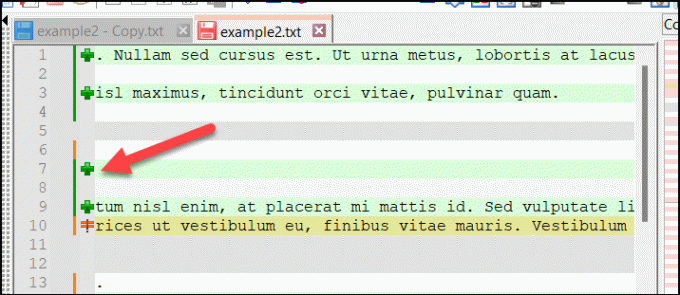
Lisatud read on tähistatud tähega a roheline värv ja a “+” sümbol, samas kui kustutatud read ilmuvad sisse punane värv koos “-“ sümbol.

Muudetud lõikudes ridade sees on a “≠” sümbol ja on samuti esile tõstetud punane või roheline vastavalt kustutamiseks või lisamiseks.
Reanumbrid mängivad samuti olulist rolli, et aidata teil erinevuste vahel navigeerida. Mõlema versiooni reanumbrid kuvatakse kõrvuti, mis võimaldab teil failide vahel liikudes muudatusi jälgida.
Võrdlemisplugina kohandamine rakenduses Notepad++
Saate kohandada Notepad++ võrdluspluginat, et see vastaks paremini teie vajadustele. Näiteks kui teil on probleeme kasutatavate värvidega, saate lülituda alternatiividele.
Menüüs Seaded saate määrata ka muid sätteid, näiteks teksti murramist ja faili prioriteeti. Notepad++ võrdlemise pistikprogrammi kohandamiseks järgige neid samme.
- Käivitage Notepad++ ja avage kaks faili, mida soovite võrrelda, vajutades Fail > Avatud.
- Failide võrdlemiseks vajutage Pluginad > Võrdlema > Võrdlema. See võimaldab teil kohe näha kõiki oma seadetes tehtud muudatusi.

- Kui võrdlus on alanud, avage uuesti menüü Plugins ja vajutage nuppu Võrdlema > Seaded.
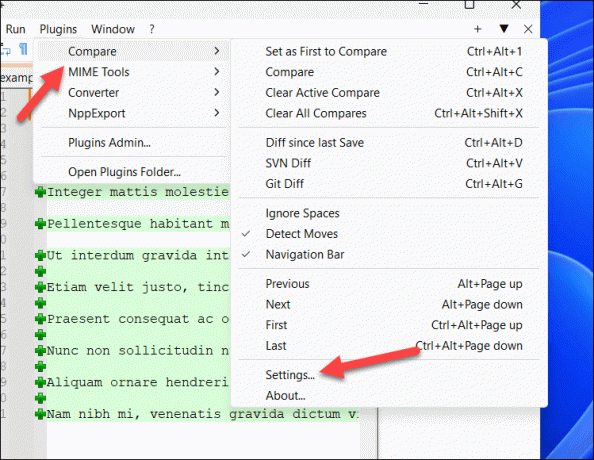
- Aastal Seaded aknas saate kohandada erinevaid võrdlusprotsessi funktsioone ja valikuid. Näiteks saate määrata faili asukoha, kasutades Esiteks on või minge automaatselt faili esimese erinevuse juurde, lubades Pärast uuesti võrdlemist minge esimese erinevuse juurde valik.

- Kui soovite värvisätteid reguleerida, valige üks värvi vahekaartidest Värvi seaded jaotist ja valige alternatiiv. Läbipaistvuse tasemeid saate määrata ka kasutades Tõstke esile läbipaistvus väärtus (alates 0 juurde 100).
- Tehtud muudatuste lähtestamiseks vajutage Lähtesta. Vastasel juhul vajutage Okei seadete salvestamiseks.
Notepad++ kasutamine.
Tänu ülaltoodud sammudele saate võrrelda pistikprogrammi Võrdlemise abil kiiresti Notepad++ kahte faili. Notepad++ on suurepärane alternatiiv suurte tekstifailide avamine kui teie vaiketekstiredaktor (nagu algne Notepad) on nendega hädas.
Notepad++ tõestab, et te ei peaks leppima Windowsi vaikerakendustega. Seal on palju häid alternatiivseid rakendusi võid järgmisena proovida.
Tere tulemast Help Desk Geeki – ajaveebi, mis on täis usaldusväärsete tehnikaekspertide tehnilisi nõuandeid. Meil on tuhandeid artikleid ja juhendeid, mis aitavad teil probleemide tõrkeotsingut teha. Meie artikleid on alates 2008. aasta käivitamisest loetud üle 150 miljoni korra.
Tahtma muljet avaldama oma sõpru ja perekonda vinge tehnika nohik?
Tellige Help Desk Geek ja hankige igapäevaselt suurepäraseid juhendeid, näpunäiteid ja nippe! Saadame ainult kasulikke asju!
Me ei saada teile kunagi rämpsposti, loobuge tellimusest igal ajal.


