Varem olin kirjutanud, kuidas saate seda kasutada Määratud juurdepääs Windows 8.1 kioskirežiimi viimiseks, mis põhimõtteliselt võimaldab süsteemis käivitada ainult ühe rakenduse ja see on kõik. See sobib suurepäraselt igale avalikule arvutile, mida soovite kõrgel tasemel kontrollida.
Windows 10 puhul on protseduur üsna palju muutunud ja see artikkel näitab teile, kuidas sama toimingut teha, lihtsalt uute sammudega. Põhimõtteliselt loote oma Windows 10 masinas uue kohaliku kasutajakonto ja määrate, millist rakendust soovite, et kasutaja saaks käivitada. Rakendused võivad olla ainult universaalsed Windowsi poe rakendused, mis on natuke piiravad. On võimalus lisada rohkem kui üks rakendus ja kasutada traditsioonilisi Windowsi rakendusi (EXE -programme), kuid peate kasutama palju arenenumat ja keerukamat Windowsi konfiguratsioonikujundaja.
Sisukord
Kioskirežiimi seadistamine Windows 10 -s
Lihtne viis on klõpsata Alusta, siis Seaded, siis Kontod ja siis Perekond ja teised inimesed.

Allosas näete jaotist nimega
Teised inimesed ja link Määrake määratud juurdepääs. Kui teie arvutis pole veel teist konto seadistust, peate klõpsama ikoonil Lisage sellesse arvutisse keegi teine link.
Kui teie praegune konto kasutab Microsofti kontot, proovib see teid suruda teise Microsofti konto seadistamiseks, mis ei tööta määratud juurdepääsu korral. Selle asemel klõpsake lingil, mis ütleb Mul pole selle inimese sisselogimisteavet.

See üritab teil luua uue Microsofti konto, kuid jällegi ei taha me seda teha. Selle asemel klõpsake nuppu Kasutaja lisamine ilma Microsofti kontota põhjas.

Andke kioskikontole nimi ja parool. Samuti peate sisestama paroolivihje.
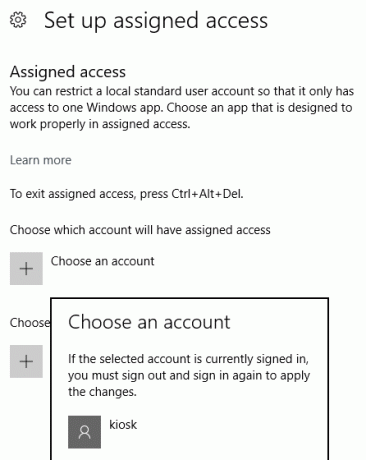
Nüüd klõpsake linki Määra määratud juurdepääs ja klõpsake nuppu Valige konto. Valige äsja loodud konto ja seejärel klõpsake nuppu Valige rakendus.

See on päris palju. Taaskäivitage arvuti ja logige sisse uuele kontole. Kasutaja saab vaadata ainult seda, et üks rakendus on täisekraanirežiimis ja mitte midagi muud. Ainus võimalus isegi väljumiseks on vajutada klahvikombinatsiooni CTRL + ALT + DELETE, mis viib nad sisselogimislehele. Siin näevad nad teisi kasutajakontosid, seega veenduge, et need kõik oleksid kaitstud.
Rakenduste loendist puuduvad Microsoft Edge ja Internet Explorer, nii et see on natuke masendav. Te arvate, et nad lubaksid vähemalt Edge'i, kuna see on Microsofti toode. Nagu ma eespool mainisin, kui soovite, et saaksite valida oma kohandatud programmi ja rohkem kui ühe programmi, peate kasutama Windowsi konfiguratsioonikujundajat, mis on keerulisem, kuid kindlasti teostatav. Kui teil on küsimusi, postitage kommentaar. Nautige!
Tere tulemast Help Desk Geeki- ajaveebi, mis on täis usaldusväärsete tehnikaspetsialistide näpunäiteid. Meil on tuhandeid artikleid ja juhendeid, mis aitavad teil probleemi lahendada. Pärast artiklite käivitamist 2008. aastal on meie artikleid loetud üle 150 miljoni korra.
Telli Help Desk Geek.
Liituge veel 15 000 inimesega, kes saavad igapäevased näpunäited, nipid ja otseteed otse nende postkasti.
Me vihkame ka rämpsposti, loobuge tellimusest igal ajal.


