Nii et olete saanud uue Windowsi masina. Palju õnne! Aga nüüd tuleb tüütu jupp: Firefoxi profiilide migreerimine.
Teie ülesandeks on nüüd oma veebibrauseri profiili üleviimine uude arvutisse. Kust sa üldse alustad, eks? Noh, pole vaja muretseda. See pole nii keeruline, kui võite arvata.
Sisukord
Selles postituses saate teada, kuidas kopeerida oma Firefoxi seadeid ühest arvutist teise. Saate luua Firefoxi konto ja kasutada seda oma andmete sünkroonimiseks erinevates seadmetes, kuid see artikkel on mõeldud neile, kes eelistaksid hoida oma privaatsed andmed kohapeal.

Miks. Kas kopeerida Firefoxi profiil uude arvutisse?
Tehniliselt ei pea te seda tegema. Võite oma asja ajada ja kasutada Mozilla Firefoxi karbist väljas.
Kuid mõne kasutaja jaoks see lihtsalt ei toimi. Mõned kasutajad investeerivad oma veebi seadistamiseks aega ja vaeva. brausereid, et need vastaksid nende töövoole.
Nad laadivad alla. lisandmoodulid ja salvestage nende jaoks kõige paremini sobivad seaded. Mida nad vajavad, on avamine. Firefox koos kõigi nende seadetega, nii et nad saaksid maapinnale minna.
Seadete teisaldamine. vanast arvutist tähendab kohest juurdepääsu järjehoidjatele, ajaloole, paroolidele (kui need on salvestatud) ja lisandmoodulitele.
See aitab ka olulisi andmeid taastada. Pole vaja midagi uuesti alla laadida ega ümber seadistada.
Kuidas. Teisalda Firefoxi profiil
Mida vajate: juurdepääsu oma. vana ja uus arvuti ning USB -mälupulk.
Märge: Selles õpetuses me oleme. kasutades Windows 10. Siiski peaks migratsiooniprotsess olema vanemate jaoks sarnane. Windowsi versioonid.
Kopeerimine. Vanad Firefoxi seaded
Esiteks logige sisse oma. vana arvuti ja sulgege kindlasti Firefox.
Paremklõpsake ikooni Alusta nuppu. Klõpsake nuppu Otsing ja tüüp %äppiandmed% enne sisestusklahvi vajutamist.
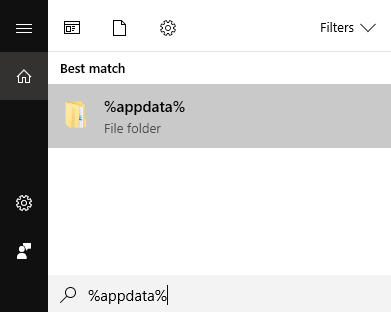
See avab. AppData kaust, kuhu salvestatakse Firefoxi andmed koos teiste andmetega. rakendusi.
Paremklõpsake ikooni Mozilla kausta ja valige Kopeeri.

Ühendage USB. pidage kinni, kui te pole seda veel teinud. Võite kasutada ka muid salvestusseadmeid. millel on lubatud lugemis-/kirjutamisvõimalused.
Kleepige Mozilla seaded mälupulgale. Eemaldage turvaliselt USB ja eemaldage seade.
Ülekandmine. Failid
Avage uus. arvuti ja ühendage väline mäluseade. Jällegi veenduge, et Firefox. on suletud.
Kopeerige failid sisse. teie väline kõvaketas.
Nagu see, mida sa tegid. varem avage kaust AppData. Seekord kleepige kopeerimise asemel. Mozilla kaust selles kohas.
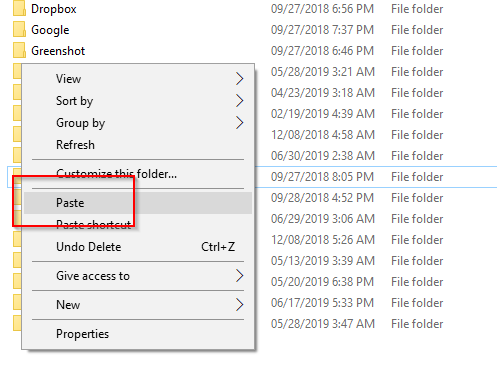
Märge: Kui on Mozilla kaust. ilmub juba enne vana kleepimist, kustutage esmalt olemasolev.
Kui see õnnestub, siis teie. uus arvuti peaks olema valmis teie vanade Firefoxi seadete kasutamiseks.
Seadistamine. Firefox
Viimane samm on. paludes põhimõtteliselt Mozillal tuvastada uued seaded, mille olete seadmesse lisanud. AppData kaust.
Avatud Otsing veel kord ja kirjuta firefox.exe -p seejärel vajutage Sisenema.
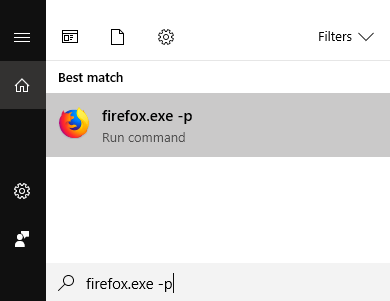
See avab Firefox Valige kasutajaprofiil aken.

Teil on kolm peamist. Valikud: Loo profiil, Nimeta profiil ümber ja Kustuta profiil. Kuna loome uue vaikeprofiili, valige Loo profiil.
Ilmub uus aken. hüpikaknas, profiili loomise viisard. Klõpsake nuppu Järgmine alustada.
Järgmisel ekraanil palutakse teil luua uus profiilinimi (ignoreerida olemasolevat profiili). Sisestage nimi või jätke vaikevalik selliseks, nagu see on.

Klõpsake nuppu Valige kaust. Kontrollige uuesti, kas. kausta asukoht on õige. Firefox peaks olema suunatud vaikimisi. asukoht, mis on:
C: \ Kasutajad \ SINU arvuti. USERNAME \ AppData \ Roaming \ Mozilla \ Firefox \ Profiles
Kui kõik on korras, klõpsake nuppu Lõpetama viisardist väljumiseks. Jääb vaid valida äsja loodud profiil, väljuda Vali kasutajaprofiil ja käivitada Firefox.
Nüüd saate nautida. kasutades Firefoxi ja imporditud seadeid.
Tere tulemast Help Desk Geeki- ajaveebi, mis on täis usaldusväärsete tehnoloogiaekspertide tehnilisi näpunäiteid. Meil on tuhandeid artikleid ja juhendeid, mis aitavad teil probleemi lahendada. Pärast artiklite käivitamist 2008. aastal on meie artikleid loetud üle 150 miljoni korra.
Telli Help Desk Geek.
Liituge veel 15 000 inimesega, kes saavad igapäevased näpunäited, nipid ja otseteed otse nende postkasti.
Me vihkame ka rämpsposti, loobuge tellimusest igal ajal.


