Printeritel esineb mitut tüüpi rikkeid, millest mõnda on lihtne parandada. Printeri probleemide lahendamine võib peavalu tekitada – eriti Windowsi seadmetes –, sest seal võib palju asju valesti olla.
Probleem võib tuleneda teie arvutist, printerist või mõlema seadme vahelisest ühendusest. See õpetus toob esile kümme tõenäolist tõrkeotsingu meedet printerite jaoks, mis ei prindi.
Sisukord

1. Kontrollige paberisalve ja printeri ühendust
Paljud printerimudelid ei prindi, kui USB-ühendus on lahti või kui tint või paber on otsas. Kontrollige oma printeri tinditaset, puhastage prindipead, täitke paberisalv ja vältige ebastandardse paberi kasutamist. Madala kvaliteediga paber võib põhjustada "Ghost Paper Jams" ja muud probleemid mis takistavad teie printeril dokumentide printimist.
Traadiga ühendust kasutavate printerite puhul veenduge, et kaabli mõlemad otsad on korralikult printeri ja arvutiga ühendatud. Seadme Windowsi või Maci arvutiga ühendamise juhiste saamiseks lugege läbi printeri juhend.
Traadita ühenduse printerid ei prindi dokumente, kui need on ühendatud vale WiFi-võrguga. Veenduge, et teie printer ja arvuti oleksid samas traadita võrgus. Samuti kontrollige ruuteri sätteid, keelake VPN-ühendused ja muutke printeri IP-aadress staatiliseks. Vaadake meie õpetust
Wi-Fi (juhtmeta) printerite tõrkeotsing rohkemate paranduste jaoks.2. Käivitage printeri tõrkeotsing
Windowsil on tõrkeotsingu tööriistade komplekt, mis diagnoosib ja lahendab riist- ja tarkvaraprobleeme. Enne muude keerukamate meetmete proovimist soovitame käivitada printeri tõrkeotsingu.
- Minema Seaded > Bluetooth ja seadmed > ja valige Printerid ja skannerid.

Windows 10-s minge aadressile Seaded > Seadmed > Printerid ja skannerid.
- Valige ühendatud seadmete loendist probleemne printer.
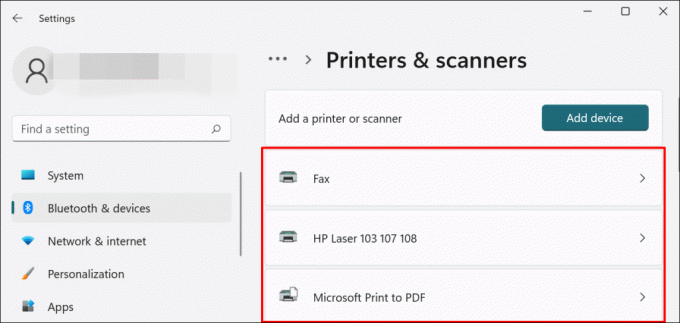
Märge: Kui teie printeri olek on "Võrguühenduseta", vaadake meie tõrkeotsingu õpetus võrguühenduseta printeri uuesti võrku ühendamiseks. Kui teie printer on võrgus, jätkake järgmise sammuga.
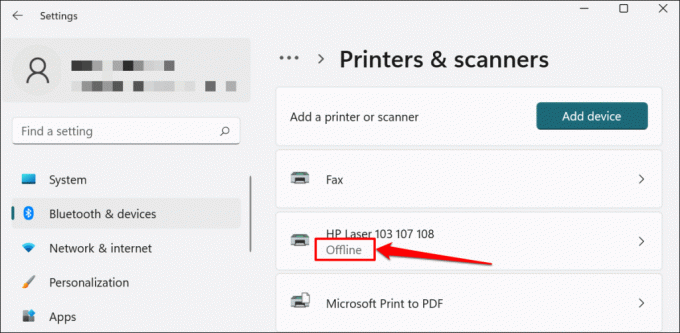
- Valige Käivitage tõrkeotsing vahekaardil "Printeri sätted".
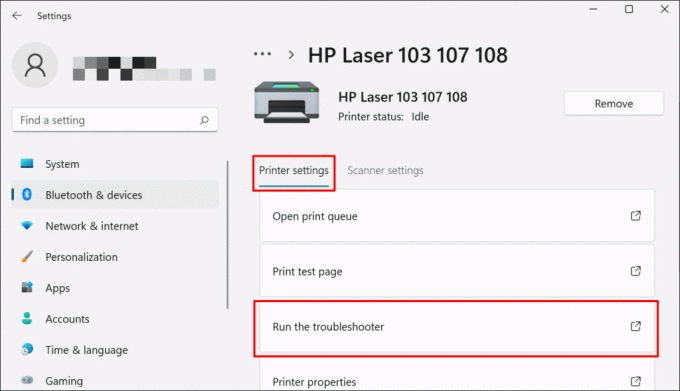
Windows 11-s on printeri tõrkeotsingu juurde pääsemiseks veel üks viis. Minema Seaded > Süsteem > Veaotsing > Muud veaotsingud ja valige Jookse valiku "Printer" kõrval.
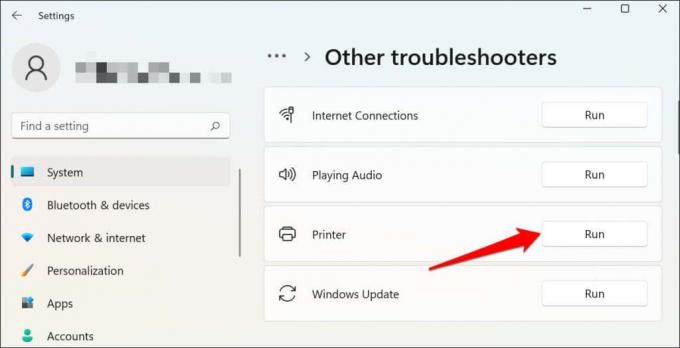
Windows 10-s minge aadressile Seaded > Värskendus ja turvalisus > Veaotsing ja valige Täiendavad veaotsingud > Printer > ja valige Käivitage tõrkeotsing.
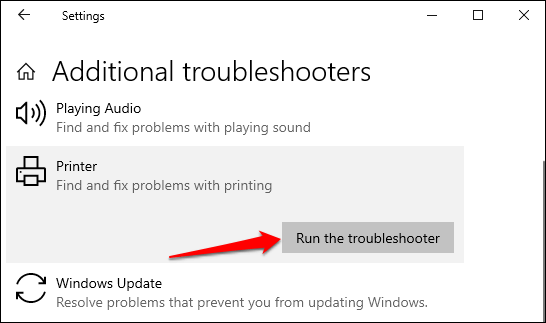
Oodake, kuni tõrkeotsing käivitab vajaliku printeri, selle draiverite ja muude seotud protsesside kontrolli.
3. Määrake printer vaikeseadeks
Windowsil on funktsioon, mis muudab teie asukoha ja muude tegurite põhjal dünaamiliselt teie arvuti vaikeprintimisseadet. Funktsioon on peaaegu täiuslik, kuid mitte tõrkekindel. Kui teie arvuti dokumente ei prindi, võib juhtuda, et vaikeprinteriseade on passiivne printer.
macOS määrab ka viimase ühendatud printeri teie Maci vaikeprinteriks. Kontrollige oma arvuti sätteid ja veenduge, et aktiivne printer on vaikeseade.
Windowsis minge aadressile Seaded > Bluetooth ja seadmed > Printerid ja skannerid, valige printer ja seejärel Määra vaikeväärtuseks nuppu.
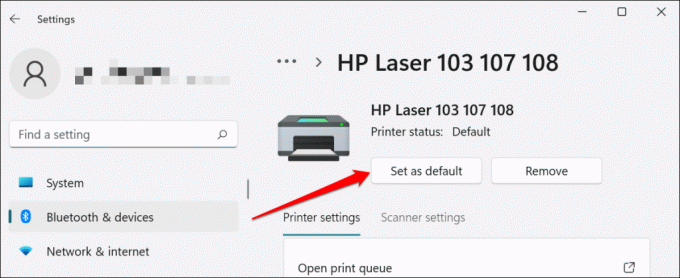
Maci arvutites minge aadressile Süsteemi eelistused > Printerid ja skannerid Maci arvutites, paremklõpsake printeril ja valige Määrake vaikeprinter. Teise võimalusena avage Vaikimisi printer rippmenüüst ja valige vaikeprinteriks.
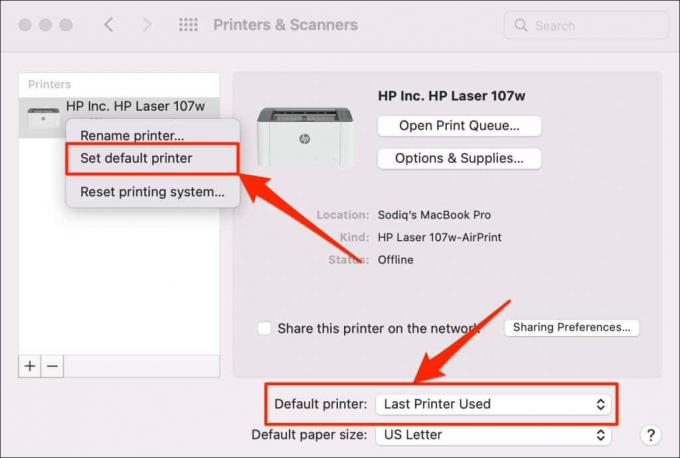
4. Tühjendage oma arvuti prindijärjekord
Kui saadate dokumendi printimiseks, saadab teie arvuti esmalt "prinditöö" prindijärjekorda. Prinditöö eemaldatakse kohe prindijärjekorrast, kui printer prindib dokumendi. Tavaliselt on see sujuv protsess, kuid mõnikord jäävad lõpetatud prinditööd järjekorda.
Kui see juhtub, jäävad ka järgmised prinditööd järjekorda ja takistavad teie printeril failide printimist. Arvuti prindijärjekorra tühjendamine võib probleemi lahendada.
Tühjendage Windowsis prindijärjekord
- Minema Seaded > Bluetooth ja skannerid > Printerid ja skannerid ja valige oma printer.
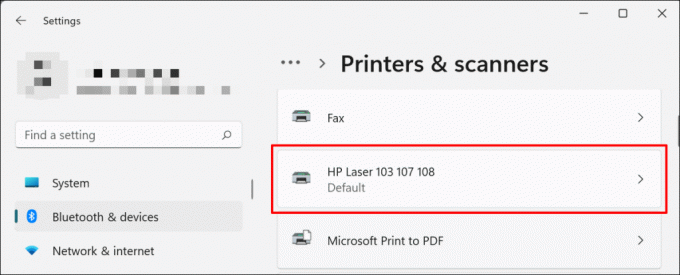
- Valige Ava prindijärjekord.
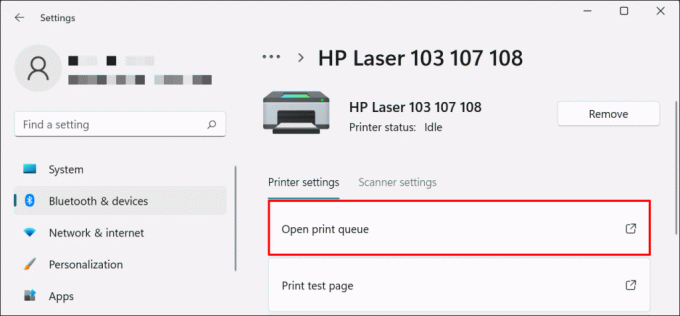
- Valige Printer menüüribal ja valige Tühista kõik dokumendid.
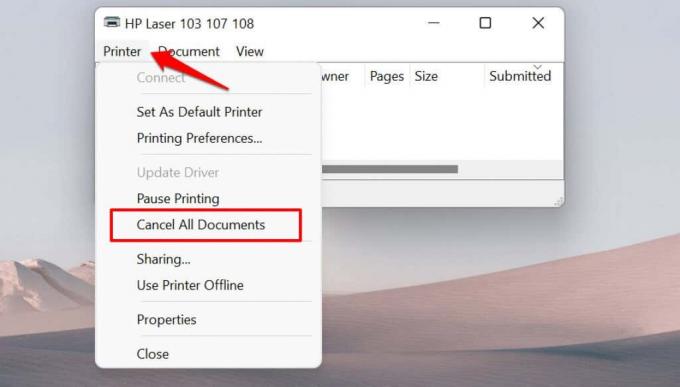
- Valige Jah kinnitusviibal.
[14-miks-windows-pc-wont-print-documents]
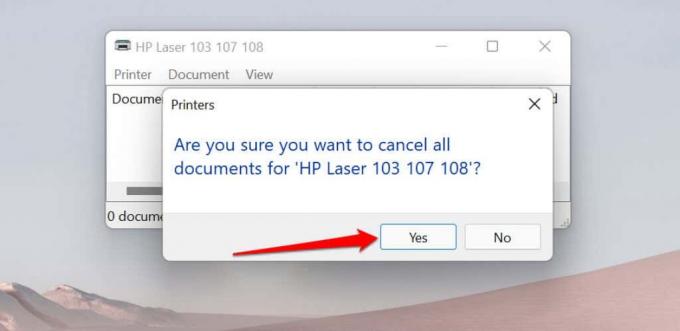
Proovige printida mis tahes dokumenti või testlehte ja kontrollida, kas järjekorra tühjendamine lahendas probleemi. Avage printeri menüü ja valige Prindi testleht.
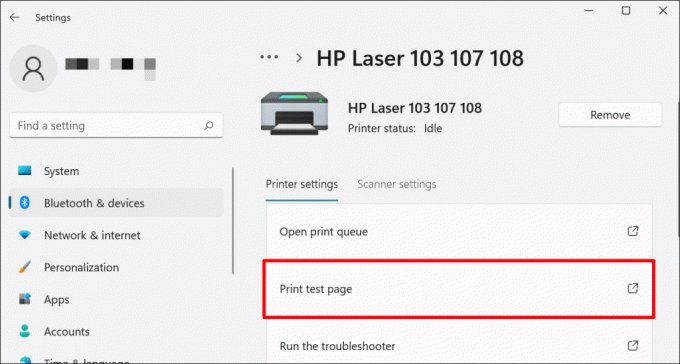
Kui täidetud dokumendid jäävad prindijärjekorda, vaadake meie tõrkeotsingu õpetus Windowsis kinni jäänud prinditööde kustutamiseks.
Tühjenda prindijärjekord MacOS-is
- Minema Süsteemi eelistused > Printerid ja skannerid, valige külgribal printer ja valige Avage prindijärjekord.

- Valige x ikoon ootel olevate prinditööde kõrval, et need järjekorrast eemaldada.
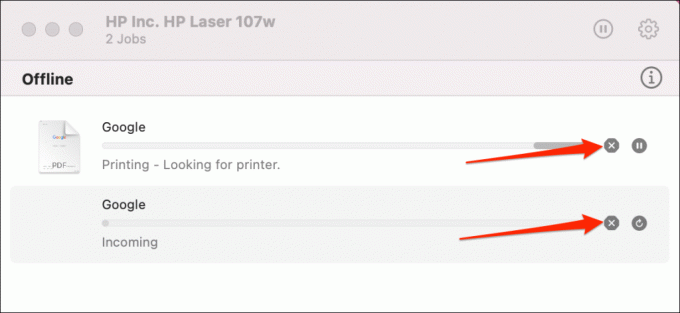
5. Värskendage printeridraiverit
Teie printer ei pruugi teie arvutist prinditöid vastu võtta, kui selle draiver on rikutud või aegunud. Kuigi Windows installib draiverivärskendused automaatselt, võivad mõned tegurid (nt mõõdetud Interneti-ühendus) seda takistada. Siit saate teada, kuidas draiverit arvutist või Internetist käsitsi installida.
Kontrollige printeri tootja veebisaiti ja laadige alla oma printerimudeli uusimad draiverivärskendused. Ühendage printer arvutiga ja järgige alltoodud samme.
- Paremklõpsake Menüü Start või vajutage nuppu Windowsi võti + X kiirpääsu menüü avamiseks. Valige Seadmehaldus jätkama.
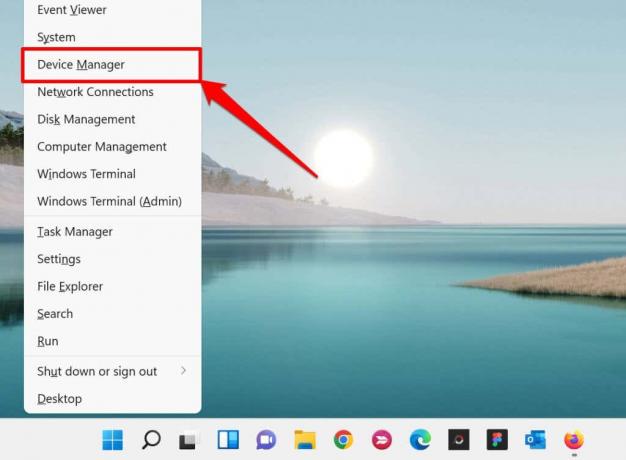
- Laiendage kategooriat "Printerid", paremklõpsake printeridraiverit ja valige Uuenda draiverit.
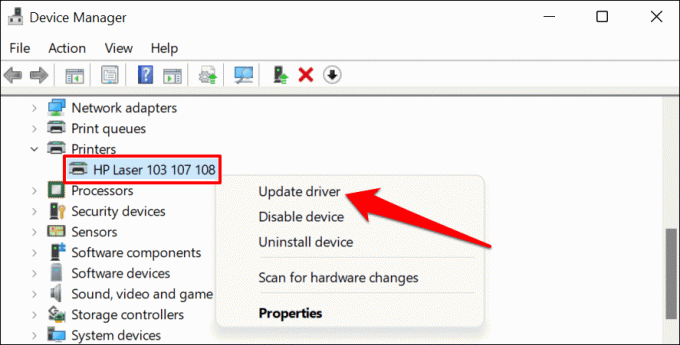
- Valige Otsige automaatselt draivereid ja oodake, kuni Windows otsib printeri jaoks parima saadaoleva draiveri. Protsess nõuab Interneti-ühendust, seega veenduge, et teie arvuti oleks ühendatud Wi-Fi või Etherneti võrguga.

Teise võimalusena valige Brauseri minu arvuti draiverite jaoks printeri tootja veebisaidilt alla laaditud draiveri käsitsi installimiseks. Pärast vali Sirvige, navigeerige oma arvutis draiveri asukohta ja valige Edasi värskenduse installimiseks.
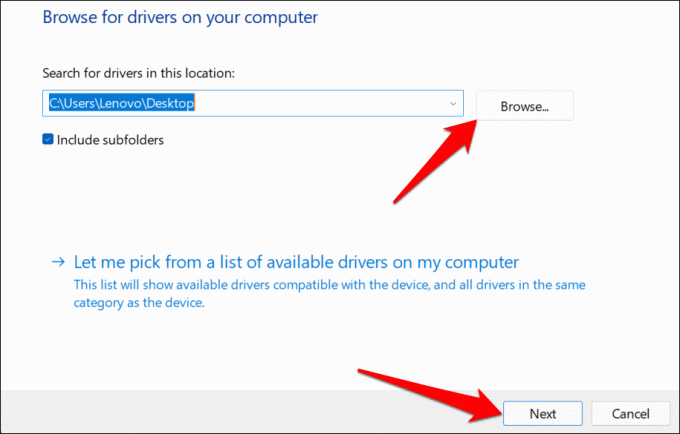
Soovitame konfigureerida Windowsi printeri draivereid automaatselt alla laadima, eriti kui kasutate mõõdetud ühendust.
Minema Seaded > Bluetooth ja seadmed > Printerid ja skannerid ja lülitage sisse Laadige draiverid ja seadme tarkvara alla mõõdetud ühenduste kaudu.
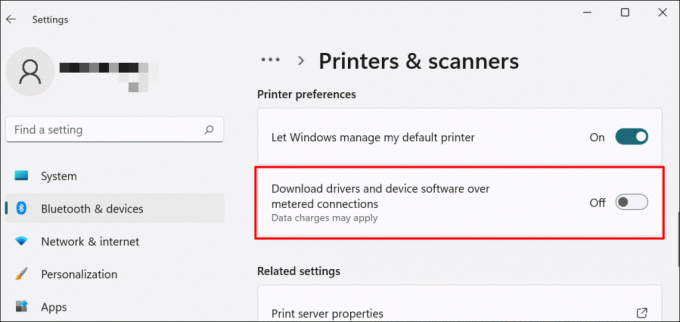
Kui seadmehaldur ütleb, et printeri draiver on ajakohane, kontrollige kinnitust tootja veebisaidilt. Draiveri värskenduste ajaloo leiate printeri tootja veebisaidi jaotisest „Allalaadimine”, „Tarkvara” või „Draiverid”. Võtke ühendust tootjaga, kui te ei tea, kuidas printeri draiveri värskendust leida, installida või värskendada.
6. Taaskäivitage oma seadmed

Printeri ja arvuti sisselülitamine võib aidata mõlemal seadmel ühenduse taastada. Ühendage printeri toitejuhe lahti ja lülitage arvuti välja. Ärge unustage sulgeda kõik avatud rakendused või dokumendid, et te ei kaotaks salvestamata muudatusi.
Taaskäivitage mõlemad seadmed, ühendage printer arvutiga ja kontrollige, kas saate nüüd dokumente printida.
7. Installige printeridraiver uuesti
Vigase või rikutud draiveri uuesti installimine võib lahendada probleeme, mis põhjustavad printeri talitlushäireid. Operatsioon hõlmab printeridraiveri kustutamine või desinstallimine, arvuti taaskäivitamine ja selle nullist installimine. Pange tähele, et see toiming võib mõjutada kõiki teie arvutis printeri sätete ja eelistuste kohandusi.
- Tüüp seadmehaldus Windows Searchi ja valige Seadmehaldus.
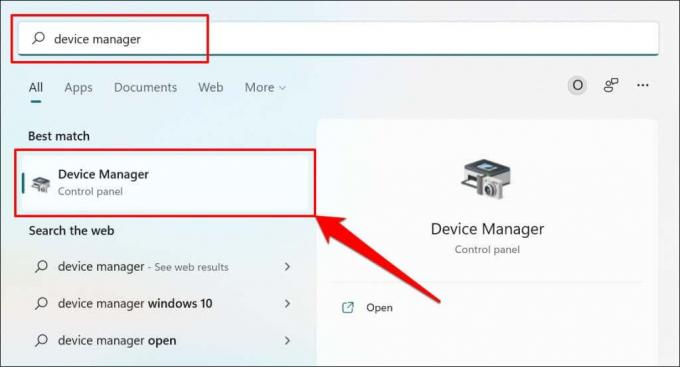
- Laiendage jaotist "Printer", paremklõpsake printeridraiverit ja valige Desinstallige seadeja valige hüpikaknas Desinstalli.

Samuti peaksite printeri arvuti mälust eemaldama.
- Minema Seaded > Bluetooth ja seadmed > Printerid ja skannerid, valige printer ja seejärel Eemalda nuppu.
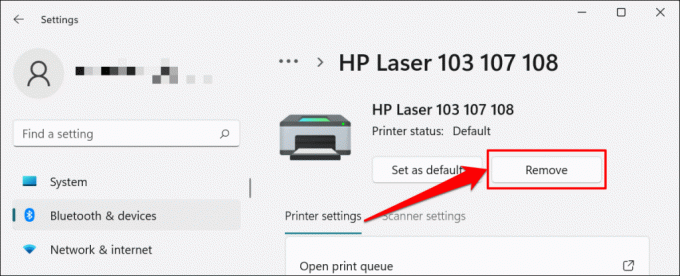
- Valige Jah kinnitusviibal.
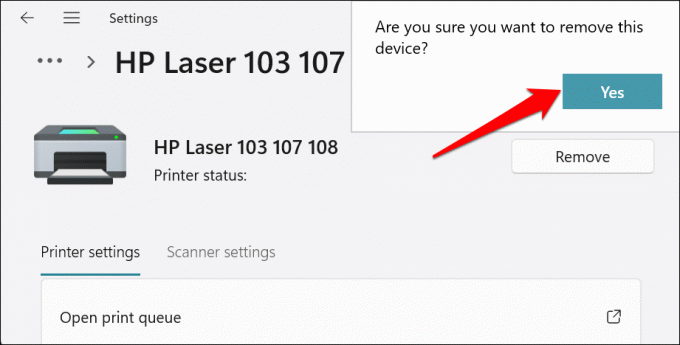
Taaskäivitage Windows ja ühendage printer uuesti arvutiga. Windows peaks printeridraiveri arvutiga ühendamisel automaatselt installima.
8. Taaskäivitage printeri spuuler
Printer Spooler on süsteemiteenus, mis haldab Windowsi seadmetes printereid ja prinditöid. Ajutised süsteemihäired võivad mõjutada printeri spuuleri jõudlust ja käivitada printimisega seotud probleemid. Prindispuuleri teenuse taaskäivitamine võib teenuse normaalseks taastada.
- Avage Windows Run kast (vajutage Windowsi võti + R), tüüp services.msc dialoogiboksis ja vajutage Sisenema.
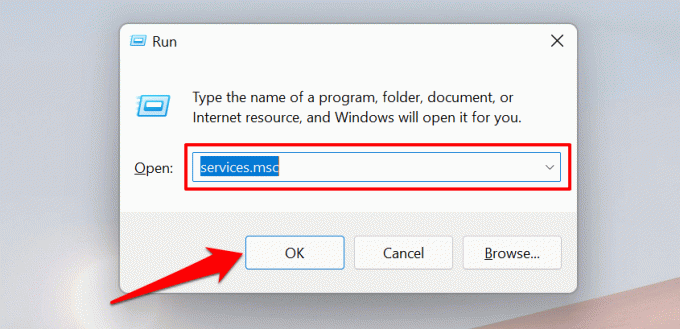
- Paremklõps Printeri spooler ja valige Taaskäivita.
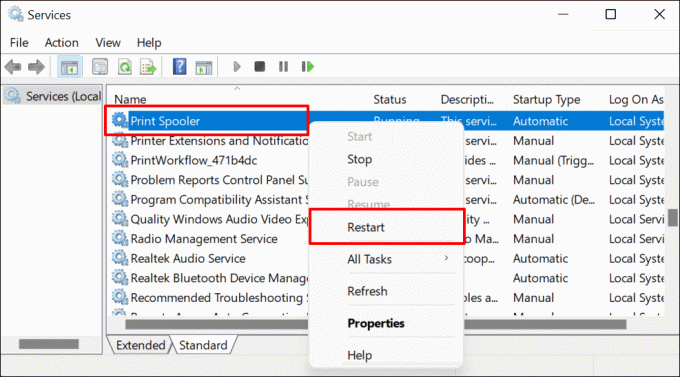
9. Värskendage oma arvutit
Lisaks tarkvaravigade parandamisele värskendab Windows Updates ka aegunud või vigaseid draivereid. Minge menüüsse Windowsi värskendused ja installige oma arvuti jaoks saadaolevad Windowsi uusimad versioonid või turvapaigad.
Windows 11-s minge aadressile Seaded > Windowsi uuendus ja oodake, kuni Windows kontrollib värskendusi. Kui Windows on värskenduse juba alla laadinud, peate võib-olla arvuti taaskäivitama. Valige Taaskäivita kohe arvuti värskendamiseks ja taaskäivitamiseks.
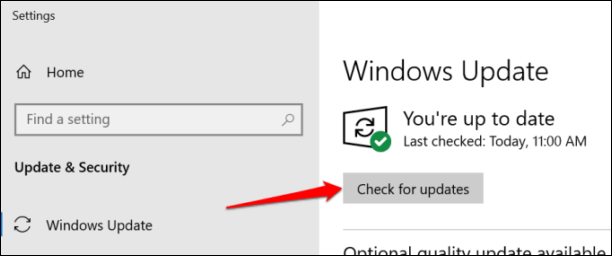
Windows 10-s minge aadressile Seaded > Värskendused ja turvalisus > Windowsi uuendus ja valige Kontrolli kas uuendused on saadaval. Veenduge, et teie arvutil oleks Interneti-ühendus.
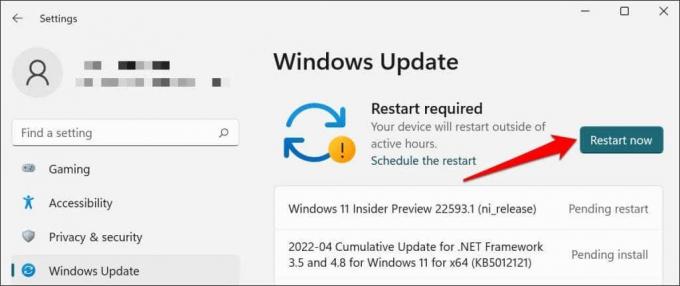
MacOS-is minge aadressile Süsteemi eelistused > Tarkvaravärskendused ja valige Uuendage kohe (või Uuenda nüüd).
[32-update-mac-computer]
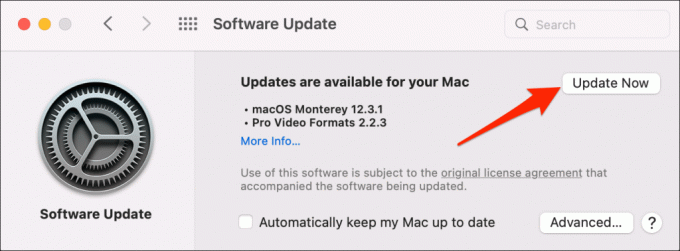
10. Käivitage printeri utiliidi tarkvara
HP-l on a Print and Scan Doctori utiliit (HP Smart for Mac), mis diagnoosib HP printeritega seotud probleeme. Tööriist suudab tuvastada tühjad tindikassetid, aegunud draiveritarkvara, ummistunud pihustid, prindisöötmise vead ja muud printeri probleemid.
Samsungi printeri kogemus on utiliit, mis haldab Samsungi printereid. Rakendusel on palju tõrkeotsingu juhendeid Samsungi printerite printimisprobleemide jaoks. The Canoni tindiprinteri utiliit on saadaval ka Canoni tindiprinteritele.
Laadige alla ja installige oma arvutisse printeri utiliit ning käivitage tööriist vastavalt tootja juhistele.
Pöörake tähelepanu füüsilistele näitajatele
Printeritel on olekutuled või LCD-ekraanid, mis kuvavad veakoode. Need tuled osutavad mõne printimisprobleemi algpõhjusele. Tutvuge printeri kasutusjuhendiga, et saada teada, mida indikaatortuled ja veakoodid tähendavad ning nende lahendusi. Võtke ühendust printeri tootjaga, kui teie printer ei prindi ka pärast nende tõrkeotsingu toimingute tegemist.
Tere tulemast Help Desk Geeki – ajaveebi, mis on täis usaldusväärsete tehnikaekspertide tehnilisi nõuandeid. Meil on tuhandeid artikleid ja juhendeid, mis aitavad teil probleemide tõrkeotsingut teha. Meie artikleid on alates 2008. aasta käivitamisest loetud üle 150 miljoni korra.
Me ei saada teile kunagi rämpsposti, loobuge tellimusest igal ajal.


