Vaatamata Chrome'i, Firefoxi või mõne muu kolmanda osapoole brauseri kasutamisele operatsioonisüsteemides Windows 10 või 11, võite sattuda juhtudesse, kus vaikeveebibrauser muutub (või näib muutuvat) ilma teie loata. Sellel on mitu põhjust.
Microsoft tugineb tungivale taktikale, mis sunnib teid kasutama Microsoft Edge'i operatsioonisüsteemi erinevates osades. Lisaks võivad katkised konfiguratsioonid, brauseri kaaperdajad ja vastuolulised seaded teie programmi vaikeeelistusi negatiivselt mõjutada.
Sisukord
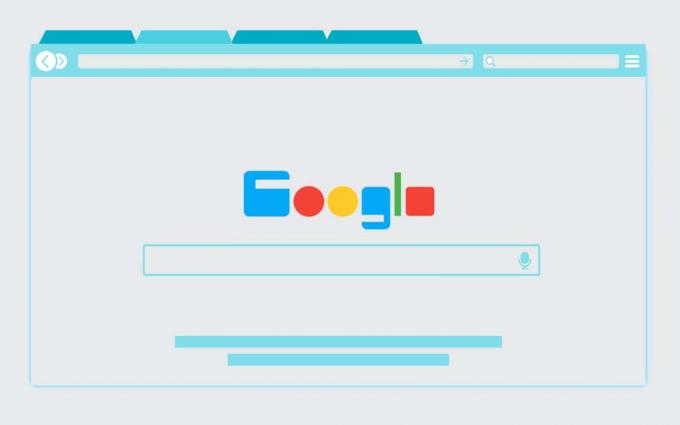
Lugege edasi, et saada teavet selle kohta, mida saate teha, et peatada vaikebrauseri muutumine arvutis, kus töötab Windows 10 või Windows 11.
Kontrollige veelkord brauseri vaikeseadeid
Asjade käivitamiseks on kõige parem kontrollida arvuti brauseri vaikeseadeid. Näiteks võib operatsioonisüsteemi värskendamine ennistada teie vaikerakenduse eelistused ja te ei saa sellega midagi teha, peale nende uuesti konfigureerimise.
Windows 10
1. Ava Alusta menüü ja valige Seaded.
2. Valige Rakendused > Vaikerakendused.
3. Kerige alla jaotiseni veebibrauseris osa.
4. Määrake oma eelistatud brauser vaikebrauseriks.

Windows 11
1. Ava Alusta menüü ja valige Seaded.
2. Valige Rakendused > Vaikerakendused.
3. Kerige alla ja valige eelistatud brauser, nt Google Chrome.
4. Asenda Microsoft Edge (või praegune vaikebrauser) teie eelistatud brauseriga iga veebiga seotud protokolli ja failitüübi jaoks.

Määra vaikebrauser administraatoriks
Teine viis brauseri vaikesätete automaatse muutmisega seotud probleemide lahendamiseks on nende ümberkonfigureerimine administraatoriõigustega.
1. Paremklõps Alusta ja valige Tegumihaldur.
2. Valige Rohkem detaile.
3. Paremklõpsake vahekaardil „Protsessid”. Windows Explorer ja valige Lõpeta ülesanne.
4. Valige Fail > Käivitage uus ülesanne menüüs Tegumihaldur.
5. Tüüp explorer.exe hüpikaknas „Loo uus ülesanne” märkige ruut kõrval Looge see ülesanne administraatoriõigustegaja valige Okei.
6. Eelistatud brauseri vaikebrauseri määramiseks korrake ülaltoodud samme.

Alternatiivne viis vaikebrauseri määramiseks (ainult Windows 10)
Operatsioonisüsteemis Windows 10 saate vaikebrauseri seadistamiseks proovida alternatiivset meetodit.
1. Ava Alusta menüü ja valige Seaded > Rakendused > Vaikerakendused.
2. Kerige alla ja valige Vaikeseadete määramine rakenduse järgi.
3. Leidke ja valige eelistatud brauser.
4. Määrake see iga veebiga seotud protokolli ja failitüübi vaikeväärtuseks.

Kasutage EdgeDeflectorit
Hoolimata sellest, et vaikimisi on seadistatud erinev brauser, laadib Windows 10/11 sunniviisiliselt Microsoft Edge'i, kui kasutate oma funktsioone ja rakendusi, nagu Uudiste ja ilmateate vidin ja Sinu telefon. Ainus viis sellest mööda hiilimiseks nõuab avatud lähtekoodiga abirakenduse nimega EdgeDeflector kasutamist. Kuid selle kirjutamise ajal töötas see ainult Windows 10-s.
1. Laadige alla ja installige EdgeDeflector GitHubist.
2. Ava Seaded rakendus ja minge aadressile Rakendused > Vaikerakendused.
3. Kerige alla ja valige Valige vaikerakendused protokolli järgi.
4. Otsige üles ja valige MICROSOFT-EDGE.
5. Valige EdgeDeflector rippmenüüst „Vali rakendus”.
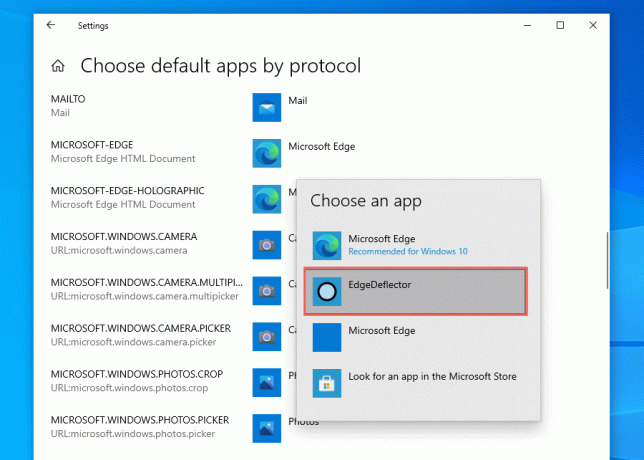
Keela Internet Explorer
Kui teie arvuti vaikebrauser muutub automaatselt aegunud Internet Exploreriks, eemaldage see lihtsalt arvutist.
1. Ava Alustamenüü, ja tüüp PöörakeWindowsi funktsioonid on sisse või välja lülitatud. Seejärel valige Avatud.
2. Tühjendage kõrval olev ruut Internet Explorer 11.
3. Valige Okei.

Märge: Windowsi funktsioonide dialoogiboksi saate avada ka Kontrollpaneel.
Otsige pahavara
Arvuti pahavara otsimine võib aidata eemaldada brauseri kaaperdajad ja muu pahatahtliku tarkvara, mis muudab teie arvuti brauseri vaikeseadeid. Selle asemel kasutades Windowsi turvalisust, me soovitame kasutades kolmanda osapoole spetsiaalset pahavara eemaldajat või viirusetõrje utiliit. Siin on Malwarebytesi tasuta versioon töös.
1. Laadige alla ja installige Pahavarabaidid.
2. Avage Malwarebytes ja valige Skänner > Täiustatud skannerid > Skannimise seadistamine.
3. Valige oma arvuti esmane draiv või partitsioon ja valige Skaneeri.

Käivitage Chrome'i kaudu pahavara otsimine
Chrome'i kasutades saate sisseehitatud puhastustööriista abil ka kahjulikku tarkvara otsida. Seda funktsiooni Chrome'i macOS-i versioonis ei ole.
1. Ava Chromemenüü (valige Chrome'i brauseriakna paremas ülanurgas kolm punkti) ja valige Seaded.
2. Valige Täpsemalt > Lähtestage ja puhastage külgribal.
3. Valige Puhastage arvuti > Otsi.

Värskendage oma eelistatud brauserit
Kui probleem püsib, proovige värskendada eelistatud brauserit ja konfigureerida uuesti rakenduse vaikeeelistused. Siit saate teada, kuidas värskendada kahte kõige populaarsemat kolmanda osapoole brauserit Windows 10 ja 11 jaoks.
Google Chrome: Ava Chromemenüü ja valige Abi > Teave Google Chrome'i kohta. Samamoodi saate värskendada ka teisi Chromiumi-põhiseid brausereid, nagu Opera ja Brave.
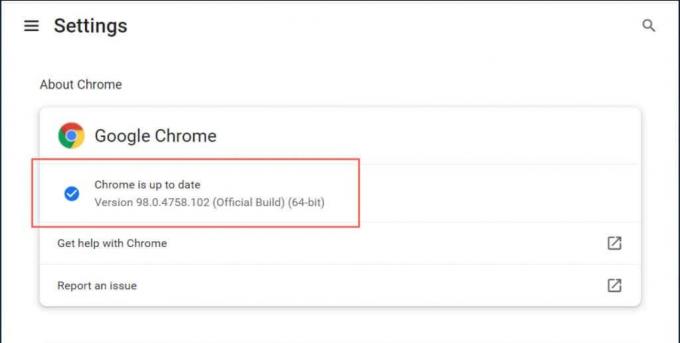
Mozilla Firefox: Ava Firefoxmenüü ja valige Seaded > Kindral > Kontrolli kas uuendused on saadaval.
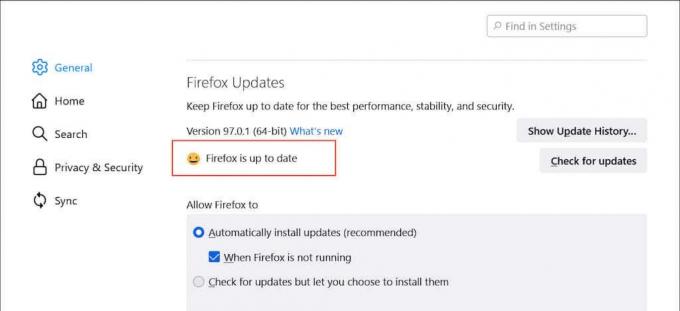
Lähtestage oma eelistatud brauser
Katkised või rikutud Chrome'i või Firefoxi seaded võivad samuti takistada selle jäämist Windowsi vaikebrauseriks. Proovige ennistada brauseri tehaseseaded ja kontrollige, kas see aitab. Kuid enne seda tehke kindlasti ssünkroonige sirvimisandmed oma Google'i kontoga või Firefoxi konto.
Google Chrome: Ava Chromemenüü ja valige Seaded > Täpsemalt > Lähtestage ja puhastage > Lähtestage kõik seaded.
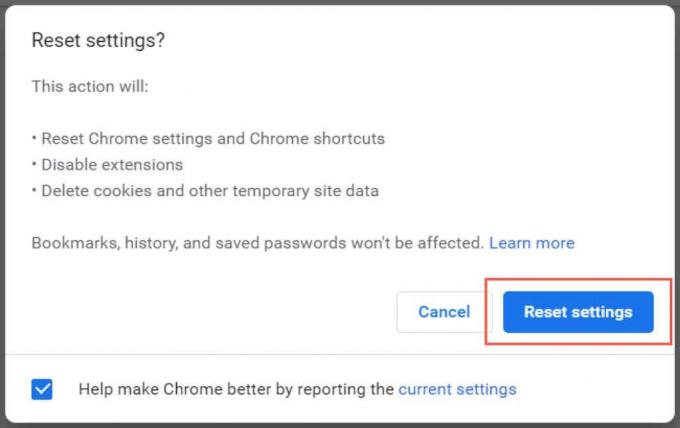
Mozilla Firefox: Ava Firefoxi menüü ja valige Abi > Rohkem teavet veaotsingu kohta. Seejärel valige Värskendage Firefoxi.

Mida veel saate teha?
Kui ükski ülaltoodud lahendustest ei aita ja teie vaikebrauser muutub pidevalt, saate teha järgmist.
- Desinstallige ja installige oma eelistatud brauser uuesti ning proovige see uuesti vaikebrauseriks määrata.
- Värskendage operatsioonisüsteemi vigade ja tõrgete lahendamiseks rakenduse vaikeseadetega.
- Käivitage Windows turvarežiimi arvuti käivitamisel ja korrake ülaltoodud parandusi.
Kui teil on probleeme ka sellega, et avaleht või vaikeotsingumootor muutub pidevalt Yahooks, õppige, kuidas seda parandada.
Tere tulemast Help Desk Geeki – ajaveebi, mis on täis usaldusväärsete tehnikaekspertide tehnilisi nõuandeid. Meil on tuhandeid artikleid ja juhendeid, mis aitavad teil probleemide tõrkeotsingut teha. Meie artikleid on alates 2008. aasta käivitamisest loetud üle 150 miljoni korra.
Tahtma muljet avaldama oma sõpru ja perekonda vinge tehnika nohik?
Tellige Help Desk Geek ja hankige igapäevaselt suurepäraseid juhendeid, näpunäiteid ja nippe! Saadame ainult kasulikke asju!
Me ei saada teile kunagi rämpsposti, loobuge tellimusest igal ajal.


