Google Chrome'i tõrge „dns_probe_started” ilmub, kui teie brauseris esineb probleeme Domeeninimeserveri (DNS) probleemid. Need probleemid on tavaliselt tingitud valesti töötavast DNS-ist. Siiski võib olla ka muid põhjuseid, näiteks teie ruuter ei tööta ettenähtud viisil.
Õnneks on teil selle DNS-i probleemi lahendamiseks oma veebibrauseris mitu meetodit. Siin on kõik viisid, mida saate selle tõrkeotsinguks kasutada.
Sisukord

Taaskäivitage Google Chrome
Chrome'i brauseri taaskäivitamine aitab teil lahendada mitmesuguseid brauseri probleeme, sealhulgas tõrke „dns_probe_started”. Seda meetodit on lihtne kasutada ja selle teostamine ei kahjusta.
Enne brauseri uuesti avamist salvestage kindlasti salvestamata töö. Seejärel sulgege brauser, valides X ikooni paremas ülanurgas.
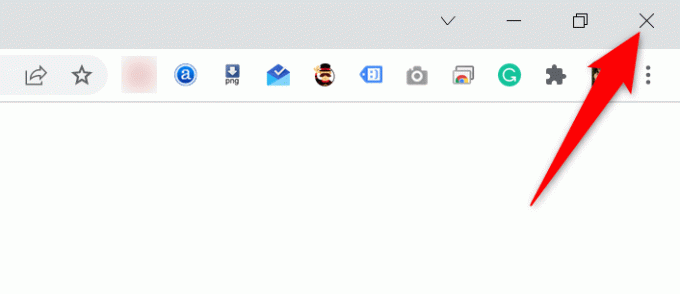
Taaskäivita Chrome topeltklõpsates brauseri ikooni tööriistaribal või töölaual. Kui teil pole otseteed, avage Alusta menüü ja otsige ning käivitage brauser.

Sisestage oma saidid ja Chrome peaks need probleemideta avama.
Taaskäivitage ruuter
Brauseri probleemid on sageli seotud ka teie ruuteriga ja peaksite veenduma, et ruuter töötab nii nagu peaks. Kui teie ruuteril on väiksemaid tõrkeid, saate seadme taaskäivitada ja need probleemid potentsiaalselt lahendada.
Sa saad taaskäivitage enamik ruutereid vajutades Võimsus nuppu nende peal. Kui teil seda nuppu pole, kasutage ruuteri välja- ja sisselülitamiseks pistikupesa lülitit.

Samuti saate seadete lehelt mõne ruuteri taaskäivitada. Kui teil on selline seade, avage oma veebibrauseris ruuteri seadete leht, minge lehele Hooldus või sarnane vahekaart ja valige Taaskäivitage ruuter valik.
Kasutage Interneti-ühenduste tõrkeotsingut
Nii Windows 10 kui ka 11 on varustatud mitme tõrkeotsijaga, mis aitavad teil arvutis probleeme tuvastada ja lahendada. Näiteks kui Chrome'is ilmneb tõrge „dns_probe_started”, on see väärt kasutades Interneti-ühenduste tõrkeotsingut oma probleemi leidmiseks ja lahendamiseks.
Need tõrkeotsingud töötavad enamasti iseseisvalt, nii et te ei pea nende kasutamiseks olema tehnikatundlik.
- Käivitage Seaded vajutades Windows + ma võtmed samal ajal.
- Vali Värskendus ja turvalisus > Veaotsing > Täiendavad veaotsingud jaotises Seaded.
- Valige Interneti-ühendused, seejärel valige Käivitage tõrkeotsing.

- Avaneb teie tõrkeotsing ja hakkab otsima probleeme teie Interneti-ühendusega.
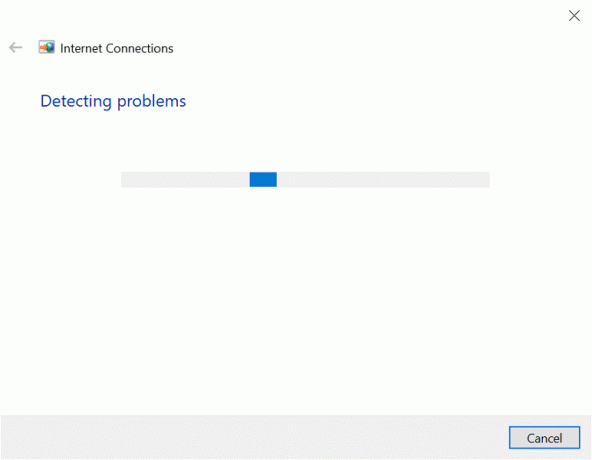
- Näete oma probleeme ja saate nende lahendamiseks abi veaotsingust.
Tühjendage oma DNS-i vahemälu ja uuendage IP-aadressi
Teie arvutis on DNS-i vahemälu raamatukogu, et kiiresti määrata teie domeenid IP-aadressiks. Mõnikord esineb selles vahemälus probleeme ja see põhjustab mitmesuguseid probleeme teie veebibrauseritega, sealhulgas "dns_probe_started".
Sa saad kustutage oma DNS-i vahemälu ja hankige uus IP-aadress ilma et see mõjutaks teie sirvimisajalugu ega isikuandmeid.
- Käivitage Alusta menüü, otsige Käsuridaja valige otsingutulemustes tööriist.
- Tippige käsureale järgmine käsk ja vajutage Sisenema: ipconfig /flushdns

- Kui teie DNS-i vahemälu on tühjendatud, vabastage oma IP-aadress, sisestades järgmise käsu: ipconfig /release
- Hankige uus IP-aadress, kasutades seda käsku: ipconfig /renew
- Käivitage Chrome ja vaadake, kas pääsete oma saitidele juurde.
Muutke oma arvuti DNS-serverit
Teie veebibrauserid (sh Chrome) kasutavad teie saitide IP-aadresside saavutamiseks teie DNS-serverit. Kui sinu DNS-serveril on kunagi probleeme, ei suuda teie brauserid domeeninimesid lahendada ja seega vigu kuvada.
Saate Chrome'is vea „dns_probe_started” parandada, kui DNS-serveri muutmine. Valikus on palju häid alternatiivseid valikuid, millest mõned on pärit suurettevõtetelt nagu Google ja Cloudflare.
- Avatud Seaded ja vali Võrk ja Internet > Muutke adapteri valikuid.
- Paremklõpsake oma võrguadapterit ja valige Omadused menüüst.

- Vali Interneti-protokolli versioon 4 ja valige Omadused.
- Lülitage sisse Kasutage järgmisi DNS-serveri aadresse valik.

- Google'i avaliku DNS-i kasutamiseks sisestage 8.8.8.8 aastal Eelistatud DNS-serveri väli ja 8.8.4.4 aastal Alternatiivne DNS-server valdkonnas.
- Cloudflare'i DNS-i kasutamiseks tippige 1.1.1.1 aastal Eelistatud DNS-server väli ja 1.0.0.1 aastal Alternatiivne DNS-server valdkonnas.
- Salvestage muudatused, valides Okei põhjas.
Keelake oma viirusetõrje ja tulemüür
Mõnikord kuvab Chrome tõrketeate „dns_probe_started”, kui teie viirusetõrje või tulemüür blokeerib teie saidi. Sel juhul lülitage viirusetõrje ja tulemüür välja ning vaadake, kas teie sait avaneb.
Siin on, kuidas seda teha keelake Windowsi sisseehitatud viirusetõrje ja tulemüür:
- Ava Alusta menüü, otsige Windowsi turvalisusja valige see suvand otsingutulemustes.
- Valige Viiruste ja ohtude kaitse vasakul ja Seadete haldamine paremal.
- Lülitage välja Reaalaja kaitse valik.
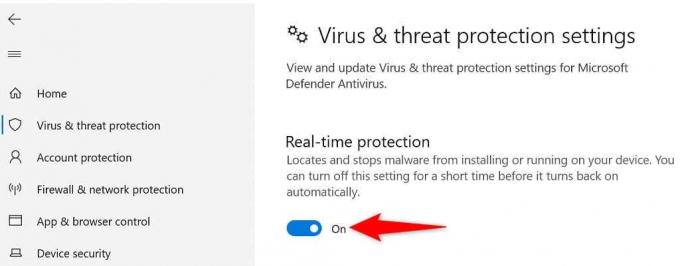
- Vali Tulemüür ja võrgukaitse vasakpoolsel külgribal.
- Valige Domeenivõrk ja keelake Microsoft Defenderi tulemüür valik. Korrake seda sammu mõlema jaoks Privaatvõrk ja Avalik võrk valikuid.

- Avatud Chrome ja laadige oma saidid.
Värskendage võrguadapteri draiverit
Võrguadapteri draiverite värskendamine on sama oluline kui teiste riistvarakomponentide puhul. Uued draiverivärskendused toovad kaasa veaparandusi, uusi funktsioone ja üldisi täiustusi, mis aitavad erinevaid vigu vähendada.
Windows automatiseerib kogu draiveri värskendamise protsessi, seega pole põhjust, miks te ei peaks seda meetodit kasutama probleemi „dns_probe_started” lahendamiseks.
- Paremklõpsake Alusta menüü ikoon ja valige Seadmehaldus.
- Valige Võrguadapterid, paremklõpsake loendis oma võrguadapterit ja valige Uuenda draiverit.

- Vali Otsige automaatselt draivereid ja laske Windowsil installida teie jaoks sobivad draiverid.

Parandage dns_probe_started mõne lihtsa klõpsuga Chrome'is
Chrome'i tõrge „dns_probe_started” ei ole püsiv ega seotud kriitilise süsteemiprobleemiga. Tänu sellele saate veast mööda saama muutes oma süsteemis mõnda DNS-iga seotud valikut. Kui see on tehtud, töötab teie brauser nagu varemgi.
Tere tulemast Help Desk Geeki – ajaveebi, mis on täis usaldusväärsete tehnikaekspertide tehnilisi nõuandeid. Meil on tuhandeid artikleid ja juhendeid, mis aitavad teil probleemide tõrkeotsingut teha. Meie artikleid on alates 2008. aasta käivitamisest loetud üle 150 miljoni korra.
Tahtma muljet avaldama oma sõpru ja perekonda vinge tehnika geekry?
Tellige Help Desk Geek ja hankige igapäevaselt suurepäraseid juhendeid, näpunäiteid ja nippe! Saadame ainult kasulikke asju!
Me ei saada teile kunagi rämpsposti, loobuge tellimusest igal ajal.


