"Dxgmms2.sys" surma sinise ekraani (BSOD) viga ilmneb siis, kui DirectX Graphics MMS -süsteemifail Windows 10 -s jookseb kokku vananenud, vigase või katkise graafikakaardi draiverite tõttu. Kuid harva võivad probleemile kaasa aidata ka üldised failirikkumised ja mäluga seotud vead.
Kui teil tekib Windows 10 arvutis mängude või video voogesituse ajal korduvalt BSOD -tõrge „dxgmms2.sys”, aitab see veaotsingu meetodite loend seda parandada.
Sisukord

Uuenda graafikakaardi draivereid
Enamikul juhtudel pärineb „dxgmms2.sys” BSOD vananenud videodraiveritest, seega on hea mõte asju värskendada. Draiverite ajakohase koopia saate lühikese otsingu abil graafikakaartide tootjate veebisaitidelt, näiteks NVIDIA, AMDja Intel.
Oletame, et te ei tea oma graafikakaardi konkreetset marki ja mudelit. Sellisel juhul võite tugineda automaatse tuvastamise tööriistadele, näiteks NVIDIA Smart Scan, AMD draiveri automaatne tuvastamineja Inteli draiveri- ja tugiassistent draiverite automaatseks allalaadimiseks. Sa saad ka kasutage spetsiaalset draiveri värskendamise tööriista et teid selles aidata.
Värskendage Windows 10
Windows 10 vananenud versioonide tulemuseks võib olla ka „dxgmms2.sys” BSOD. Kui olete korduvalt lükake operatsioonisüsteemi värskenduste installimine edasi arvutisse, peate need kohe rakendama. See peaks kõrvaldama kõik teadaolevad vead ja probleemid, värskendades samal ajal vananenud DirectX -i komponente.
1. Ava Alusta menüüst ja valige Seaded.
2. Valige Värskendus ja turvalisus.
3. Valige Kontrolli kas uuendused on saadaval.

Oletame, et Windows Update tuvastab ootel olevad värskendused, valige Laadige alla ja installige nende paigaldamiseks.
Tagasi graafikakaardi draiverid
Kui alustasite tõrkega „dxgmms2.sys” kohe pärast graafika draiverite värskendamist Windows 10 -s, peate need tagasi pöörama.
1. Vajutage Windows+X ja valige silt Seadmehaldus.
2. Laienda Ekraani adapterid.
3. Paremklõpsake ekraaniadapterit ja valige Omadused.

4. Lülitu Autojuht vahekaart.
5. Valige Rulli tagasi juht.
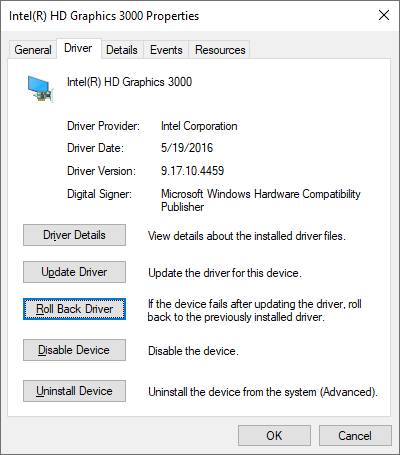
6. Taaskäivitage arvuti.
Installige graafikakaardi draiverid uuesti
Kui viga „dxgmms2.sys” püsib, peate graafikakaardi draiverid oma arvutisse uuesti installima.
1. Avatud Seadmehaldus.
2. Laienda Ekraani adapterid.
3. Paremklõpsake ekraaniadapterit ja valige Desinstallige seade.
4. Märkige ruut kõrval Kustutage selle seadme draiveritarkvara ja valige Desinstallige.

5. Vajutage Windows+X ja valige Rakendused ja funktsioonid.
6. Eemaldage loetletud videokaardi draiverite tugitarkvara.
7. Taaskäivitage arvuti.
Windows 10 installib käivitamisel automaatselt üldiste videodraiverite komplekti. Kuid peate hankima oma graafikakaardi tootjalt uusimad draiverid ja rakendama need nii kiiresti kui võimalik.
Värskendage mängu, brauserit või voogesituse klienti
Kas on olemas mõni konkreetne videomäng, veebibrauser või voogesitusklient, mis käivitab teie arvutis tõrke „dxgmms2.sys”? Värskendage rakendus uusimale versioonile ja kontrollige, kas see aitab.
Rikutud failide ja draivivigade parandamine
Windows 10-l on mitu käsureatööriista, mille abil saate kontrollida kõrgema taseme Windows PowerShelli konsooli, et kontrollida ja lahendada rikutud failide ja draivivigadega seotud probleemid. Peaksite neid käivitama alltoodud järjekorras. Nende täitmine võib siiski võtta palju aega (umbes tund või rohkem).
Käivitage süsteemifailide kontrollija (SFC)
1. Vajutage Windows+X ja valige Windows PowerShell (administraator).
2. Tüüp sfc /scannow.
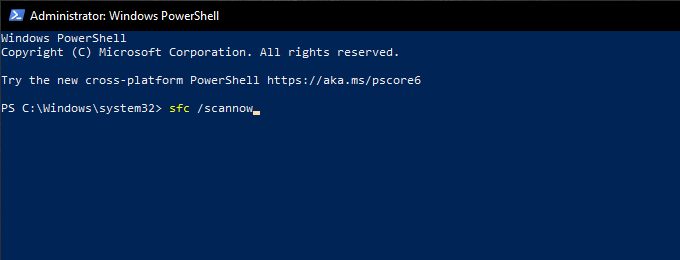
3. Vajutage Sisenema.
Käivitage juurutuspiltide hooldamise ja haldamise (DISM) tööriist
1. Avage kõrgendatud Windows PowerShelli konsool.
2. Sisestage järgmine käsk ja vajutage Sisenema:
DISM /Online /Cleanup-Image /CheckHealth
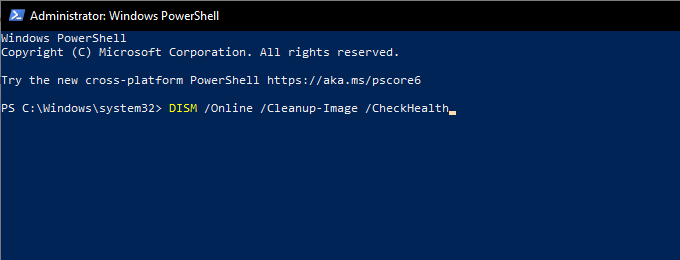
3. Kui DISM -käsk tuvastab teie arvutiga probleeme, täitke järgmised kaks käsku:
DISM /Online /Cleanup-Image /ScanHealth
DISM /Online /Cleanup-Image /RestoreHealth
Käivitage ketta kontrollimise utiliit (CHKDSK)
1. Avage kõrgendatud Windows PowerShelli konsool.
2. Tüüp chkdsk c: /r.

3. Vajutage Sisenema.
4. Tüüp Y kinnitamaks, et soovite, et Check Disk Utility käivituks järgmisel arvuti taaskäivitamisel.
5. Vajutage Sisenema uuesti ja taaskäivitage arvuti.
6. Oodake, kuni Check Disk Utility lõpetab draivi vigade skannimise ja parandamise. Windows 10 laaditakse varsti pärast seda.
Tehke süsteemi taastamine
Kas olete võtnud aega seadistage süsteemitaaste Windows 10 -s? Kui jah, siis on teil tõenäoliselt taastepunkt ajast, mil teie arvuti töötas korralikult. Proovige seda kasutada opsüsteemi varasema oleku taastamiseks.
1. Vajutage Windows+R avamiseks Jookse kasti. Seejärel tippige sysdm.cpl ja valige Okei.
2. Lülitu Süsteemi kaitse vahekaart.
3. Valige Süsteemi taastamine.

4. Valige Järgmine.

5. Valige taastepunkt ja järgige selle rakendamiseks kõiki ekraanil kuvatavaid juhiseid.
Desinstallige Windows Update
Uued Windows 10 värskendused parandavad operatsioonisüsteemi stabiilsust, kuid mõned võivad ka asju lõhkuda. Kui hiljutine Windowsi värskendus põhjustas BSOD -tõrke „dxgmms2.sys” ilmumise, peaksite selle eemaldama. Turvavärskendusi ei tohi siiski desinstallida.
1. Ava Jookse kasti. Seejärel tippige appwiz.cpl ja valige Okei.
2. Valige Vaadake installitud värskendusi akna Programmid ja funktsioonid vasakus ülanurgas.
3. Valige viimane valikuline või funktsioonivärskendus ja valige Desinstallige.

Käivitage mälu diagnostika
Vigane mälu on BSOD -i “dxgmms2.sys” teine põhjus. Mäluga seotud probleeme saate kontrollida Windows 10 sisseehitatud Windowsi mälu diagnostika tööriista abil.
1. Vajutage Windows+S, tüüp Windowsi mälu diagnostikaja valige Avatud.
2. Valige Taaskäivitage kohe ja kontrollige probleeme. See peaks paluma teie arvutil käivitada Windowsi mälu diagnostika.
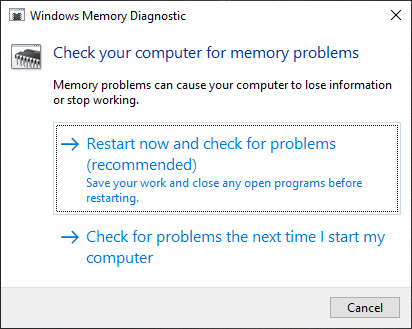
3. Oodake, kuni Windowsi mälu diagnostika lõpetab vigade kontrollimise. Kui see on tehtud, taaskäivitub teie arvuti ja teavitab teid mäluga seotud probleemidest.
Lisaks peaksite käivitama kolmanda osapoole MemTest86 tööriist, et kontrollida veelgi rohkem vigu. Siin on, kuidas seda teha kasutage halva mälu diagnoosimiseks MemTest86.
Kui mõlemad tööriistad kinnitavad, et teie arvutis on mäluvigu, peate võib -olla RAM -moodulid välja vahetama. Abi saamiseks võtke ühendust kohaliku arvuti remonditeenusega.
Lähtestage Windows 10
Kui ükski ülaltoodud parandustest ei töötanud (või kui teie arvuti mäluga pole midagi valesti), peate Windows 10 lähtestama tehaseseadetele. See peaks vabanema BSOD -tõrke „dxgmms2.sys” taga olevatest probleemidest. Lähtestamisprotseduuri ajal saate isiklikke faile säilitada või eemaldada.
1. Ava Alusta menüüst ja valige Seaded.
2. Valige Värskendus ja turvalisus.
3. Valige Taastumine.
4. Valige Alustama.
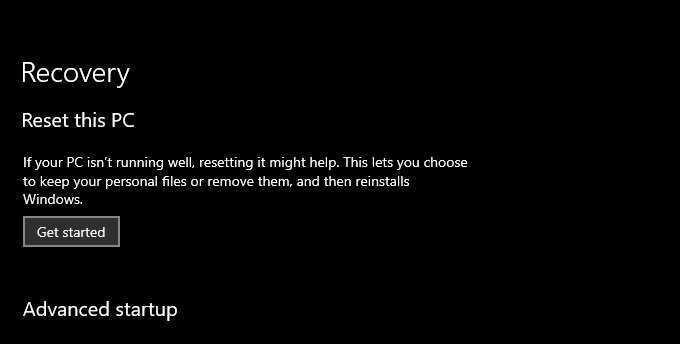
5. Sõltuvalt sellest, mida soovite oma failidega teha, valige Hoia minu failid alles või Eemaldage kõik. Seejärel järgige ülejäänud ekraanil kuvatavaid juhiseid.

Põhjaliku samm-sammulise juhendi saamiseks vaadake seda postitust Windows 10 tehaseseadetele lähtestamine.
DXGMMS2.SYS BSOD viga parandatud
Tõenäoliselt parandasite “dxgmms2.sys” BSOD otse kurika pealt, värskendades oma arvuti graafikakaardi draivereid. Kui ei, siis peaksid ülejäänud ülaltoodud näpunäited aitama teil seda lahendada. Siin on aga see, mida peate tegema, kui jätkuvalt veaga kokku puutute.
BSOD “dxgmms2.sys” kuvatakse tavaliselt koos tekstiga “Süsteemi lõime erand ei ole käsitletud”.Kmode erandit ei käsitleta, "Ja"Süsteemiteenuse erand”Peatuskoodid. Oleme neid eraldi käsitlenud, nii et süvenege nendesse postitustesse ja viige läbi täiendavad soovitused ja parandused.
Tere tulemast Help Desk Geeki- ajaveebi, mis on täis usaldusväärsete tehnikaspetsialistide näpunäiteid. Meil on tuhandeid artikleid ja juhendeid, mis aitavad teil probleemi lahendada. Pärast artiklite käivitamist 2008. aastal on meie artikleid loetud üle 150 miljoni korra.
Tahtma muljet avaldama oma sõprade ja perega vinge tehnikahuviline?
Tellige Help Desk Geek ja hankige iga päev suurepäraseid juhendeid, näpunäiteid ja nippe! Saadame ainult kasulikku!
Me vihkame ka rämpsposti, loobuge tellimusest igal ajal.


