Tavaliselt pole soovitatav võrgusätteid Windows 10 -s lähtestada, sest see võib kustutada kõik seadetes tehtud muudatused. Kui aga olete hädas võrguühenduse probleemidega, on see ainus viis ühenduse veaotsing võib -olla lähtestate oma võrguseadmed vaikeseadetele.
Seda saate teha Windowsi sisseehitatud võrgu lähtestamise tööriista abil, mis asub Windowsi seadete menüüs. See lähtestab teie võrguseadmed ja muud võrguühenduse jaoks vajalikud komponendid, näiteks TCP/IP -virna. Võrgusätteid saate muuta või lähtestada ka Windows PowerShelli abil.
Sisukord

Windows 10 võrguprobleemide tõrkeotsing
Enne oma võrguseadete lähtestamist WiFi või traadiga Etherneti seadmed, võite avastada, et kasutades sisseehitatud Windowsi tõrkeotsing saab lahendada tavalisi võrguprobleeme.
See võib sageli olla vähem drastiline meetod praeguste võrguseadetega seotud probleemide lahendamiseks. Tavaline probleem on näiteks DNS -server pole saadaval takistades veebisaitide laadimist. Veaotsingu tööriist kontrollib selliseid probleeme ja võimalusel lahendab need automaatselt või aitab teil neid ise lahendada.
- Windowsi tõrkeotsingu kasutamiseks peate avama Windowsi seadete menüü. Selleks paremklõpsake Windowsi menüüd Start ja vajutage nuppu Seaded valik.

- Aastal Windowsi seaded menüüst, vajutage Värskendamine ja turvalisus> Veaotsing. See viib teid Windowsi tõrkeotsing.

- Võrguühenduste jaoks on saadaval mitu tõrkeotsingu tööriista. Näiteks kui teie Interneti -ühendusega on probleeme, vajutage Internetiühendused valik jaotises Veaotsing menüü. Kui teil on raske teiste kohalike seadmetega ühendust luua, vajutage Sissetulevad ühendused. WiFi ja Etherneti adapterite tõrkeotsinguks üldiselt vajutage Võrguadapterid selle asemel.

- Vajutage Käivitage tõrkeotsing. See laadib tõrkeotsingu tööriista, mis hakkab teie adaptereid ja aktiivseid ühendusi probleemide osas kontrollima.
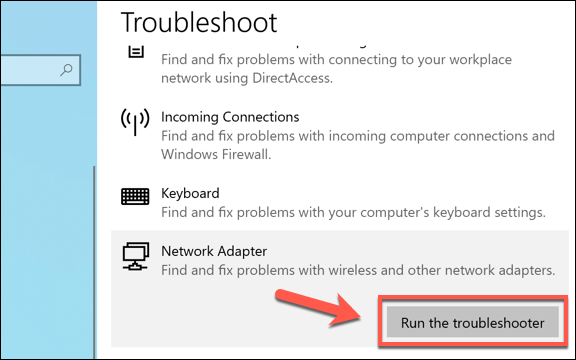
- Aastal Veaotsing aknas, hakkab Windows teie seadmeid ja võrgukonfiguratsiooni skannima. Kui valisite Võrguadapterid, peate valima, millist adapterit soovite kontrollida, või vajutage Kõik võrguadapterid et kõiki oma seadmeid korraga kontrollida. Klõpsake nuppu Järgmine jätkama.

- See käivitab tõrkeotsingu tööriista, nii et oodake mõni hetk, kuni Windows teie adaptereid, ühendusi ja võrgukonfiguratsiooni täielikult testib. Kui see tuvastab probleeme, esitatakse need lõpus, et saaksite need parandada, või need lahendatakse automaatselt. Klõpsake Proovige neid parandusi administraatorina valik, kui teile esitatakse parandus, mida Windows saab automaatselt täita.

- Kui tõrkeotsija ei suuda ühtegi probleemi tuvastada, teatab ta teile lõpuks, et see ei suutnud probleemi lahendada. Vajutage Vaadake üksikasjalikku teavet nuppu, et vaadata täielikku testiaruannet, mis aitab teil probleemi ise tuvastada, või vajutage Sulge tööriista sulgemiseks.
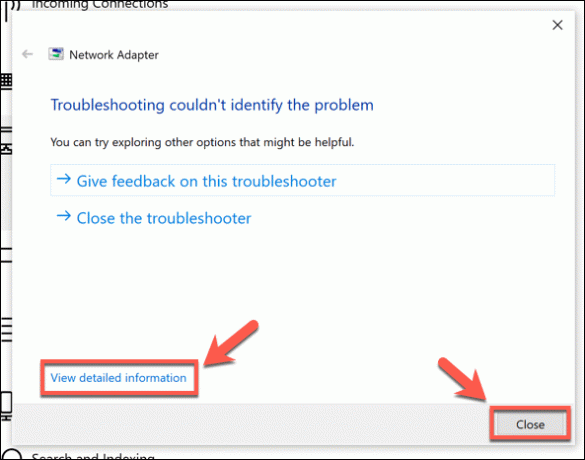
Kuigi Windowsi tõrkeotsing suudab teie võrguseadmetega levinud probleeme lahendada, ei ole see imerohi võimalike seadete konfliktide või katkiste ühenduste korral. Kui teil on endiselt probleeme, peate õppima, kuidas Windows 10 võrgusätteid lähtestada, järgides alltoodud samme.
Windowsi seadete kasutamine võrguseadete lähtestamiseks Windows 10 -s
Nagu Windowsi tõrkeotsing, sisaldab Microsoft ka tööriista „Tee ise” võrgusätete lähtestamiseks Windowsi seaded menüü. See lähtestab teie võrguadapterid ning muud võrguseaded ja -protokollid, näiteks TCP/IP -virna, mis on hädavajalik, et võimaldada arvutil teiste seadmetega ühendusi luua.
Kui olete oma võrgukonfiguratsioonis muudatusi teinud, peate need pärast seadmete lähtestamist taastama. Enne seda peaksite siiski veenduma, et tehtud muudatused ei põhjustaks alguses võrguprobleeme ega konflikte, nt IP -aadressi konflikt oma võrgus.
- Windows 10 võrguseadete lähtestamiseks paremklõpsake menüüd Start ja vajutage nuppu Seaded valik.

- Aastal Windowsi seaded aknas, vajutage Võrk ja Internet> Olek.

- Klõpsake Võrgu lähtestamine valik jaotises Olek võrgu lähtestamise protsessi alustamiseks.

- Aastal Võrgu lähtestamine menüü, ilmub protsessi selgitus, mis selgitab, et Windows lähtestab teie seadmed ja võrgukonfiguratsiooni. Vajutage Lähtestage kohe seadete lähtestamise alustamiseks.

- Hüpikaknas Võrgu lähtestamine kasti, vajutage Jah protsessi kinnitamiseks ja alustamiseks.

Windows alustab sel hetkel teie võrguseadmete ja konfiguratsiooni lähtestamist. Kui see on lõpule viidud, taaskäivitub arvuti, veendumaks, et teie adapterid on täielikult lähtestatud ja pärast seda uuesti kasutamiseks valmis.
Windows PowerShelli kasutamine täiustatud võrguseadete tööriistade käivitamiseks
Täielik võrgu lähtestamine Windowsi seadete tööriista abil pühib kiltkivi puhtaks ja peaks lähtestama teie adapterid ja ühendused vaikekonfiguratsioonile. Vajadusel saate oma seadeid veelgi muuta või lähtestada muud konfiguratsiooni osad kasutades Windows PowerShelli.
- Administraatorijuurdepääsuga PowerShelli terminaliakna käivitamiseks paremklõpsake Windowsi menüüd Start ja vajutage Windows PowerShell (administraator).
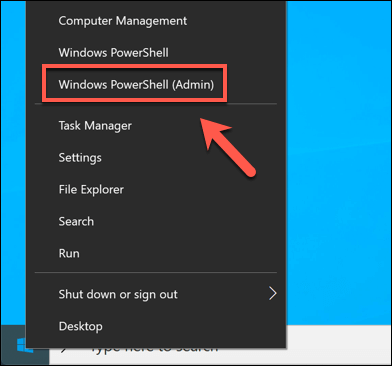
Võrguseadmete ja -seadete parandamiseks või lähtestamiseks saab PowerShelli aknas käivitada mitmeid võrgukäske. Need sisaldavad:
- Clear-DnsClientCache - see lähtestab teie praeguse DNS -i vahemälu.
- Get-NetAdapter - see näitab teie seadmes saadaolevate võrguadapterite loendit.
- Keela -NetAdapter -nimi "nimi" - see keelab võrguadapteri, asendades selle "Nimi" koos teie valitud adapteri nimega (leitud kasutades Get-NetAdapter).
- Enable -NetAdapter -name "nimi" - see võimaldab võrguadapterit. See käsk võib järgida väljastatud käsku Keela-NetAdapter käsk võrguseadme taaskäivitamiseks.
- ipconfig /release - see saab olema vabastage oma praegune IP -aadress.
- ipconfig /uuenda - see uuendab teie IP -aadressi pärast vabastamist.
- netsh winsocki lähtestamine - see lähtestab teie arvuti Winsocki seaded (kasutatakse Windowsi arvuti rakenduste ja muude teenuste abistamiseks võrgus).
- netsh int ip lähtestamine - see lähtestab teie arvuti TCP/IP -virna (Windowsi võrgustike jaoks vajalikud olulised komponendid).
- netcfg -d - see eemaldab kõik praegused võrguseadmed ning nende aktiivsed ühendused ja konfiguratsioonid. See on sarnane viimane abinõu ülaltoodud võrgukonfiguratsiooni lähtestamiseks loetletud Windowsi sätete meetodiga ja nõuab pärast seda arvuti taaskäivitamist.
Nende käskude käivitamiseks tippige need PowerShelli aknasse ja vajutage sisestusklahvi. See tagab teie soovitud teabe või toimingu (nt võrguadapteri keelamise või DNS -vahemälu lähtestamise) täitmise.
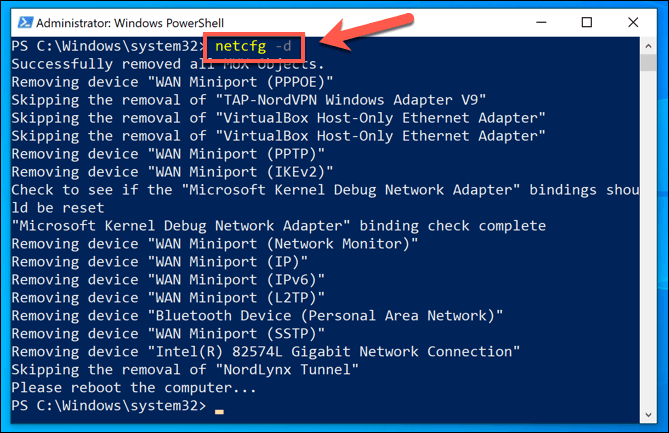
Kuigi ainult netcfg -d nõuab tavaliselt taaskäivitamist, arvuti taaskäivitamine pärast mitme käsu järjestikust käivitamist võib aidata tagada tehtud muudatuste õnnestumise.
Windows 10 võrgu haldamine
Enamik kasutajaid lahendab tavalised võrguprobleemid, kasutades Windowsi seadete menüüs võrgu lähtestamise tööriista. Kui teil on endiselt probleeme ühenduvusega, võite siiski avastada, et Windowsi tõrkeotsing võib siiski esmajärjekorras aidata. Kui seade on uus, peate võib -olla seda tegema draivereid uuendada et see kõigepealt tööle saada.
Võite selle leida kasutades VPN -i võib põhjustada võrgukonflikte Windowsi arvutites. Sellisel juhul võib VPN -teenuse eemaldamine ja uuesti installimine probleemi lahendada probleem, kuid kui kõik muu ebaõnnestub, lähtestage võrguseadmed, et kustutada võrgus olevad konfiguratsioonid või seadme konfliktid seaded.
Tere tulemast Help Desk Geeki- ajaveebi, mis on täis usaldusväärsete tehnikaspetsialistide näpunäiteid. Meil on tuhandeid artikleid ja juhendeid, mis aitavad teil probleemi lahendada. Pärast artiklite käivitamist 2008. aastal on meie artikleid loetud üle 150 miljoni korra.
Tahtma muljet avaldama oma sõprade ja perega vinge tehnikahuviline?
Tellige Help Desk Geek ja hankige iga päev suurepäraseid juhendeid, näpunäiteid ja nippe! Saadame ainult kasulikku!
Me vihkame ka rämpsposti, loobuge tellimusest igal ajal.


