Olete keset olulist dokumenti ja Windows palub teil seda värskendada. See oleks tavaliselt ebamugav, kui poleks asjaolu, et Windows annab teile värskendusprotsessi üle teatava kontrolli. Te ei saa tehniliselt Windows 10 värskendust igaveseks peatada, kuid saate selle edasi lükata.
Mudel „Windows as a Service” muudab regulaarsed värskendused selle turvalisuse tagamiseks vajalikuks osaks. Kuid suured funktsioonivärskendused võivad sisaldada ka vigu. Samuti võite olla just uksest väljas ja te ei soovi liikvel olles oma piiratud ribalaiust maksustada. Või varundage oma olulised failid enne värskendusega edasi liikumist.
Sisukord
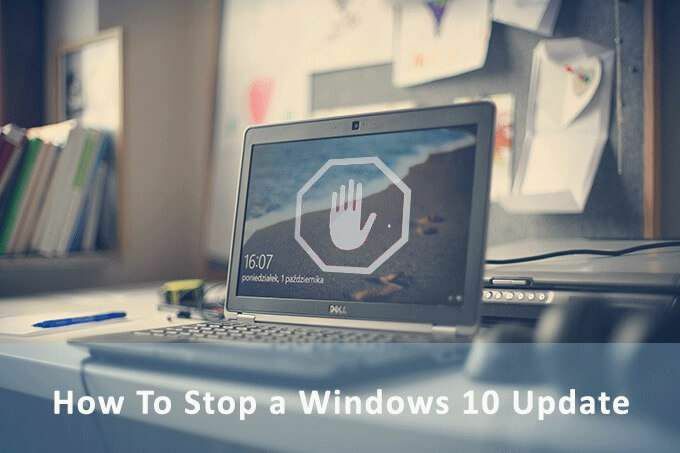
Windows 10 -l on täiustatud süsteem, mis katab need koefitsiendid. Me räägime Windows 10 värskenduse peatamise viisidest. Kuid vaatame kõigepealt kahte peamist värskendustüüpi.
Funktsioonide värskendused
Funktsioonide värskendused toovad kaasa Windowsi uued funktsioonid. Microsoft käivitab selle suure käraga kaks korda aastas kevadel ja sügisel. Kuid ka siin võivad vead valesti minna.
Funktsioonide värskendamine on mingil moel valikuline. Need laaditakse alla kulisside taha, kuid ei installita automaatselt. Peate selle käivitama ja arvuti taaskäivitab installimise lõpuleviimiseks paar korda.
Funktsioonide värskendus saab tuge 18 kuud ja pärast seda peaksite värskendama uusimale versioonile.
Saate funktsioonide värskendamist Windows 10 Home'is edasi lükata kuni 35 päeva. Windows 10 Pro puhul saate neid edasi lükata kuni 365 päeva.

Kvaliteedivärskendused
Kvaliteedivärskendused on hooldusplaastrid, mille Windows laadib alla ja installib kulisside taha. See on „koondvärskendus”, mis sisaldab varem tehtud parandusi. Tavaliselt juhtub see kord kuus.
Saate peatada Windows 10 kvaliteedivärskendused kuni 35päeva. Pärast seda peate valiku uuesti kasutamiseks installima uusima värskenduse. See on sama nii Windows 10 Home kui ka Pro kasutajate jaoks.
Nüüd vaatame erinevaid viise Windowsi värskenduste ajutiseks peatamiseks.
Peatage automaatne värskendamine 7 päevaks
Värskenduse peatamine seitsmeks päevaks võib alati olla hea ettevaatusabinõu. Saate teada kõigist klikkidest viimases värskenduses või lihtsalt soovite luua varukoopia enne kui uuendus süsteemi üle võtab. See valik on saadaval ka Windows 10 kodukasutajatele.
Start> Seaded> Värskendamine ja turvalisus> Peata värskendused 7 päevaks
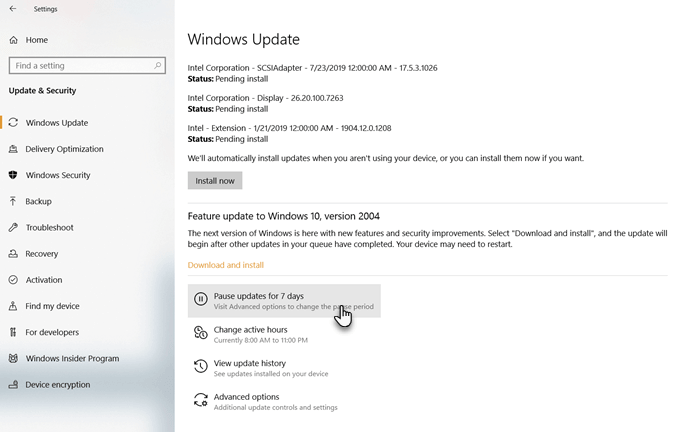
Saate selle pikemaks ajaks seadistada täpsemate suvandite kaudu.
Peatage värskendused kuni 35 päevaks
Windows võimaldab teil värskendused peatada maksimaalselt 35 päevaks.
Minge sisse Täpsemad valikud. Saate värskendusi edasi lükata kuni 35 päeva. Kui need perioodid on möödas, peate värskendused alla laadima, enne kui saate need uuesti edasi lükata.
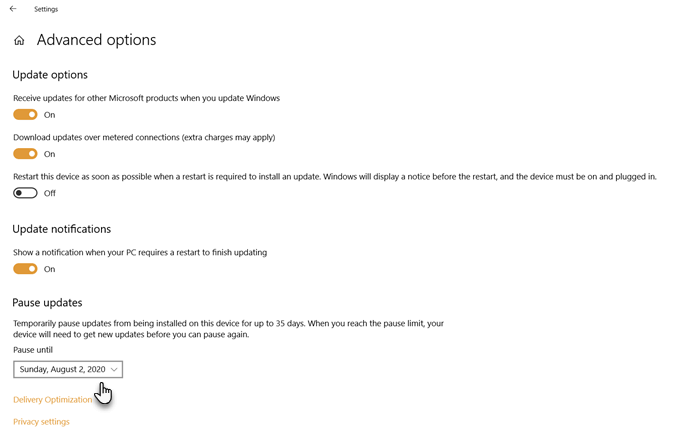
Märge: Operatsioonisüsteemides Windows 10 Pro, Education või Enterprise saate funktsioonide värskenduste edasilükkamiseks kuni 365 päevaks (üheks aastaks) kasutada lisavalikuid.
Kasutage mõõdetud ühendust
Mõõdetud ühendustel on ribalaiuse piirangud ja kui ületate limiiti, tuleb maksta lisatasusid. Windows 10 ei lae alla suurte funktsioonide värskendusi mõõdetud ühenduse kaudu. Saate seda kasutada Windowsi petmiseks ja värskenduse peatamiseks isegi siis, kui teil pole mõõdetud ühendust. Ärge muretsege, saate ka edaspidi väiksemaid turvalisusega seotud värskendusi.
See häkkimine ei töötanud Windowsi varasemates väljaannetes Etherneti ühendused. Kuid alates looja värskendusest saate mõõta nii Wi-Fi kui ka Etherneti ühenduse.
Märkige oma Interneti -ühendus mõõdetuks kahes etapis.
- Suunduge Seaded> Võrk ja Internet> Wi-Fi. Või Ethernet.
- Valige võrk, millega olete praegu ühendatud. Lülitage lüliti alla Mõõdetud ühendus> Määra mõõdetud ühenduseks.

Nüüd lubage värskendussätted järgmiste sammudega:
- Avatud Seaded.
- Kliki Windowsi uuendus all Värskendus ja turvalisus.
- Kliki Täpsemad valikud paremal.
- Lülitage välja Laadige värskendused alla mõõdetud ühenduste kaudu(võib lisanduda lisatasu) seadistus.
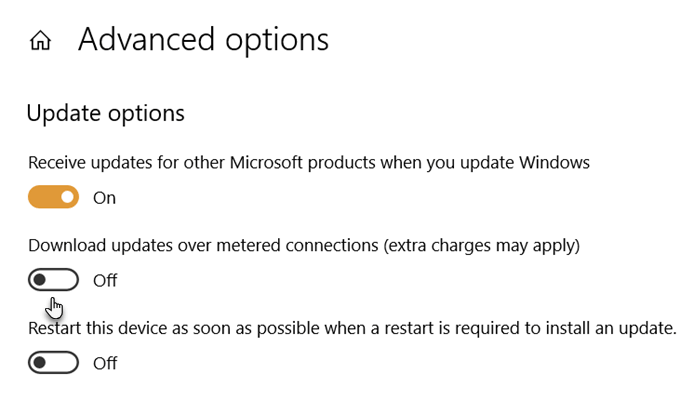
Teenuste värskenduste keelamine
Saate keelata automaatse värskendusteenuse Windowsi teenuste loendist. Kuid see peatab mõneks ajaks ainult Windows 10 koondvärskendused. Teenus jätkub teatud aja pärast või järgmisel taaskäivitamisel.
- Vajutage Windowsi klahv + R samal ajal kasti Run käivitamiseks.
- Tüüp teenused.msc ja vajutage Sisenema.
- Kerige loendit allapoole Windowsi uuendus ja topeltklõpsake seda. Või paremklõpsake ja seejärel avage Omadused.
- Valige käivitustüübis Puudega. Seejärel klõpsake nuppu Rakenda ja Okei seadete salvestamiseks.
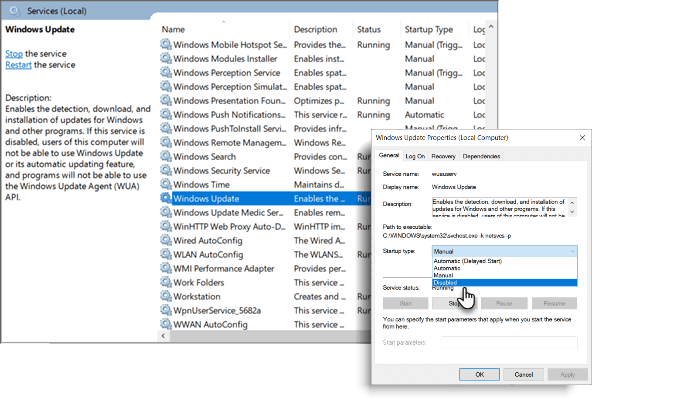
Määrake aktiivsed tunnid
Aktiivsed tunnid ei peata värskendamist. Kuid võite selle viivitada ajaga, mil te arvutiga ei tööta. Teie masin ei taaskäivitu automaatselt, et rakendada värskendusi aktiivsetel tundidel.
- Minema Seaded>Värskendamine ja turvalisus> Windowsi värskendused> Muuda aktiivseid lahtiolekuaegu.
- Valige algus- ja lõppaeg, mis on üksteisest 18 tunni jooksul.
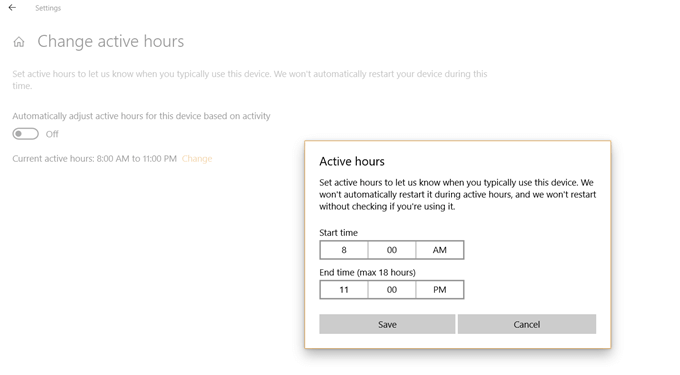
Peatage automaatne värskendamine operatsioonisüsteemis Windows 10 Professional
Windows 10 Professional, Enterprise ja Education on kaasas grupipoliitika redaktoriga. Grupipoliitika redaktor võimaldab võrguadministraatoritel juhtida mis tahes ettevõtte Windowsi masinate täpsemaid valikuid. Kuid saate seda kasutada ka kohaliku arvuti seadete haldamiseks.
Üks neist on valik peatada Windows 10 värskenduste automaatne allalaadimine ja installimine. Rühmapoliitika redaktor teavitab teid hoopis uutest värskendustest.
1. Vajutage Windowsi logo klahv + R kasti Käivitamine avamiseks> Tippige gpedit.msc. Klõpsake nuppu Okei.
2. Minema Arvuti konfiguratsioon> Haldusmallid> Windowsi komponendid> Windows Update.
3. Topeltklõpsake Automaatvärskenduste seadistamine.
4. Valige Puudega vasakul jaotises Konfigureeritud automaatvärskendused ja klõpsake nuppu Rakenda ja Okei Windowsi automaatse värskendamise funktsiooni keelamiseks.

Pidage meeles, et ülaltoodud sammud annavad teile värskenduste üle mõningase kontrolli ja ärge neid täielikult peatage. Saate neid edasi lükata ainult kuni 365 päeva.
Windows 10 värskendusi ei saa igavesti peatada
Funktsioonide värskendused toovad kaasa täiustusi ja uusi tööriistu, millega võiksite mängida. Samuti saavad nad parandada vanad vead, lubades samal ajal uusi. Windowsi värskendus võib ka takerduda erinevatel põhjustel. Mõistlik on neid mõneks ajaks edasi lükata, kuni Microsoft lahendab kõik probleemid. Kuigi neid on kolmanda osapoole Windowsi värskendustarkvara Kui saate faile teie eest alla laadida, usaldage paremini Microsofti.
Hea uudis on see, et Windowsi värskendusprotsess on aja jooksul muutunud paremaks. Niisiis, võtke aeglaselt, kuid kontrollige värskendusi ja installige need, kui on aeg.
Tere tulemast Help Desk Geeki- ajaveebi, mis on täis usaldusväärsete tehnikaspetsialistide näpunäiteid. Meil on tuhandeid artikleid ja juhendeid, mis aitavad teil probleemi lahendada. Pärast artiklite käivitamist 2008. aastal on meie artikleid loetud üle 150 miljoni korra.
Telli Help Desk Geek.
Liituge veel 15 000 inimesega, kes saavad igapäevased näpunäited, nipid ja otseteed otse nende postkasti.
Me vihkame ka rämpsposti, loobuge tellimusest igal ajal.


