Kas poleks tore, kui logiksite arvutisse kõikjalt? Kujutage ette, et pääsete oma arvutile juurde mis tahes seadmest Android, iOSvõi Windowsi seade. See on Windowsi kaugtöölaua mõte.
Selles artiklis näitame teile, kuidas kaugtöölauda kasutada Windows 10.
Sisukord

Nõuded:
- Sihtarvutil (hostil) peab olema Windows 10 Pro või Enterprise paigaldatud.
- Kaugtöölaud peab hostarvutis olema lubatud.
- Kohalikul seadmel (kliendil) peab olema Kaugtöölaua rakendus paigaldatud. See on tasuta saadaval saidilt Microsofti pood, Google Play, ja Mac App Store.
- Kui teil on Windowsi vanem versioon või Windows IoT Enterprise klient, laadige alla ja installige Kaugtöölaua klient teie süsteemi tüübi jaoks. See on saadaval Windows 64-bitine, Windows 32-bitinevõi Windows ARM64.
Luba Windows 10 -s kaugtöölaud
Kaugtöölaua lubamiseks Windows 10 -s toimige järgmiselt.
- Minema Alusta > Seaded > Süsteem > Kaugtöölaud.
- Määrake Luba kaugtöölaud juurde Pealpositsiooni.
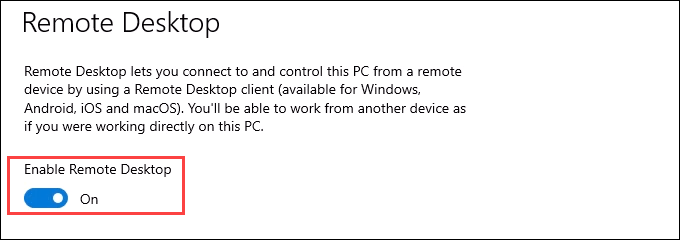
- Kuvatakse kinnitusteade. Valige Kinnitage jätkama.

- Märkige üles PC nimi aastal Kuidas selle arvutiga ühendada jagu. Vajate seda, kui proovite hiljem kliendiseadmest ühendust luua.

- Kui soovite näha, kes saavad hostiga ühendust luua, minge lehele Kasutajakontod jaotises ja kasutage Valige kasutajad, kellel on sellele arvutile kaugjuurdepääs link. Kaugtöölaua kasutajad avaneb aken. Administraatorid ja kõik siin loetletud saavad arvutiga ühenduse luua.

- Kasutajate lisamiseks valige Lisama… nuppu. Saate lisada ainult inimesi, kellel on hosti kontod. Siiski saate luua uusi kasutajakontosid ja lisage need, valides Kasutajakonto link selles aknas.
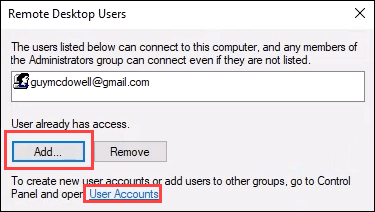
- Kui olete seadistanud kõik kontod, millel peab olema kaugtöölaua juurdepääs, valige Okei selle akna sulgemiseks. See võimaldab neil inimestel kaugtöölauale juurdepääsu.
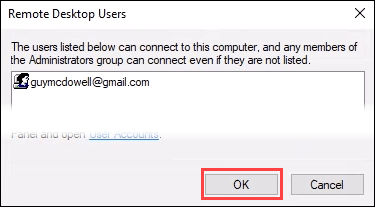
Kasutage kaugtöölauarakendust, et pääseda juurde Windows 10 arvutitele
Kaugtöölauarakenduse kasutamise sammud on Windowsi arvutist, Androidist või iOS -i seadmest ühenduse loomisel väga sarnased, seega katame lihtsalt ühenduse loomise Windows 10 -st.
- Installige rakendus, kasutades ühte selle artikli alguses loetletud linkidest.
- Ava Kaugtöölaud rakendus ja valige + Lisa nuppu. Seejärel valige Arvutid. Võite lisada ka Windowsi tööruumi.
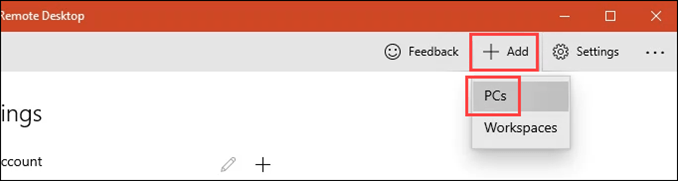
- Sisse PC nimi, sisestage selle hostarvuti nimi, millega ühendate. Seejärel valige Kasutajakonto soovite kasutada. Võimalik, et peate selle lisama, valides + allkirjastades ja viipasid järgides. Nüüd lisage a Kuvatav nimi. Kui loote mitu ühendust, aitab see teil neid eristada. Valige Salvesta.
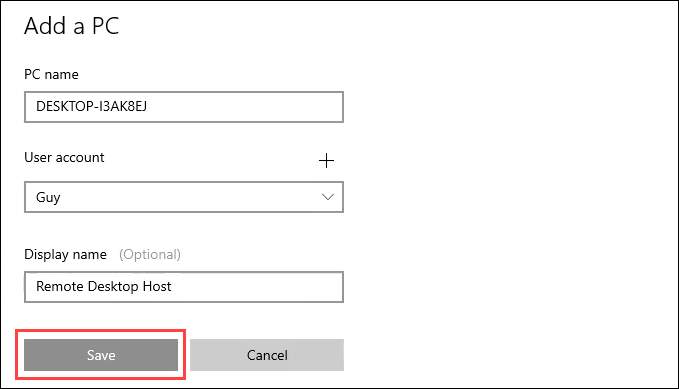
- Valige PC sa just lõid.
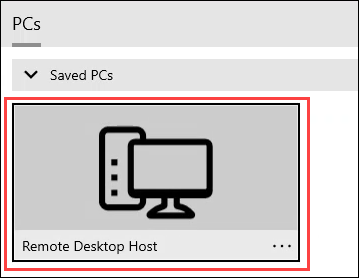
- Võib esineda a turvasertifikaadi väljaandmine. Kui kasutate oma arvuteid, pole see nii oluline, kui ühendate tundmatute arvutitega. Valige vastavalt sellele, mida teha. Selle näite jaoks valige Ärge küsige selle sertifikaadi kohta uuesti ja siis Ühendage ikkagi.

- Sisestage Parool kasutatava konto jaoks ja valige Ühenda.

- Esmakordsel ühendamisel kulub mõni minut. Ole kannatlik.
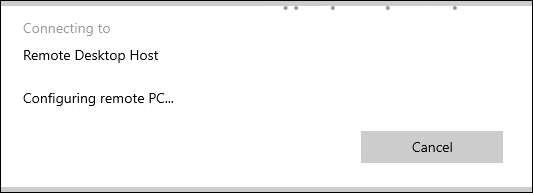
- Kui olete hostiga ühendatud, näete ekraani ülaosa keskel musta vahelehte. Valides kolm punkti (…) menüü annab teile võimaluse Katkesta ühendus või looge ühendus Täisekraan.

Kasutage kaugtöölaua klienti, et pääseda juurde Windows 10 arvutitele
Kui kasutasite kaugtöölauda operatsioonisüsteemis Windows Vista, 7 või 8.1, on kaugtöölaua klient see programm, mida kasutate. Kui uuem kaugtöölauarakendus teie jaoks ei tööta, proovige vana klienti ja vastupidi. Vana kliendiga on ikka kaasas Windows 10.
- Ava Kaugtöölaua klient. Aastal Alusta menüü, näeb välja nagu alloleval pildil.
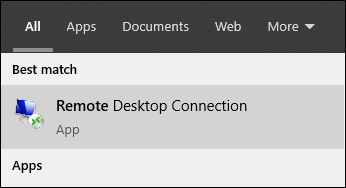
- Valige Kuva suvandid juurdepääsu kõigile kaugtöölaua seadetele.
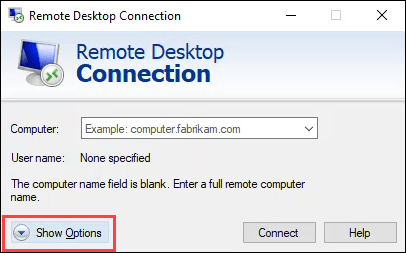
- Näete vahekaarte Kindral, Ekraan, Kohalikud ressursid, Kogemusja Täpsem. Igaüks neist pakub kaugse töölaua ühenduse kohandamiseks mitmeid seadeid. Keskendume vahekaardile Üldine. Teiste vahekaartide vaikeseaded on tavaliselt korras.
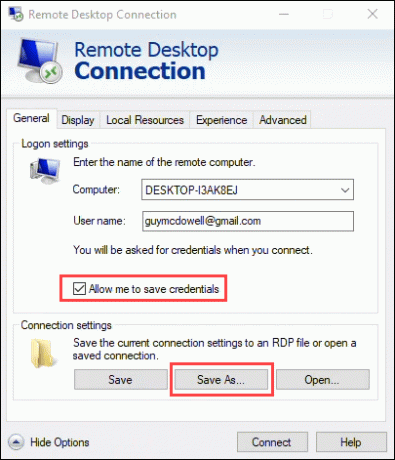
Sisestage hostarvuti nimi Arvuti: ja Kasutajanimi: nõutud. Ühendamise hõlbustamiseks saate kontrollida Lubage mul volikirjad salvestada. See on vabatahtlik. Seejärel valige Salvesta kui… luua otsetee, et hõlpsamini ühendust luua. Ühenduse salvestamiseks järgige juhiseid.
- Valige Ühenda hostiga ühenduse loomiseks.

- See võib küsida, kas usaldate seda kaugühendust. Kui kasutate oma arvuteid, pole see nii oluline, kui ühendate tundmatute arvutitega. Valige vastavalt sellele, mida teha. Selle näite jaoks valige Ärge küsige selle sertifikaadi kohta uuesti ja siis Ühenda. Pange tähele, et saate kopeerida ja kleepida oma klientarvuti ja hosti vahel, kasutades Lõikelaud.
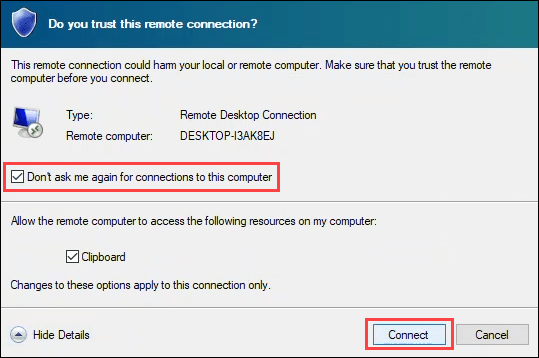
- Ühenduse esmakordsel ühendamisel võib kuluda minut.
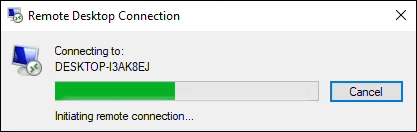
- Sisestage oma parool väljale Sisestage oma mandaat aken. Veenduge, et mäleta mind kast on märgitud. Valige Okei ja teid ühendatakse hostarvutiga.
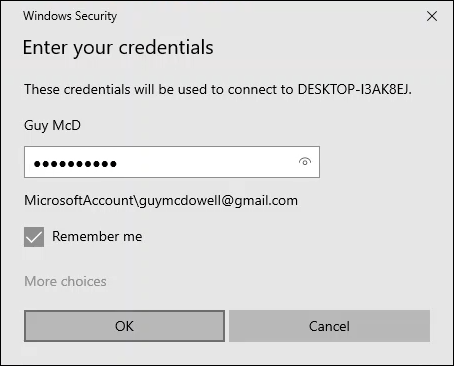
- Pange tähele sinist riba akna ülaosa keskel. Ühenduse kvaliteedi kontrollimiseks valige signaalribade ikoon. See samm on valikuline, kuid võib olla mugav jõudlusprobleemide tõrkeotsing. Seansilt lahkumiseks logige hosti Windowsist välja.

Mida saab kaugtöölauaühendusega teha?
See võib olla mugav viis failide hankimiseks koduarvutiga ühenduse loomiseks või sõprade ja perega arvutiprobleemide lahendamiseks. Tõepoolest, kõike, mida saate oma kohalikus arvutis teha, saate teha kaugtöölauaühendusega.
Tere tulemast Help Desk Geeki- ajaveebi, mis on täis usaldusväärsete tehnikaspetsialistide näpunäiteid. Meil on tuhandeid artikleid ja juhendeid, mis aitavad teil probleemi lahendada. Pärast artiklite käivitamist 2008. aastal on meie artikleid loetud üle 150 miljoni korra.
Tahtma muljet avaldama oma sõprade ja perega vinge tehnikahuviline?
Tellige Help Desk Geek ja hankige iga päev suurepäraseid juhendeid, näpunäiteid ja nippe! Saadame ainult kasulikke asju!
Me vihkame ka rämpsposti, loobuge tellimusest igal ajal.


