Wordi dokumendi loomisel võite kasutada fondistiili, mis muudab punktid liiga väikeseks või lihtsalt soovite, et need oleksid dokumendi printimisel paremini nähtavad. Näitame teile mõnda võimalust perioodide suurendamiseks Microsoft Wordis.
Reguleerige Wordis perioodide suurust käsitsi.
Kui teil on ainult teatud ajavahemikke, mida soovite kohandada, on see sama lihtne kui muuta iga perioodi fondi suurust. Sõltuvalt teie eelistustest saate fondi suuruse muutmiseks kasutada rohkem kui ühte meetodit.
Sisukord
Kasutage fondi suuruse menüüd.
- Valige periood, lohistades kursorit läbi selle või topeltklõpsates sellel. Seejärel näete seda esile tõstetuna.
- Mine lehele Kodu vahekaarti ja valige suurus Fondi suurus rippmenüüst.
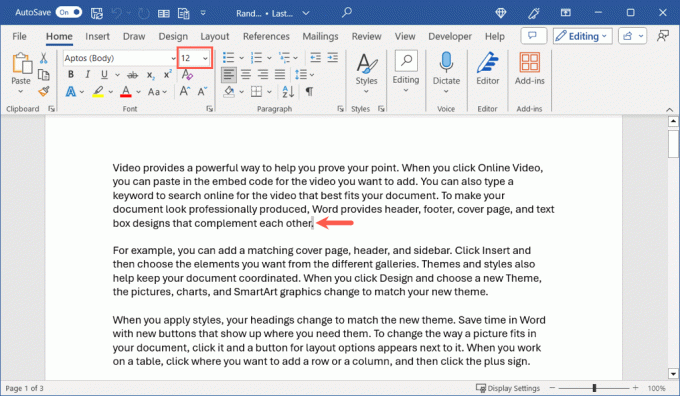
- Kui liigutate kursorit iga suuruse vahel, kuni jõuate soovitud suuruseni, näete oma dokumendis eelvaadet.
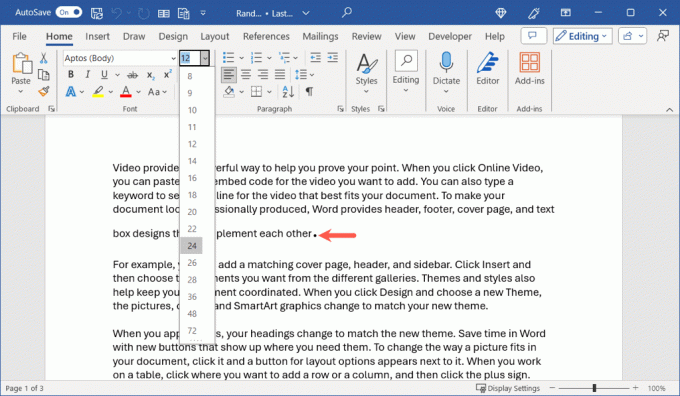
Kasutage nuppu Suurenda fondi suurust.
Samuti saate valida perioodi ja kasutada Suurendage fondi suurust nupp, mis on samuti Font lindi osa Kodu sakk. Vajadusel saate nuppu pidevalt kasutada, et suurust veelgi suurendada.
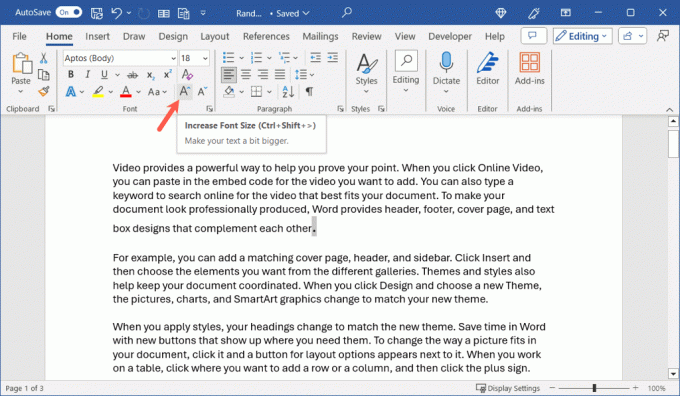
Kasutage fondi vormindamise dialoogiboksi.
Võib-olla soovite teha täiendavaid fondi muudatusi koos perioodi suurusega. Sel juhul saate kasutada dialoogiboksi Font.
- Valige periood ja tehke ühte järgmistest.
- Avage Windowsis fondikäivitaja, kasutades pisikest nool jaotise Font nurgas Kodu sakk.
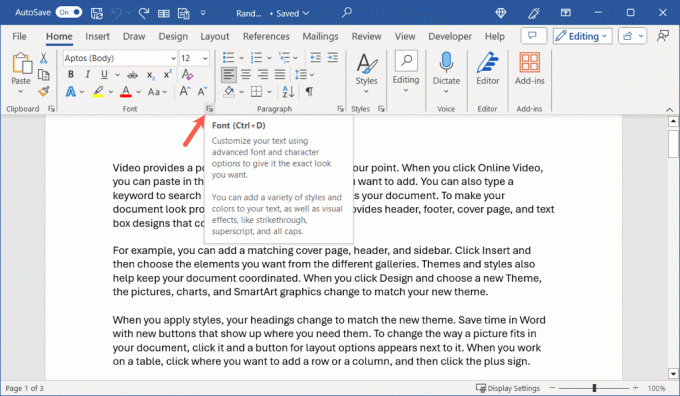
- Macis minge aadressile Vorming > Font menüüribal.
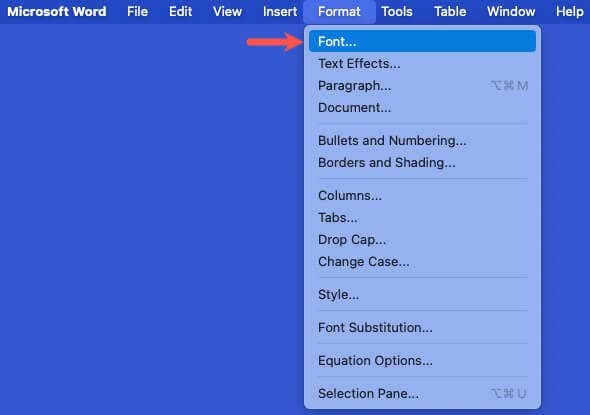
- Kui kast avaneb, kinnitage, et olete sellel Font vahekaarti ja kasutage Suurus menüü suuruse valimiseks. Näete allosas uue suuruse eelvaadet, mis võimaldab teil soovi korral veelgi kohandada.
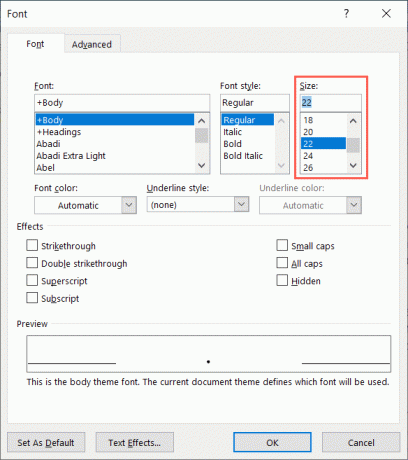
- Valige Okei suuruse ja muude tehtud muudatuste rakendamiseks.
Kasutage Windowsis ujuvat tööriistariba.
Windowsi Wordis saate kasutada ka Fondi suurus rippmenüüst ujuval tööriistaribal. Valige periood ja kuvatakse tööriistariba.
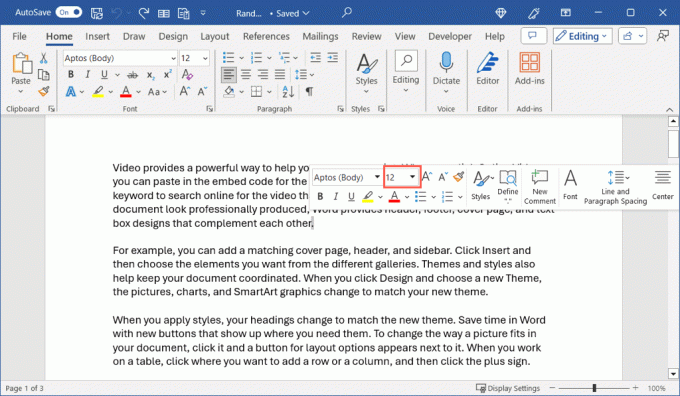
Reguleerige Wordis perioodide suurust automaatselt.
Kui eelistate oma Wordi dokumendis kõigi punktide suurust muuta, ei pea te seda tegema ükshaaval, mis on aeganõudev. Otsi ja asenda kasutamine ja funktsiooni täpsemad valikud, saate iga perioodi suurust suurendada.
- Avage tööriist Otsi ja asenda ühel järgmistest viisidest.
- Windowsis minge lehele Kodu vahekaarti ja valige Asenda lindi jaotises Redigeerimine.

- Macis valige Muuda > Otsi > Täpsem Otsi jaAsenda.
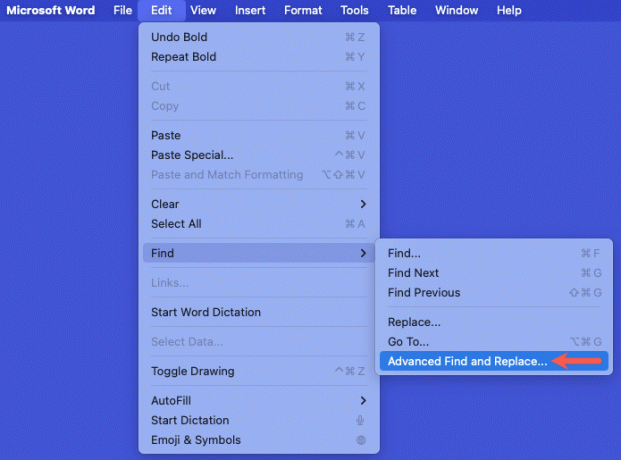
- Kui dialoogiboks avaneb, kinnitage, et olete rakenduses Asenda sakk. Seejärel tippige väljale punkt Leia mida ja Asenda vastu väljad.
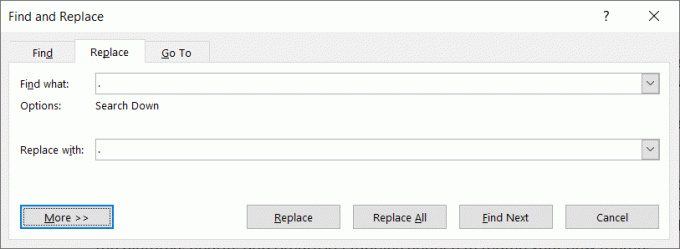
- Valige Rohkem nuppu (Maci puhul noolenupp), et kuvada täpsemad suvandid. Seejärel kasutage Vorming nuppu, et valida Font valik.
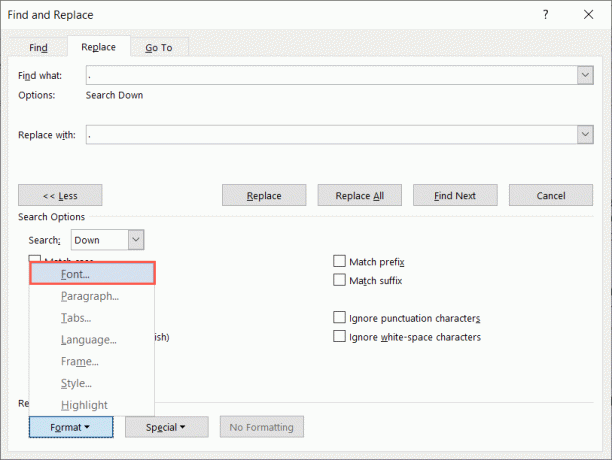
- Valige väljal Font soovitud fondi suurus Suurus kasti ja valige Okei.
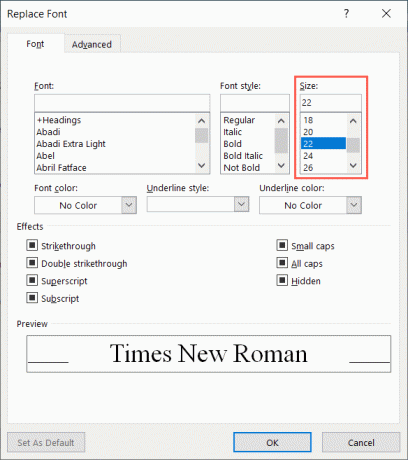
- Kui naasete väljale Otsi ja asenda, peaksite oma perioodi all nägema uut fondi suurust Asenda vastu valdkonnas.
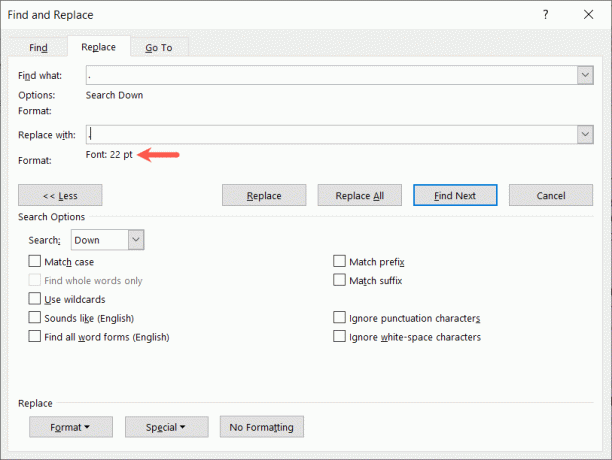
- Kasuta Asenda kõik et neid kõiki korraga muuta. Teise võimalusena võite kasutada ka Asenda nuppu, et näha iga asendust ükshaaval.
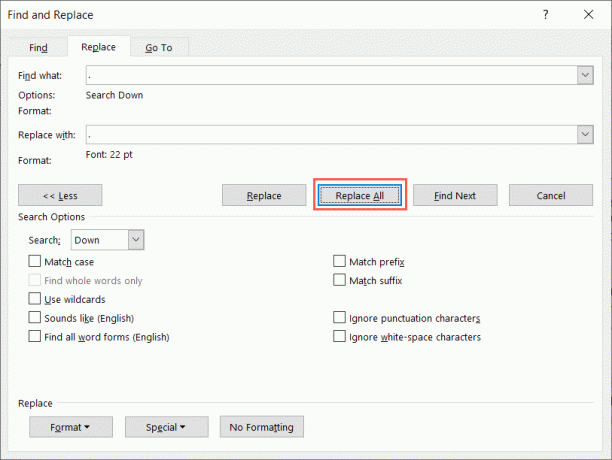
- Kui olete lõpetanud, näete, kui palju asendusi tehti. Olenevalt kursori asukohast dokumendis võidakse teil paluda otsida algusest peale. Vastasel juhul näete asenduste koguarvu.
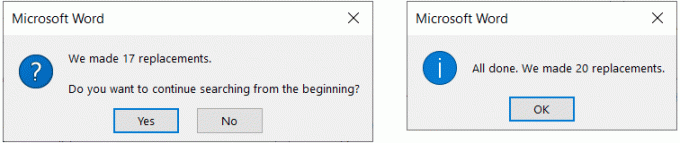
Seejärel peaksite oma dokumendis nägema kõiki punkte, kasutades valitud suurust.
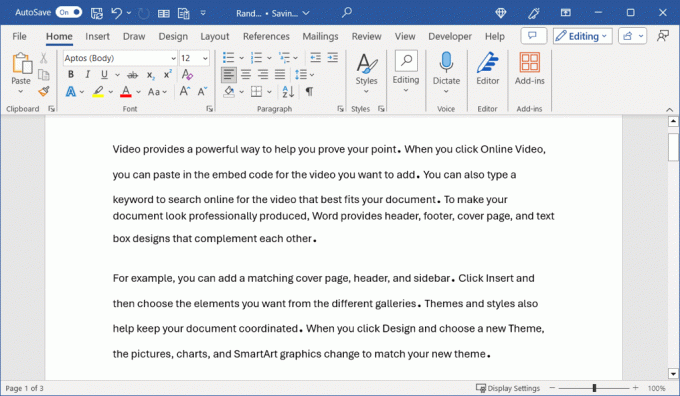
Kuigi praegust seadet pole muutke vaikefondi Microsoft Wordi kirjavahemärkide suurust, sobivad need meetodid suurepäraselt punktide ja komade või küsimärkide suurendamiseks teie dokumendis.
Nüüd, kui teate, kuidas Wordis perioode suuremaks muuta, vaadake kuidas fontidele väiketähti rakendada.
Tere tulemast Help Desk Geeki – ajaveebi, mis on täis usaldusväärsete tehnikaekspertide tehnilisi nõuandeid. Meil on tuhandeid artikleid ja juhendeid, mis aitavad teil probleemide tõrkeotsingut teha. Meie artikleid on alates 2008. aasta käivitamisest loetud üle 150 miljoni korra.


