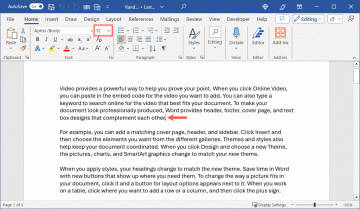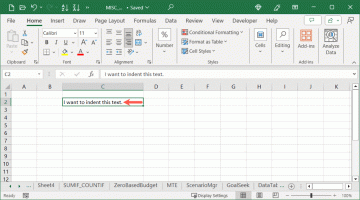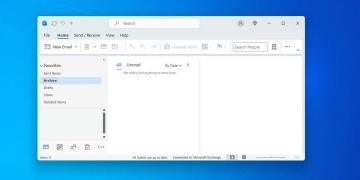Liiga palju teksti teie PowerPointi esitluses võib muuta teie vaatajaskonna jaoks nüri kogemus. Peate olulised tekstiosad silma paistma, aga kuidas?
Olenevalt vaatajaskonnast võite kasutada PowerPointis teksti kõverdamiseks sisseehitatud tekstiefekti tööriistu. See lisab teie esitlusele veidi elegantsi, rõhutades olulisi fraase või teemade pealkirju, kuid hoiatage, et liiga palju eriefekte nagu see võib teie esitluse rikkuda.
Sisukord
Kui mõtlete, kuidas Microsoft PowerPointis teksti kõverdada, järgige alltoodud samme.

Kas peaksite PowerPointis kasutama kõverat teksti?
Kumera teksti kasutamisel PowerPointis võib olla eeliseid ja puudusi, olenevalt esitluse eesmärgist ja sihtrühmast.
Positiivne, kumer tekst köidab teie vaatajaskonna tähelepanu, muutes teksti teie slaididel kõige muu hulgas silma paista. Kõver tekst võib samuti aidata teil rõhutada oma põhipunkte ja märksõnu taustal sobitades samal ajal oma esitluse teema või meeleolu.
PowerPointi kõvera tekstiga on aga ilmne probleem – kuidas see välja näeb.
Näiteks WordArt on üks kahest meetodist, mida saate PowerPointis teksti kõverdamiseks kasutada, ja sellel on mõneti lapseliku välimuse maine. Kui eesmärk on professionaalsus, on WordArti (ja üldiselt kumerate tekstiefektide) kõige parem vältida, eriti kui see on olemas muud PowerPointi eriefektid mida saate selle asemel kasutada.
Kõverat teksti võib olla ka keeruline oma esitluses redigeerida ja paigutada, mis sunnib teisi üksusi ümber paigutama, et see sobiks.
Kuidas kõverdada teksti PowerPointis WordArti abil.
Kui olete otsustanud PowerPointis kasutada kõveraid tekstiefekte, on WordArti kasutamine üks kahest meetodist. WordArt on funktsioon, mis võimaldab sisestada slaididele dekoratiivset ja stiliseeritud teksti. WordArtil on palju eelseadistatud stiile ja efekte, mida saate oma tekstile rakendada, sealhulgas kõverusvalikud.
Teksti kõverdamiseks PowerPointis WordArti abil toimige järgmiselt.
- Avage oma PowerPointi esitlus ja valige slaid, kuhu soovite WordArt-efekti lisada.
- Valige lindiribalt Sisestage > WordArt.

- Valige eelseadistatud WordArt-stiil, mida soovite kasutada – see võimaldab teil sisestada teksti kõvera kujuga.

- Liigutage slaidil sisestatud WordArt-kast oma kohale ja asendage kohatäidetekst tekstiga, mida soovite kasutada.

- Kui tekst on sisestatud, valige tekst ja vajutage nuppu Kuju vorming lindiriba vahekaart. Peal PowerPointi vanemad versioonid, võib see olla loetletud kui Joonistustööriistade vorming selle asemel.
- Valige Tekstiefektid nuppu WordArt stiilid osa.

- Valige rippmenüüst Teisendus, seejärel hõljutage kursorit rippmenüüst mõne kumera tekstiefekti valiku kohal – teie teksti värskendatakse korraks, et kuvada uus efekt.
- Valige mõni loetletud valikutest, et see oma tekstile rakendada. Saate neid samme korrata ka uue tekstiefekti valimiseks mis tahes hetkel.

- Teksti kõveruse muutmiseks veenduge, et WordArt-objekt (kuid mitte tekst ise) on valitud, seejärel lohistage oranži käepideme ikoon ümber, et kumerust muuta.

- Efekti mis tahes kohas eemaldamiseks vajutage Tekstiefektid > Teisendus > Ei mingit transformatsiooni.

Standardteksti kõverdamine PowerPointis.
Kui eelistate WordArti vältida, saate PowerPointis standardteksti kõverdamiseks kasutada sarnaseid samme. Seda saate teha, sisestades tekstikasti ja rakendades sisestatud tekstile tekstiefekti.
Standardteksti kõverdamiseks PowerPointis toimige järgmiselt.
- Avage PowerPoint ja valige teksti sisestamiseks slaid.
- Valige lindiribalt Sisestage > Tekstikast.

- Kasutage slaidil hiirt, et asetada uus tekstikast, seejärel tippige tekst kasti.

- Kui olete teksti sisestanud, valige see tekstikastis.

- Järgmisena vajutage nuppu Kuju vorming sakki lindiribal, seejärel vajutage nuppu Tekstiefektid nuppu WordArt stiilid osa.

- Hõljutage kursorit Teisendus menüü rippmenüüs, seejärel hõljutage kursorit mis tahes kumera tekstiefekti suvandite kohal. Tekstiefekti rakendatakse korraks, et saaksite näha, kuidas see välja näeb.
- Klõpsake mõnel efektil, et see oma tekstile jäädavalt rakendada.

- Teksti kõveruse muutmiseks veenduge, et tekstivälja objekt (kuid mitte kastis olev tekst) on valitud tekstiefektiga, seejärel liigutage oranži käepideme ikoon kasutades oma liigutust kõveruse muutmiseks.

- Tekstiefekti eemaldamiseks mis tahes kohas tekstikastist vajutage Tekstiefektid > Teisendus > Ei mingit transformatsiooni.

Muljetavaldavate PowerPointi esitluste loomine.
See võib tunduda lihtne, kuid teksti kaardumine PowerPointis on lihtne ja kiire viis slaidi teksti osade täiustamiseks – kui kasutate seda säästlikult. Kui otsite teist PowerPointi näpunäitedSiiski võiksite kaaluda, kuidas kasutate PowerPointi publikule esitlemiseks.
Näiteks võiksid joonistage oma PowerPointi slaididele reaalajas esitluses, et tuua esile konkreetsed punktid voolu keskel. Sa saad ka kasutage PowerPointi automaatse esituse funktsiooni et PowerPoint hakkaks teie slaide automaatselt läbi vaatama.
Tere tulemast Help Desk Geeki – ajaveebi, mis on täis usaldusväärsete tehnikaekspertide tehnilisi nõuandeid. Meil on tuhandeid artikleid ja juhendeid, mis aitavad teil probleemide tõrkeotsingut teha. Meie artikleid on alates 2008. aasta käivitamisest loetud üle 150 miljoni korra.