Mõnikord juhtub, et Microsofti toodete turvavärskendused (mis avaldati MS Patch Tuesday all) põhjustavad probleeme OS-i või kolmanda osapoole tarkvaraga. Värskendustest põhjustatud probleemid võivad olla massilised ja esineda paljudes seadmetes või privaatsed, mis ilmnevad Windowsi OS-i versiooni ja mõne rakenduse mõnes kombinatsioonis.
Kui Windowsi (või Office'i) plaaster põhjustab paljude kasutajate arvutites probleeme ja seda kinnitab Microsofti eksperdid, värskenduse tõmbab ettevõte ja mõne aja pärast asendatakse see uuega, milles on vead fikseeritud. Kuid vajadusel on Windowsis võimalus desinstallida kõik turvavärskendused või -paigad.
Selles artiklis näitame kuidas õigestidesinstallige värskendused Windows OS-is (artikkel hõlmab Windows 10, 8.1, 7 ja Windows Server 2016, 2012/R2, 2008/R2). Neid värskenduste eemaldamise viise saate kasutada, kui installis värskenduse käsitsi CAB- või MSU-failist, sai teie seade selle automaatselt Windows Update'i serveritelt või teie WSUS-serverilt.
Värskenduste desinstallimiseks Windowsis (Windows Server) on mitu võimalust.
Sisu:
- Kuidas Windowsi värskendusi juhtpaneeli abil desinstallida?
- Kuidas takistada (blokeerida) konkreetse värskenduse installimist Windows 10-s?
- WUSA.exe: Windowsi värskenduste eemaldamine käsurea kaudu
- Kuidas Windowsi värskendust WSUS-i abil desinstallida?
- Windows Update'i eemaldamine GPO abil
- Kuidas desinstallida Windowsi värskendusi, kui arvuti ei käivitu?
Hoiatus! Värskenduste desinstallimise võimalus on ajutine lahendus, mida kasutatakse esiteks kiireks taastamiseks süsteem või rakendus ja teiseks kinnitada, et probleemi põhjustas uus turvalisus värskendada. Soovitatav on teatada leitud probleemist Microsofti tehnilise toe meeskonnale ja oodata värskenduste uue versiooni ilmumist. Ärge kunagi keelake automaatset Windowsi värskendust, ärge desinstallige värskendusi oma süsteemi jõudluse parandamiseks ega mõne osa vabastamiseks kettaruumi (selleks on viimastel Windowsi versioonidel puhastusviisard, mis võimaldab eemaldada värskendatud versiooni vanemad failid). Vastasel juhul on teie arvuti turvalisus tõsises ohus!
Kuidas Windowsi värskendusi juhtpaneeli abil desinstallida?
Vaatame, kuidas värskendusi Windows 10-s desinstallida. Avage menüü Seaded rakendust ja minge lehele Värskendus ja turvalisus -> Windowsi uuendus -> Vaadake värskenduste ajalugu -> Desinstallige värskendused.

Võite minna ka "Desinstallige värskendus” paneeli kasutades klassikalist juhtpaneeli (Juhtpaneel\Programmid\Programmid ja funktsioonid) ja vajutage nuppu „Vaadake installitud värskendusi”.
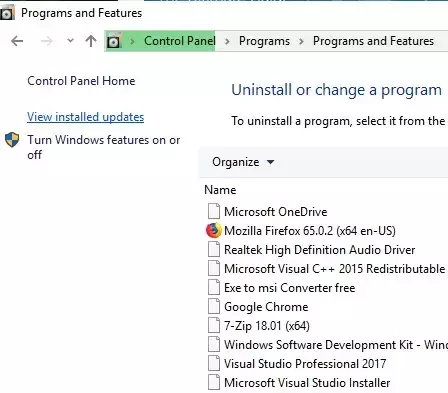
Kuvatakse kõigi teie seadmesse installitud Windowsi ja Office'i värskenduste loend. Otsige loendist üles vajalik uuendus (või täpsemalt öeldes mittevajalik :)), valige see, klõpsake nuppu Desinstallige nuppu. Käivitub desinstalli värskendusviisard.
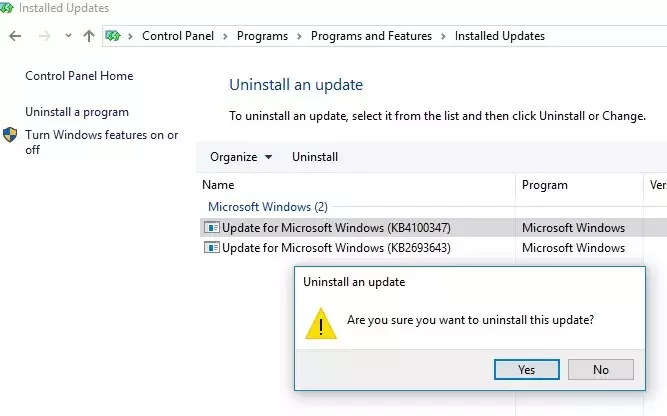
Klõpsake Jah kui küsitakse, kas soovite selle värskenduse desinstallida.
Ja oodake, kuni see desinstallitakse. Pärast värskenduse eemaldamist võib Windows taotleda süsteemi taaskäivitamist.
Kuidas takistada (blokeerida) konkreetse värskenduse installimist Windows 10-s?
Kui teie arvuti on konfigureeritud Windowsi värskendusi automaatselt vastu võtma Windows Update'i või WSUS-i kaudu, installitakse see värskendus tõenäoliselt uuesti teie arvutisse. Kuid saate konkreetse värskenduse installimist takistada, peites (blokeerides). Selleks kasutage ametlikku tööriista Microsofti värskenduste kuvamine või peitminehttps://support.microsoft.com/en-us/help/3073930/how-to-temporarily-prevent-a-driver-update-from-reinstalling-in-window
- Laadige alla ja käivitage wushowhide.diagcab;
- Valige suvand Peida värskendused;
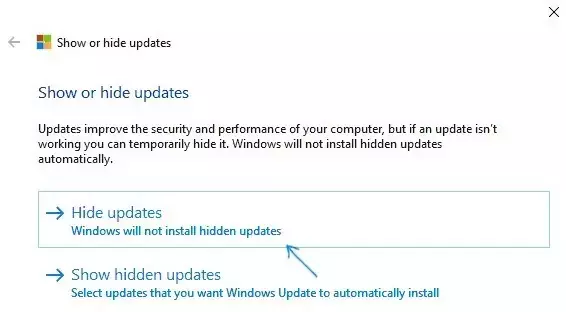
- Valige värskendus, mida soovite peita, ja klõpsake nuppu Edasi;

- Pärast seda ei installita seda värskendust Windowsi värskenduse kaudu automaatselt Windowsi. Peidetud värskenduse saate eemaldada, valides selle jaotises Kuva peidetud värskendused.
WUSA.exe: Windowsi värskenduste eemaldamine käsurea kaudu
Windowsi värskendusi saab desinstallida ka käsurealt. Selleks on sisseehitatud CLI tööriist wusa.exe (Windowsi värskenduse eraldiseisev installija).
Saate loetleda kõik arvutisse installitud värskendused käsuga:
wmic qfe list brief /format: table

Järgmise administraatorina töötava käsu abil saate konkreetse värskenduse (KB 4100347) eemaldada:
wusa.exe /uninstall /kb: 4100347
Kasutaja peab värskenduse eemaldamise kinnitama.

Kui värskendus tuleb vaikses režiimis desinstallida ilma kasutaja taotluseta ja järgmisest süsteemi taaskäivitusest teavitamata, näeb käsk välja järgmine:
wusa.exe /quiet /uninstall /kb: 4100347 /promptrestart
Kui teil on vaja taaskäivitustaotlus maha suruda, kasutage käsku:
wusa.exe /quiet /uninstall /kb: 4100347 /norestart
Samuti saate värskenduse PowerShelist eemaldada, kasutades PSWindows Update moodul. The Eemalda-WindowsUpdate Kasutatakse cmdlet:
Remove-WindowsUpdate -KBArticleID KB4100347 -NoRestart
Windowsi värskenduse desinstallimise sündmus salvestatakse häälestuslogi koos Sündmuse ID 7 alates WUSA allikas:

PsExeci abil saate värskenduse desinstallida kaugarvutis, käsk on järgmine:
psexec.exe \\RemotePCName C:\Windows\System32\wusa.exe /quiet /uninstall /kb: 4100347 /warnrestart: 600
Kuidas Windowsi värskendust WSUS-i abil desinstallida?
Kui ettevõte WSUS serverit kasutatakse teie ettevõttes värskenduste installimiseks domeeni arvutitesse ja serveritesse, saate eemaldada installimiseks heaks kiidetud värskendus kasutades värskendusteenuste halduskonsooli. Selleks paremklõpsake Värskendused haru ja seejärel klõpsake Otsing menüüs.
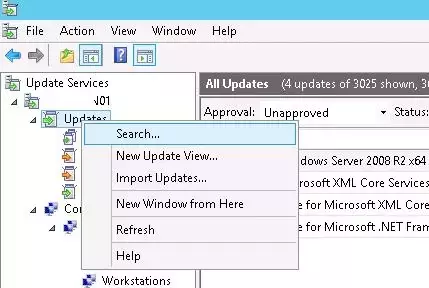
Määrake KB number või turvabülletään, mille peate leidma ja klõpsake sellel Otsige kohe. Valige loendist, mis sisaldab erinevate Windowsi versioonide jaoks leitud värskendusi, desinstallitavad värskendused ja klõpsake nuppu Kinnita menüüs.

Seejärel valige vajalik WSUS-i sihtrühm ja valige Eemaldamiseks heaks kiidetud ripploendis.

Meie näites tahame värskenduse desinstallida arvutite rühmas nimega Serverid (lisateave WSUS GPO sihtimine).

Pärast andmete värskendamist WSUS-i klientide poolel (mis toimub ajakava järgi vastavalt WSUS-i poliitikale ja sünkroonimissagedusele, mille määrab Automaatvärskenduste tuvastamise sagedusvõi seda saab teha käsitsi, käivitades wuauclt /detectnow), kuvatakse vastav värskendus koos eesliitega (Desinstalli:) selle nimes Windows Update'i paneelil.

Pärast värskenduse desinstallimist kuvatakse see sündmus asukohas Windowsi värskenduste ajalugu.
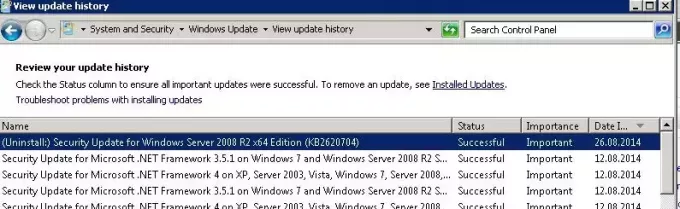
Windows Update'i eemaldamine GPO abil
Kui soovite eemaldada konkreetse värskenduse mitmest Active Directory domeeni arvutist, mis ei kasuta WSUS-i, saate kasutada GPO käivitus-/sulgemisskripte.
Selleks looge uus GPO objekt, mis on lingitud vajaliku OU, AD saidi või arvutirühmaga. Seejärel looge rakendusega uus käivitusskript wusa.exe käsk jaotises Arvuti konfiguratsioon -> Reeglid -> Windowsi sätted -> Skriptid (käivitamine/väljalülitamine).
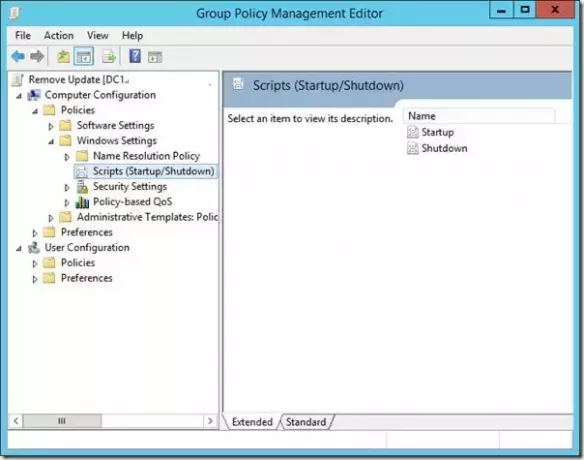
Võite ka kasutada PowerShelli käivitusskriptid installitud värskenduste eemaldamiseks.
Kuidas desinstallida Windowsi värskendusi, kui arvuti ei käivitu?
Mõnikord juhtub, et te ei saa värskendust otse Windowsist eemaldada, kuna pärast probleemse värskenduse installimist OS lihtsalt ei käivitu. Sel juhul peate võib-olla arvuti päästeseadmest käivitama või alglaadimisketta installima ja värskendused selle kaudu kustutama DISM (vaata artiklit "Arvuti ei käivitu pärast Windowsi värskendamist) või kasutades "Kiirparanduse desinstallimine” utiliit MSDaRT.
Niisiis oleme käsitlenud levinud stsenaariume, kuidas värskendusi Windowsi arvutites desinstallida.
Dism.exe /Online /Cleanup-Image /StartComponentCleanup /ResetBase


