Varem olin kirjutanud artikli sellest Windows 7 ei lähe unerežiimi korralikult. Võiks arvata, et see probleem lahendatakse Windowsi uusimas versioonis: Windows 10. Kahjuks see nii ei ole. Tegelikult tundub see olevat probleem Windows 10 teatud versioonidega.
Kui olin Windows 10 uusimale versioonile üle läinud, ei maganud arvuti lihtsalt! Nüüd lubage mul natuke selgitada. Arvuti läheb unerežiimi, kui vajutan nuppu käsitsi Võimsus nuppu (mul on see seadistatud nii, et toitenupp paneb arvuti magama) või valige Magama suvand menüüst Start.
Sisukord

Windows 10 unerežiimi probleem on seade, kus määrate aja, mille möödudes peaks arvuti automaatselt magama minema. Ma seadistasin selle nii, et arvuti peaks 30 minuti pärast magama jääma. Seda ei juhtu aga kunagi!

Kahjuks on selle põhjuseks palju erinevaid põhjuseid, nii et peate läbima kõik allpool toodud võimalused ja proovima. Enne seadete muutmist saate aga koostada toitearuande, mis õnne korral võib lihtsalt öelda, mis takistab arvutil magama jääda.
Loo energiaaruanne
Windows 10 loodud energiaaruanne võib mõnikord teile öelda, mis takistab arvuti uinumist. Käivitasin selle ja sain kasulikku teavet. Toitearuande käivitamiseks avage administratiivne käsuviip ja tippige järgmine käsk:
powercfg.exe /energia

Töötamiseks kulub umbes minut ja pärast selle lõppu ütleb see teile, kui palju vigu ja hoiatusi leiti. Loodetavasti, kui teil on Windows 10 masinas see uneprobleem, on teil mõningaid vigu!

Nagu näete, oli mul 6 viga ja 14 hoiatust. Vead on tõesti ainus jaotis, mida peate vaatama. Aruande vaatamiseks peate minema aadressile C: \ Windows \ System32 ja avama oma brauseris faili energy-report.html. Kuid mingil kummalisel põhjusel ei laaditud faili ühestki brauserist, kui proovisin seda sellest kataloogist avada, nii et kopeerisin aruande lihtsalt oma töölauale ja avasin selle ning see töötas hästi.

Esimene viga on see, mis näib põhjustavat minu arvuti uneprobleeme:
Süsteemi saadavuse taotlused: nõutav süsteem
Seade või draiver on esitanud taotluse takistada süsteemi automaatset unerežiimi sisenemist.
Juhi nimi \ FileSystem \ srvnet
Aruanne on kasulik, kuna see ütleb teile selgelt, kas miski takistab arvuti unerežiimi sisenemist või mitte. Ülejäänud 5 viga näitavad selgelt, et need ei takista arvuti magama jäämist.
Allpool räägin sellest, kuidas parandada SRVNET -i viga, mis on kõige levinum viga, mis takistab arvuti magama jäämist. Kuid teil võib olla selline energiaaruanne nagu allpool:
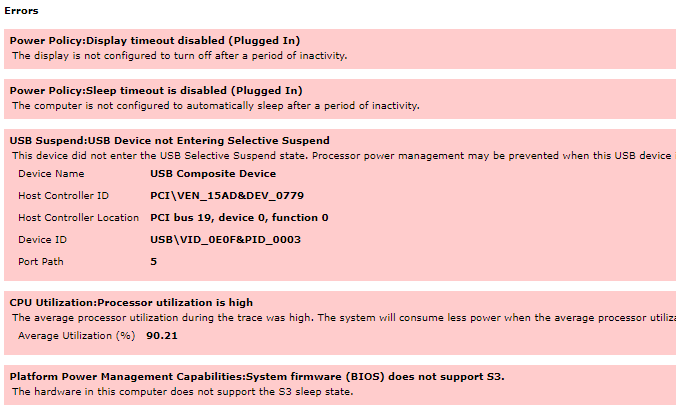
Siin on paar küsimust. Esiteks ei ole arvuti ühendatud unerežiimi ega lülita ekraani välja, kui see on ühendatud. Järgmisena on USB -seade, mis ei lähe valikulise peatamise olekusse, mis takistab arvutil magada.
Lõpuks ei toeta arvuti riistvara S3 unerežiimi, mis tähendab, et te ei saa sellega midagi teha. Kui riistvara ei toeta unerežiimi, on teie ainus võimalus BIOS -i värskendada ja loota, et see seade kuvatakse.
Võrguadapter
Veel üks oluline komponent, mis võib takistada arvuti magamist, on võrgukaart. Esiteks peaksite värskendama võrgukaardi draiverit ja kontrollima, kas see lahendab probleemi. Kui ei, peate minema juhtpaneelile, klõpsama nuppu Võrgu- ja ühiskasutuskeskus ja seejärel nuppu Muutke adapteri seadeid.
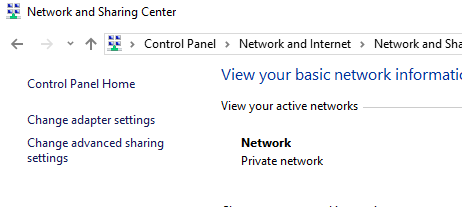
Paremklõpsake aktiivset võrguadapterit ja valige Omadused. Kui teil on mitu aktiivset võrguadapterit, järgige nende kõigi jaoks alltoodud protseduuri.
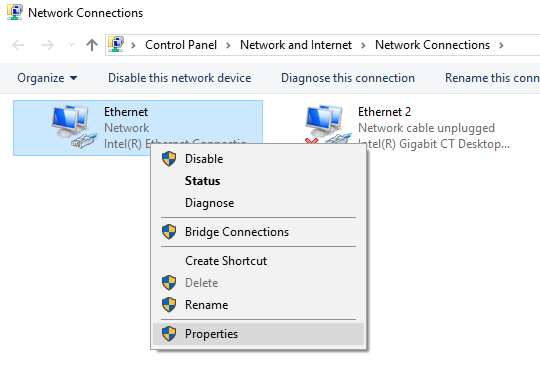
Klõpsake Seadistage nuppu üles Etherneti atribuutide dialoogiboksi ülaosas.
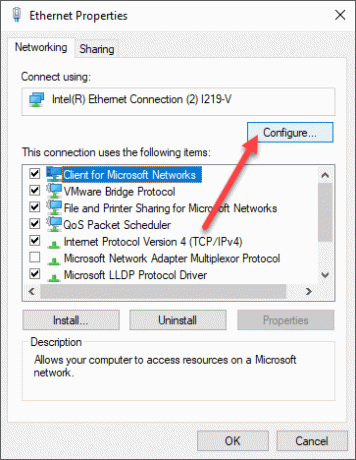
Lõpuks klõpsake vahekaarti Toitehaldus ja veenduge, et Toite säästmiseks laske arvutil see seade välja lülitada kast on märgitud.
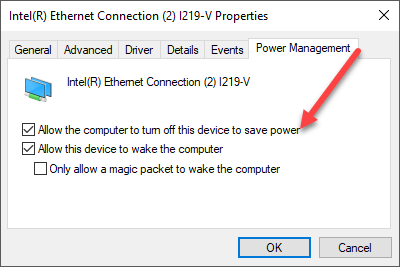
See võimaldab arvutil võrguadapteri välja lülitada, kui arvuti on seatud unerežiimi. Kui teie süsteemi on installitud muud tüüpi riistvara, järgige nende komponentide puhul sama protseduuri.
SRVNET Active Remote Request parandamine
Niisiis, kuidas seda konkreetset probleemi lahendada? Võite proovida paar asja. Alustame lihtsamatest asjadest ja liigume edasi tehnilisemate lahenduste juurde. Proovige neid järjekorras ja kontrollige pärast iga meetodit oma süsteemi, et näha, kas see lahendas Windows 10 unerežiimi.
1. meetod - kodurühm
Esimene asi, mida saate teha, on minna edasi ja eemaldada end Windowsi kodurühmast, kui olete sellega ühinenud. Ilmselt võib kodurühm mingil moel rikkuda või valesti konfigureerida ning see paneb arvuti arvama, et arvutile on aktiivne kaugtaotlus. See tähendab, et see ei maga kunagi.
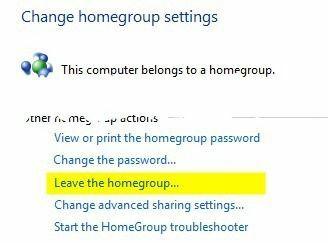
Kodurühmast lahkumiseks avage Kontrollpaneel ja klõpsake nuppu Kodurühm. Seejärel kerige alla ja klõpsake nuppu Lahku kodurühmast link. Kui teil on tõesti vaja kasutada kodurühma, võite selle ka jätta ja luua uue kodu kõigis kodugruppi kuuluvates arvutites. See lähtestab ka selle ja loodetavasti lahendab probleemi.
2. meetod - meedia voogesitus
Teine asi, mida saate proovida, on meedia voogesituse väljalülitamine. Meedia voogesitus on funktsioon, mis võimaldab muuta teie arvuti omamoodi kohalikuks meediaserveriks, mille kaudu saavad inimesed võrgu kaudu piltidele, videotele ja muusikale juurde pääseda. Meedia voogesituse väljalülitamiseks minge uuesti juhtpaneelile, klõpsake nuppu Võrgu-ja ühiskasutuskeskus (või Võrk ja Internet, kui ei kasuta ikoone). Seejärel klõpsake nuppu MuudaJagamise täpsemad sätted vasakpoolses veerus.

Kerige nüüd alla Meedia voogesitus jaotis ja klõpsake nuppu Valige meedia voogesituse valikud link.

Nüüd minge edasi ja klõpsake nuppu Blokeeri kõik nuppu paremas ülanurgas. Seejärel klõpsake allosas nuppu OK ja see lülitab meedia voogesituse välja.
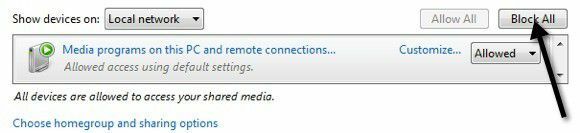
Proovige arvuti taaskäivitada ja kontrollige, kas see läheb sobival ajal magama. Kui ei, siis loe edasi!
Meetod - kontrollige seadmehalduris draiverit
SRVNET -draiver on tavaliselt võrguga seotud. See võib olla kas kaugvõrguühendused, mida proovisime kahe ülaltoodud meetodi abil keelata, või võib see olla arvutis olev võrgukaart. Enamikul võrgukaartidel on toitehalduse ja äratusvõrgu valikud. Esimene asi, mida soovite teha, on võrgukaardi draiveri värskendamine, laadides selle alla kaardi tootja veebisaidilt.
Järgmisena minge aadressile Seadmehaldus, laiendada Võrguadapterid ja seejärel paremklõpsake võrgukaardil ja valige Omadused atribuutide dialoogiboksi avamiseks.
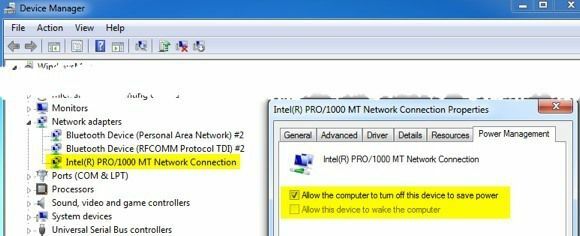
Nüüd võivad seaded, mida soovite muuta või vaadata, asuda ühes kahest kohast. Kas vahekaardil Täpsemalt väljal Atribuut või kaustas Toitehaldus vahekaart. Kui teil pole vahekaarti Toitehaldus, klõpsake nuppu Täpsemalt ja loendikastis peaks olema atribuut nimega Energiasäästurežiim või midagi sarnast.
Veenduge, et Toite säästmiseks laske arvutil see seade välja lülitada on kontrollitud. Kui Luba sellel seadmel arvuti äratada on märgitud, jätkake ja tühjendage see ja vaadake, kas see lahendab probleemi.
4. meetod - SRVNET -i alistamine
Viimane asi, mida saate teha, on lihtsalt SRVNET -i alistamine operatsioonisüsteemis. See tähendab, et isegi kui arvutiga on kaugühendused, siis need lihtsalt tühistatakse ja arvutil lastakse magada. See võimaldab põhimõtteliselt arvutil magada, kui süsteemil on kaugjuhtimispuldid.
Peate avama administraatori käsuviiba ja sisestama järgmise käsu:
powercfg /requestoverover DRIVER srvnet süsteem
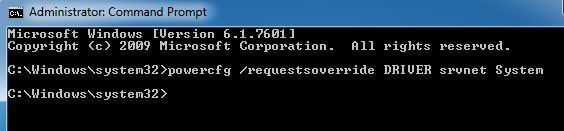
Arvuti peaks sel hetkel kindlasti magama minema, kui miski muu ei töötanud! Käsk ei tohiks teie arvutiga probleeme tekitada, kuid kui leiate, et midagi on valesti, saate ülaltoodud käsu tagasi võtta järgmiselt.
powercfg /requestoverover DRIVER srvnet
Kui teil on endiselt probleeme Windows 10 masina uinumisega, andke meile kommentaarides teada, mida proovisite ja milline on teie seadistus. Loodetavasti lahendab see juhend enamiku kasutajate jaoks probleemi. Nautige!
Tere tulemast Help Desk Geeki- ajaveebi, mis on täis usaldusväärsete tehnikaspetsialistide näpunäiteid. Meil on tuhandeid artikleid ja juhendeid, mis aitavad teil probleemi lahendada. Pärast artiklite käivitamist 2008. aastal on meie artikleid loetud üle 150 miljoni korra.
Me vihkame ka rämpsposti, loobuge tellimusest igal ajal.


