Kui usaldate ümbritsevaid inimesi, pole vaja Windowsi arvutit parooliga kaitsta.
Windowsi parooli sisestamine sisselogimisekraanile võib olla aeganõudev. Võimalik, et te ei saa Windowsi sisse logida ka sellepärast Unustasid salasõna.
Sisukord

Nii et täna õpime, kuidas luua uus (ja tühi) parool - või eemaldada see täielikult.
Kasutamine netplwiz.exe
See käivitatav fail on peidetud tööriist, mis annab teile kontrolli oma arvuti kasutajakontode üle. Kui olete administraatori kontoga sisse logitud, saate seda teha mitmel viisil. Valige lihtsalt teie jaoks kõige lihtsam meetod.
Lihtsamate võimaluste loendi ülaosas on pöörduda arvuti käsuviiba poole. Lõppude lõpuks on see programm loodud täiustatud haldusprotsesside võimaldamiseks. See lahendab erinevad Windowsiga seotud probleemid.
- Alustamiseks vajutage Windowsi klahvi, et avada menüü Start, otsige Käsuridaja käivitage programm.

- Kui programm on käivitatud, sisestage see netplwiz.exe seejärel vajutage jätkamiseks sisestusklahvi.

- Selleks võite pöörduda ka Run -i poole. Vajutage Windowsi nuppu, sisestage Jookse, seejärel avage programm.
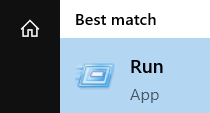
- Seal, kirjuta netplwiz.exe seejärel klõpsake Okei.

Valige oma kasutajakonto
- Kuna sa jooksid netplwiz.exekäsk, Kasutajakontod nüüd tuleb aken üles. Seal valige oma kasutajakonto nimi.
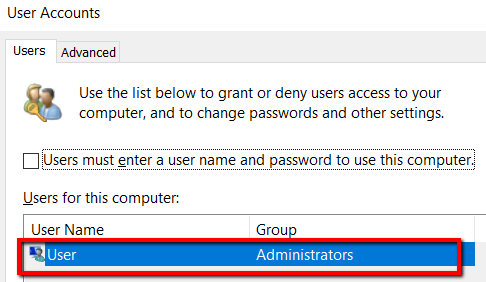
- Mitme kasutajakonto korral valige konto, mille soovite sisestada ilma parooli kasutamata.
Kui soovite konfigureerida mitu kasutajakontot, et saaksite siseneda ilma parooli kasutamata, pole see probleem. Kõik, mida pead tegema, on korrata seda protsessi iga kasutajakonto jaoks.
Valige õige seade
- Kui olete oma kasutajakontoga valmis, klõpsake lihtsalt nuppu Kasutajad vahekaart.
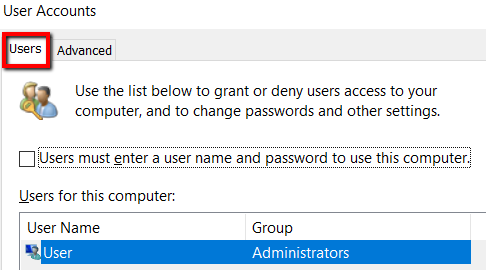
- Leidke jaotis, mis ütleb Selle arvuti kasutamiseks peavad kasutajad sisestama kasutajanime ja parooli. Kui olete seda näinud, tühjendage selle kõrval olev ruut.
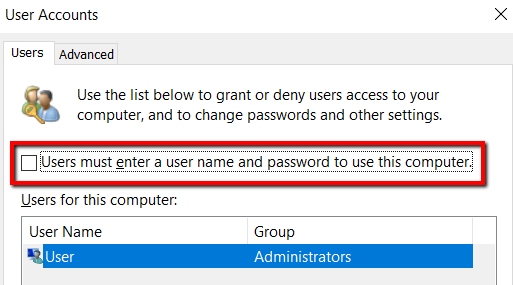
- Klõpsake nuppu Rakenda muudatuse kinnitamiseks.

- Seda tehes avaneb aken. See võimaldab teil seadistada oma arvuti nii, et see kasutaja ei pea kasutajanime ja parooliga sisse logima.

- Valige kasutajakonto või sisestage oma kasutajanimi. Seejärel jätke kindlasti Parool ja Kinnita salasõnaväljad tühjad. Seejärel klõpsake nuppu Okei.
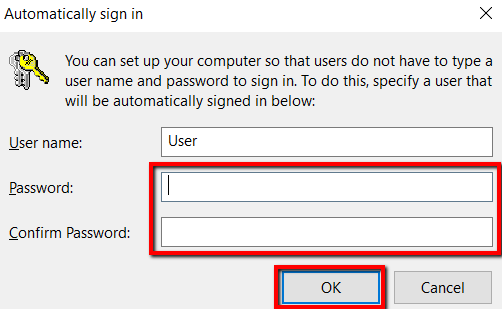
- Seejärel suunatakse teid tagasi Kasutajakontod aken. Nüüd on aeg tehtud muudatused lõpule viia. Seda saate teha löömisega Okei.
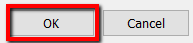
Kasutage juhtpaneeli
Kasutades käsuviiba ja käivitage programme koos netplwiz.exe on lihtne. Kuid on ka alternatiiv.
- Vajutage Windowsi klahvi, tippige Kontrollpaneelja käivitage programm.
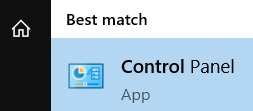
- Valige Kasutajakontod.
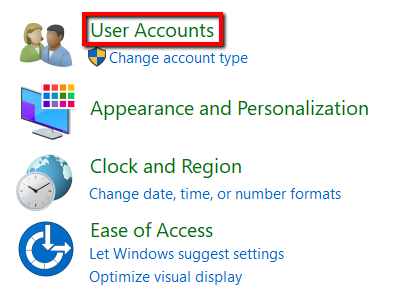
- Valige Konto tüübi muutmine.

- Valige kasutajakonto.
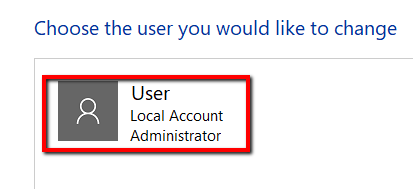
- Kui olete selle kasutajakonto laadinud, jõuate teise aknasse. Seal valige Loo parool.
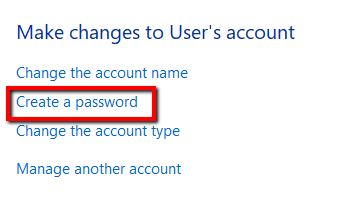
- Lahkuge kindlasti kõik väljad tühjad, kui avaneb uus aken. See hõlmab välja, kus teil palutakse Kirjuta parooli vihje. Seejärel klõpsake nuppu Loo salasõna.
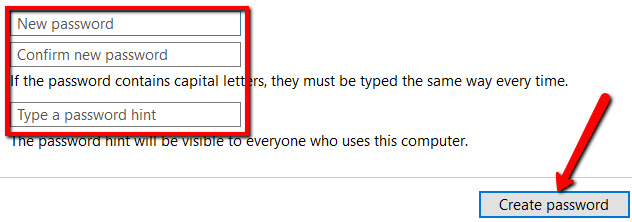
Looge parooli lähtestamise ketas
Soovi korral saate selle probleemi lahendada, lähtestades vana parooli parooli lähtestamise ketta abil.
See meetod on kõige kasulikum, kui olete täielikult unustasite oma vana parooli. Kui te ei saa enam arvutisse tavalisel viisil siseneda, on see lahendus.
Niikaua kui teie USB -mälupulk või ketas on teiega kaasas, saate oma vanad mandaadid alla laadida ja oma kasutajakonto sisestada. Sealt saate oma parooli kustutada ja seadistada oma konto Windowsi automaatselt sisse logima.
- Esiteks ühendage USB -draiv.
- Vajutage Windowsi klahvi, seejärel otsige ja käivitage Kontrollpaneel.

- Minema Kasutajakontod.

- Seal valige Kasutajakontod korra veel.

- Uue ekraani avamisel keskenduge all olevale vasakule armatuurlauale Juhtpaneeli avaleht. Seal vali Looge parooli lähtestamise ketas.

- Seejärel järgige juhiseid. Kui olete lõpetanud, eemaldage USB -draiv vooluvõrgust ja hoidke seda kuskil turvalises kohas.
Kasutage turvarežiimi
Kui pöördute oma USB -draivi poole, et taastada vana parool ja luua uus, on see meetod samuti kasulik.
- Alustamiseks taaskäivitage arvuti. Windowsi ekraani laadimisel vajutage F8 võti. Turvarežiimi valikute hulgast valige Turvarežiim koos käsuviibaga.
- Seal, kirjuta netikasutajaid. See võimaldab teil vaadata oma arvuti kasutajakontosid.

- Seejärel sisestage oma konto uue parooliga. Muudatuste jõustumiseks taaskäivitage arvuti kindlasti.
Tere tulemast Help Desk Geeki- ajaveebi, mis on täis usaldusväärsete tehnikaspetsialistide näpunäiteid. Meil on tuhandeid artikleid ja juhendeid, mis aitavad teil probleemi lahendada. Pärast artiklite käivitamist 2008. aastal on meie artikleid loetud üle 150 miljoni korra.
Telli Help Desk Geek.
Liituge veel 15 000 inimesega, kes saavad igapäevased näpunäited, nipid ja otseteed otse nende postkasti.
Me vihkame ka rämpsposti, loobuge tellimusest igal ajal.


