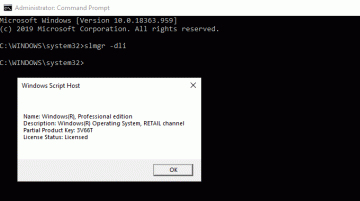Selles artiklis näitame teile, kuidas piirata võrgu andmeedastuskiirust Windows Server 2016 ja Windows 10 ja Windows 10 vahel, kasutades sisseehitatud ja kolmandate osapoolte tööriistu. Võib-olla teate, et Windowsi rakendused kasutavad vaikimisi enamikku saadaolevast võrguliidese ribalaiusest. See võib põhjustada probleeme, kui ülesanne (enamasti SMB jagatud võrgukaustad) kasutage kogu võrguadapteri saadaolevat ribalaiust. Saate piirata võrgu jagatud kausta failide maksimaalset kopeerimiskiirust, pakkudes seega teiste rakenduste kasutajatele garanteeritud võrguadapteri ressursse.
Liiklusklasside või prioriteetide haldamiseks TCP/IP-võrkudes QoS (Teenuse kvaliteet) tehnoloogiat.
Sisu:
- QoS-i rühmapoliitika konfigureerimine Windowsis
- Windowsi võrgu QoS-poliitikate haldamine PowerShelli kaudu
- Set-SmbBandwidthLimit: SMB ribalaiuse piirangu konfigureerimine PowerShelliga
- Failiedastuse ribalaiuse piiramine Robocopys
- Liikluse kujundamine kolmanda osapoole tööriistade abil
QoS-i rühmapoliitika konfigureerimine Windowsis
Saate hallata liikluse prioriteeti Windowsis QoS GPO sätete abil. Selle stsenaariumi korral piiran kõigi väljaminevate ühenduste andmeedastuskiirust. (Reegel rakendub isegi siis, kui kasutajad kopeerivad faile teie serverist.) Selle näite abil saate piirata mis tahes rakenduse, pordi või hosti/saidi määra.
QoS-i rühmapoliitikat toetatakse:
- Windows Server 2008 või uuem
- Windows Vista või uuem
Kõigepealt kontrollige oma võrguadapteri sätteid ja veenduge, et Qos Packet Scheduler valik on lubatud.

- Käivitage Kohalik rühmapoliitika redaktor konsool (
gpedit.msc), minema Arvuti konfiguratsioon -> Windowsi sätted -> Poliitikapõhine QoS ja klõpsake Loo uus poliitika;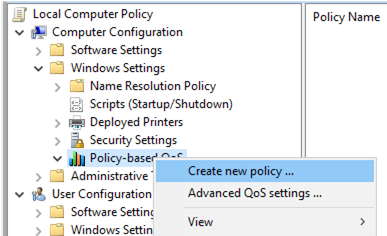
- Määrake poliitika nimi, märkige valik Määrake väljamineva gaasi kiirus ja määrake Gaasikiirus. See on kiirus MBps/KBps, millega soovite väljamineva liikluse kiirust piirata;
Märge. Samuti saate määrata DSCP väärtuse. DSCP (Diferentseeritud teenuste koodipunkt) saab kasutada täiustatud ruuterites, nagu Cisco/Mikrotik. Sõltuvalt võrgupaketi DSCP väärtusest määravad ruuterid selle prioriteedi. Ärge kasutage seda valikut, kui te pole oma ruuterite DSCP QoS-i sätetes kindel.
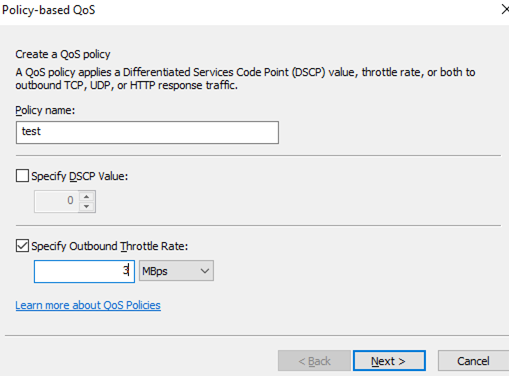
- Seejärel saate valida protsessi/rakenduse (käivitatav fail .exe) või IIS-i http(de) sait poliitikat rakendatakse. ma lahkusin Kõik rakendused valik märgitud;
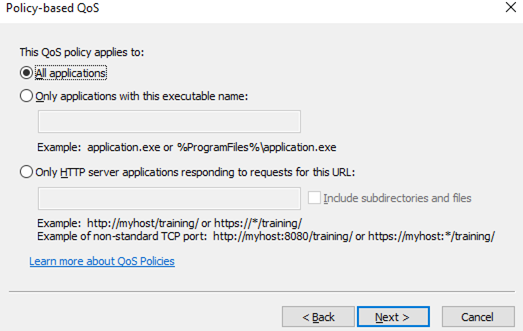
- Saate määrata oma arvuti IP-liidese, millele poliitikat rakendatakse. Teil võib seda vaja minna, kui teil on mitu võrguadapterit või IP-aliased;
- Samuti saate määrata sihtkoha IP-aadressi, et piirata selle edastuskiirust;
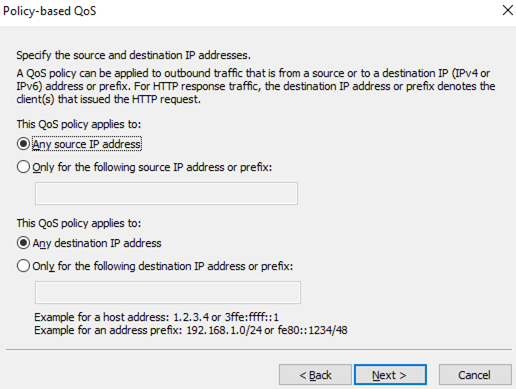
- Seejärel määrake protokoll, millele poliitikat rakendatakse (TCP, UDP või TCP ja UDP). Samuti saate valida allika ja sihtpordi. Kui te pole kindel, millist protokolli teie rakendus kasutab, valige TCP ja UDP. Kui soovite piirata juurdepääsumäära SMB-kaustas jagatud failidele, valige TCP ja Port 445.
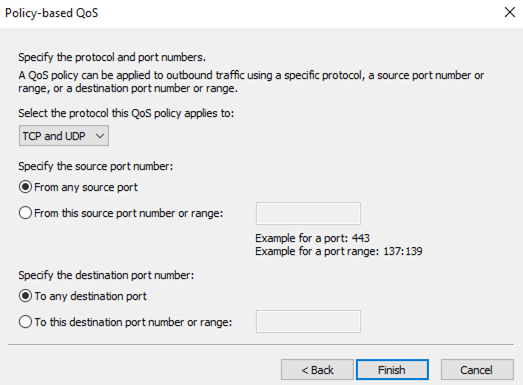
QoS-poliitika Windowsis on konfigureeritud. Te ei pea arvutit taaskäivitama, andmeedastuskiirus võrgus muutub kohe pärast muudatuste rakendamist. Pange tähele, et Gaasikiirus kuvatakse poliitikaredaktoris kilobaitides, isegi kui olete selle väärtuseks valinud MB.

Kuna olen valinud kõik rakendused ja kõik pordid, piirab poliitika maksimaalset võrgufailiedastuskiirust 3 MB (sealhulgas faili kopeerimine File Exploreri abil — explorer.exe). Alloleval ekraanipildil näete, et konfigureeritud QoS-poliitika aeglustab Windowsi võrgu failiedastuskiirust.
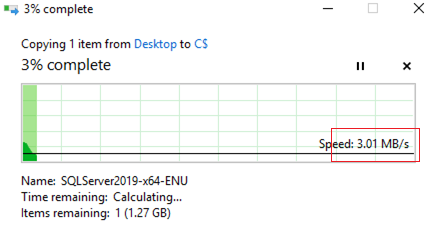
Lisaks on täiustatud QoS-poliitikad saadaval ainult jaotises Arvuti konfiguratsiooni rühmapoliitika. Saate piirata sissetulevat TCP-liiklust rakenduses Sissetulev TCP-liiklus vahekaart ( DSCP märgistuse alistamine vahekaart viitab DSCP sätetele, me seda siin ei käsitle).
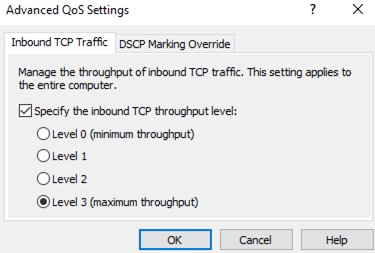
Nagu näete, on liikluspiirangul 4 astet. Järgmises tabelis on toodud tasemed ja nende määrad.
| Sissetulev TCP läbilaskevõime tase | Maksimaalne edastuskiirus |
| 0 | 64 KB |
| 1 | 256 KB |
| 2 | 1 MB |
| 3 | 16 MB |
Windowsi võrgu QoS-poliitikate haldamine PowerShelli kaudu
PowerShelli abil saate luua ja hallata võrgu QoS-poliitikat. Näiteks selleks, et luua QoS-poliitika, mis piirab SMB (jagatud faili) liikluse ribalaiust, kasutage järgmist käsku:
New-NetQosPolicy -Name "SMBRestrictFileCopySpeed" -SMB -ThrottleRateActionBitsPerSecond 10MB
Name: SMBRestrictFileCopySpeed. Owner: Group Policy (Machine) NetworkProfile: All. Precedence: 127. Template: SMB. JobObject: ThrottleRate: 10.486 MBits/sec.
Arvutis rakendatud QoS-poliitikate loendi kuvamiseks käivitage see käsk:Get-NetQosPolicy
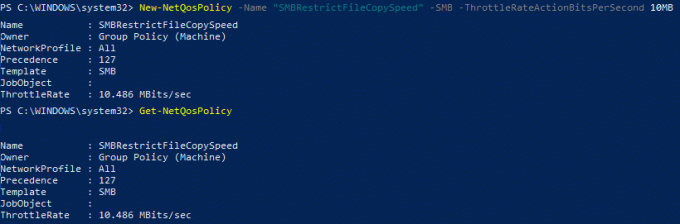
QoS-poliitika muutmiseks või eemaldamiseks Set-NetQosPolicy ja Remove-NetQosPolicy kasutatakse cmdlet.
Remove-NetQosPolicy -Name SMBRestrictFileCopySpeed
Set-SmbBandwidthLimit: SMB ribalaiuse piirangu konfigureerimine PowerShelliga
The Set-SmbBandwidthLimit cmdlet võimaldab piirata failiedastuskiirust SMB-protokolli kaudu. Esiteks, installige Windows Serveri komponentSMB ribalaiuse piirang PowerShelli kasutamine:
Add-WindowsFeature -Name FS-SMBBW
Või saate selle installida graafilisest serverihaldurist (Lisa Windowsi funktsioon -> SMB ribalaiuse piirang).
Tavaliselt kasutatakse seda moodulit ribalaiuse piirangu seadistamiseks Hüper-V Live migratsioon. Näiteks piirab järgmine käsk virtuaalse masina maksimaalse migratsioonikiiruse 100 MB/s.
Set-SmbBandwidthLimit -Category LiveMigration -BytesPerSecond 100MB

Võite kasutada ka -Vaikimisi kategooria parameeter, mis piirab levinud failiedastusliiklust SMB kaudu.
Set-SmbBandwidthLimit -Category Default -BytesPerSecond 10MB
FS-SMBBW on saadaval operatsioonisüsteemis Windows Server 2012 R2 või uuemas versioonis.
Failiedastuse ribalaiuse piiramine Robocopys
Robokoopiaga töötades saate kasutada ka spetsiaalset parameetrit, et piirata failide võrgu kaudu kopeerimise/ teisaldamise kiirust. see on /ipg (Inter packet Gap). Võti määrab pakettide vahele millisekundites vahe ja seda kasutatakse võrgu koormuse vähendamiseks failide kopeerimisel üle madala kiirusega kanalite. Robocopy edastab andmeid üle võrgu 64 KB plokkides. Seega, kui teate oma võrgulingi ribalaiust, saate edastuskiiruse nõuete alusel lugeda vastava /ipg väärtuse.
Kui te ei soovi valemitesse süveneda, võite kasutada valmis Robocopy IPG kalkulaatorit: http://www.zeda.nl/index.php/en/robocopyipgcalculator-en-2
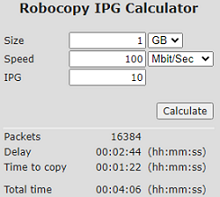
Liikluse kujundamine kolmanda osapoole tööriistade abil
Kõige populaarsem kaubanduslik lahendus Windowsi läbilaskevõime piiramiseks sõltuvalt pordist, rakendusest või sihtkohast on NetLimiter. Kõige populaarsem tasuta tööriist on TMeter tasuta.
Samuti tasub mainida:
- Glasswire – sisaldab ka tulemüüri ja võrgumonitori;
- NetBalancer – võrgu jälgimine ja liiklusreeglite seadistamine;
- cFosSpeed – saab konfigureerida rakenduste liikluse prioriteete;
- Net Peeker – nagu Glasswire, on sellel tulemüüri funktsioonid ja see võib määrata liikluse prioriteedid.
Windowsi QoS-i poliitikad võivad andmeedastuskiirust võrgus hästi piirata, nii et kui soovite seda teha, proovige esmalt QoS-i. Nagu iga muu poliitika, saate neid konfigureerida domeeni tasemel gpmc.msc konsool.
Kolmanda osapoole tarkvaral on rohkem funktsioone ja graafiline liides, kuid need rakendused on enamasti kaubanduslikud.