Aeg -ajalt soovite oma süsteemi riistvara täiendada. Kõige tavalisem osa uuendamisel on kõvaketas tahkis-draiviks või läikiv uus graafikaprotsessor (GPU). Mõnikord võiksite siiski emaplaadi välja vahetada - see arvuti osa, mis aitab kõigil teistel osadel suhelda.
Emaplaadi uuendamine pole liiga keeruline. Kuid Windows 10 aktiveerimine ja selle uue emaplaadiga kenasti mängimine on teine lugu. Siit saate teada, kuidas asendada emaplaat ilma Windows 10 uuesti installimata.
Sisukord

Kas saate emaplaadi Windows 10 -s asendada?
Emaplaadi asendamise probleem Windows 10 kasutamise ajal tuleneb Microsofti litsentsimisest. Või pigem arusaamatus sellest, kuidas Windows 10 litsentsid töötavad, kui soovite olulist uuendust teha.
Windows 10 litsentsitüüpe on kolm:
- OEM: Originaalvarustuse tootja litsentsid on ostetud riistvarale eelinstallitud ja lingitud seadme emaplaadiga
- Jaemüük: Ostate jaemüügilitsentsi veebist ja saate litsentsi erinevate arvutite vahel üle kanda
- Helitugevus: Microsoft väljastab hulgilitsentse hulgi suurtele organisatsioonidele, näiteks ettevõtetele, ülikoolidele või valitsustele, ning lubab ühe litsentsivõtme abil aktiveerida arvukalt installimisi
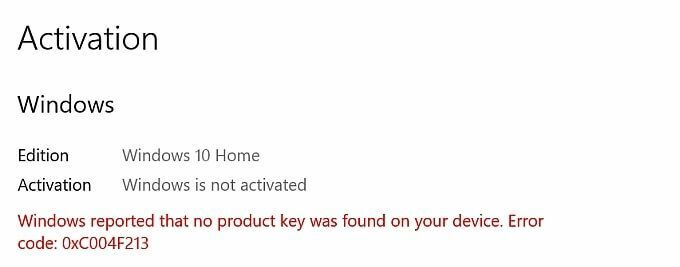
Iga Windowsi litsents viitab riistvarale, kuhu see esmakordselt installiti, täpsemalt emaplaadile. Ainult jaemüügilitsents on ülekantav emaplaatide vahel. Kui proovite emaplaati Windows 10 masinal OEM- või hulgilitsentsi kasutades välja vahetada, on suur tõenäosus, et uus install ei aktiveeri Windows 10.
Siiski on mitmeid näiteid selle kohta, kuidas Windows 10 OEM- ja hulgilitsentsid aktiveeruvad uuel riistvaral, sealhulgas emaplaadil. Lisateabe saamiseks vaadake, kuidas teisaldage Windows 10 litsents uude arvutisse.
Kuidas kontrollida oma Windows 10 litsentsi tüüpi
Enne emaplaadi vahetamist kontrollige oma süsteemi installitud Windows 10 litsentsi tüüpi.
Tüüp käsurida menüü Start otsinguribal ja avage Best Match. Nüüd sisestage järgmine käsk:
slmgr -dli
Oodake veidi, kuni ilmub Windowsi skripti hostiaken. Kirjelduse kõrval näete Windows 10 litsentsi tüüpi. See näitab selgelt, milline litsentsitüüp teil on, olgu see jaemüük, originaalseadmete tootja või maht.

Kui teil on jaemüügilitsents, saate oma Windows 10 installimise hõlpsalt uuele emaplaadile üle kanda.
Kuidas vahetada emaplaati ilma Windows 10 uuesti installimata
Kui lülitate emaplaadi välja, saate kõvaketta või tahkis-draivi Windows 10 installimisel alles jätta. Pärast emaplaadi vahetamist ühendage Windows 10 draiv uuesti. Kui kõik on hästi, konfigureerib Windows 10 ennast ümber ja saate jätkata operatsioonisüsteemi kasutamist.
Nagu arvata võib, ei lähe see alati nii! Enamasti tekib teil probleeme Windows 10 litsentsi aktiveerimisega. Parim viis veendumaks, et teie uus emaplaat ei vaja uut installimist, on enne muudatuse tegemist siduda oma Windowsi litsents ja Microsofti konto.
Vajutage Windowsi võti + I., siis suunduge Värskendused ja turvalisus> Aktiveerimine. All Lisage Microsofti konto, valige Lisage konto. Pärast seda peate oma Microsofti kontole sisse logima. Kui olete sisselogimisprotsessi lõpule viinud, Microsoft seob teie Windows 10 litsentsi ja teie Microsofti konto.

Konto linkimine võimaldab teil pärast uue emaplaadi installimist uuesti Windows 10 -sse sisse logida, ilma tootekoodidega ja muul viisil segadust tegemata. Pidage siiski meeles, et sel viisil edastatakse ainult jaemüügilitsentse. Sellegipoolest on palju näiteid OEM- või hulgilitsentside aktiveerimisest, seega tasub proovida.
Windows 10 litsentsi tõrkeotsing
Windows 10 sisaldab litsentsi tõrkeotsingut, mida saate kasutada emaplaadijärgsete probleemide lahendamiseks. Tõrkeotsing peaks tuvastama, et installisite hiljuti uue riistvara.

Pärast uue emaplaadi installimist vajutage Windowsi võti + I., siis suunduge Värskendused ja turvalisus> Aktiveerimine, kust leiate Windows pole aktiveeritud sõnum. Kui näete sõnumit, minge lehe allossa ja valige Veaotsing.

Nüüd valige Vahetasin hiljuti selle seadme riistvara. Seejärel logige sisse oma Microsofti kontole ja tuvastage kasutatav seade. Microsofti aktiveerimisprotsess ärkab ellu ja hetke või kahe pärast peaks see aktiveerima teie uue emaplaadiga Windows 10.
Aktiveerimine Windows 7 või Windows 8.1 tootenumbriga
Kui Windows 10 välja kuulutati, kinnitas Microsoft, et olemasolevad Windows 7 ja Windows 8/8.1 litsentsiomanikud saavad tasuta Windows 10 -le uuendada. Uuendusprotsess muutis Windowsi vanemate versioonide litsentsid uue operatsioonisüsteemi digitaalseteks litsentsideks.
See litsentside ja tootenumbrite digiteerimine jättis paljud Windowsi kasutajad ilma konkreetse tootenumbrita nende uue operatsioonisüsteemi jaoks - ainult seadete paneelil olev teave, mis teil on litsents.

Kui Windows 10 pärast uue emaplaadi installimist ei aktiveeru ja olete Windowsi kaudu Windows 10 -le üle läinud 7 või 8/8.1, võite proovida vana 10 tootenumbri abil aktiveerida Windows 10 uuel riistvara kombinatsioonil.
Vajutage Windowsi võti + I., siis suunduge Värskendused ja turvalisus> Aktiveerimine. All Värskendage tootenumbrit, valige Muutke tootenumbrit. Sisestage oma Windows 7 või Windows 8/8.1 litsentsiga seotud tootenumber ja valige Edasi. Windows 10 peaks nüüd aktiveeruma.
Kas näete vaeva oma vana tootenumbri leidmisega? Siin on mõnest kohast saate selle leidmiseks vaadata!
Te ei pea Windows 10 uuesti installima!
Te ei pea pärast emaplaadi täiendamist Windows 10 uuesti installima, kui teete enne vahetamist mõned sammud. Raskusi tekitab Windows 10 ja teie uue emaplaadi mängimine pärast täiendamise lõpuleviimist.
Windows 10 jaemüügi litsentsiomanikel ei tohiks üldse probleeme olla. Jaemüügilitsents on toode, mis on mõeldud mitmeks paigalduseks ilma probleemideta.
Windows 10 OEM -i ja hulgilitsentsi omanikud võivad proovida oma emaplaati uuendada ilma Windowsi uuesti installimata. See töötab kindlasti aeg -ajalt - aga mitte kogu aeg. Proovige ja pidage meeles Windows 10 käivitamist. Kas uuendasite Windows 7 -lt või Windows 8/8.1 -lt Windows 10 -le? Kui jah, peate proovima kasutada oma tootenumbrit vanast operatsioonisüsteemist.
Kui valite puhta Windows 10 installimise, kontrollige kindlasti kuidas luua Windows 10 installimise USB -mälupulk.
Tere tulemast Help Desk Geeki- ajaveebi, mis on täis usaldusväärsete tehnikaspetsialistide näpunäiteid. Meil on tuhandeid artikleid ja juhendeid, mis aitavad teil probleemi lahendada. Pärast artiklite käivitamist 2008. aastal on meie artikleid loetud üle 150 miljoni korra.
Me vihkame ka rämpsposti, loobuge tellimusest igal ajal.


