Halb süsteemivärskendus, uus graafikakaart, rikutud süsteemifailid, isegi värske USB -hiir - ükskõik milline neist võib põhjustada kohutava Windows 10 automaatse remondiahela, kui proovite Windowsi käivitada PC.
Tavaliselt näete seda viga, kui Windows 10 proovib käivitada ja ei saa, sundides end läbi lõputu tsükli, kus proovitakse ennast automaatselt parandada. Kui Windows ei saa ennast parandada, taaskäivitatakse ja korratakse tsüklit. Windows 10 automaatse remondiahela parandamiseks peate tegema järgmist.
Sisukord

Mis põhjustab Windows 10 automaatse remondiahela?
Windows 10 automaatse remondiahela jaoks pole ühtegi põhjust, kuid tõenäoliselt põhjustab see mitmeid olukordi. Puuduvad või rikutud süsteemifailid on üks levinumaid põhjusi, miks Windows ei saa käivitada (või ennast parandada), kuna need olulised failid, mida see vajab, pole saadaval.
See takistab Windowsi tuuma (ntoskrnl.exe) ja muude oluliste Windowsi teenuste täielik laadimine, mis takistab teil arvutit kasutada. Teine probleem, mis võib põhjustada remondiahela, on äsja installitud komponent või ühendatud välisseade, millel puudub seadme draiver (või see lihtsalt ei tööta korralikult).

Kui olete hiljuti uuendas oma arvutit, vajavad teie uued komponendid seadme draivereid, et Windows saaks seda kasutada. Kui draiverid puuduvad, on aegunud või neid ei toetata, võib see põhjustada parandusringi, eriti selliste oluliste komponentide puhul nagu uus graafikakaart.
Muud probleemid, näiteks vigane komponent, pahavara nakatumine, rikutud süsteemi register ja isegi katkised installifailid viitavad võimalikule põhjusele. Õnneks töötavad paljud allpool kirjeldatud parandused enamiku Windows 10 automaatse remondiahela põhjuste korral.
1. Ühendage hiljuti eemaldatud või ühendatud seadmed lahti või eemaldage need
Kui installisite hiljuti uue riistvara enne Windows 10 automaatse remondiahela ilmumist, on teie installitud riistvara tõenäoliselt probleemi põhjus.
See on tavaliselt kadunud juhi või juhi konflikti tõttu. Seadmedraiverid võimaldavad Windowsil riistvara (nt graafikakaart) tarkvaraga (Windowsi teenused ja kolmanda osapoole tarkvara) liidestada. Kui draiverid puuduvad või on katki, võib see takistada Windowsi õiget käivitamist.

Enamikul juhtudel võimaldab probleemse seadme eemaldamine Windowsil selle probleemi vahele jätta. Kui Windows käivitub, kui seade on eemaldatud, saate vaadata uute draiverite installimist või komponendi asendamist. Näiteks, uue graafikakaardi paigaldamine võib nõuda draiverite allalaadimist ja installimist tootja veebisaidilt.
2. Käivitage süsteemi parandamise tööriistad (Chkdsk, SFC)
Kui te ei suuda Windows 10 automaatse remondiahela põhjust kohe otsida, on kõige parem alustada mõne tavalise süsteemi parandamise tööriistaga. Kuigi Windows ei saa käivitada, saate tavaliselt sundida Windowsi käivitama käsuviiba aknasse, kasutades menüü Täpsemad suvandid.
- Selleks taaskäivitage arvuti ja vajutage F8 klahvi enne Windowsi logo ja ketramise ikooni ilmumist (peate võib -olla seda sammu paar korda kordama). See peaks põhjustama Windowsi alglaadimise tõrkeotsingu menüü kuvamise. Valige Vaadake täiustatud remondivalikuid alustada.

- Aastal Valige suvand menüüst valige Veaotsing valik.
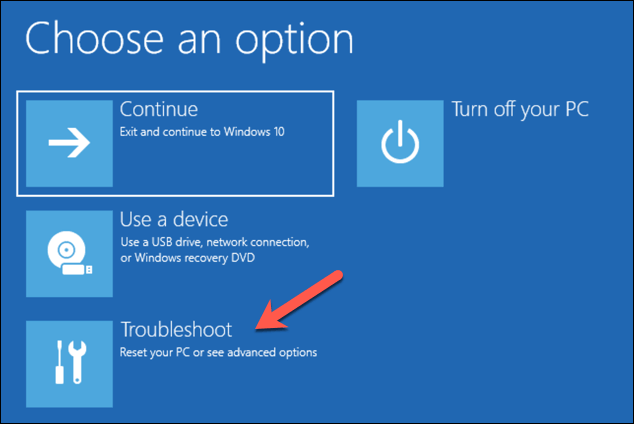
- Aastal Veaotsing menüüst valige Täpsemad valikud valik.

- Valige Käsurida aastal Täpsemad valikud menüüst, et käivitada Windowsi minimaalne versioon, näidates ainult käsuviiba akent.

- Tippige käsuviiba aknasse chkdsk /r c: , et alustada süsteemi draivi madala taseme kontrollimist vigade kasutamisel Kontrollige ketta utiliiti. Kui see tuvastab vigu, chkdsk parandab need automaatselt (kui võimalik).

- Järgmisena saate kontrollida Windowsi süsteemifailide terviklikkust, kasutades tööriista System File Checker. Tüüp sfc /scannow alustada. Selle lõpuleviimiseks võib kuluda veidi aega.

- Kui olete lõpetanud, vajutage risti (X) ikoon paremas ülanurgas käsuviiba akna sulgemiseks ja arvuti taaskäivitamiseks.
3. Käivitage tööriist Windows 10 DISM
Ülaltoodud utiliit System File Checker parandab süsteemifailid kohaliku Windowsi pildi abil. Kui teatud failid on rikutud, asendab Windows need kohaliku pildiga, kuid kui see pilt ise on rikutud, ei saa Windows ennast parandada.
Selle ületamiseks võite esmalt oma süsteemifailide parandamiseks kasutada tööriista DISM (juurutuspiltide hooldus ja haldus).
- Selleks vajutage nuppu F8 käivitamise ajal, seejärel valige Vaadake täiustatud remondivalikuid.

- Valige alglaadimise tõrkeotsingu menüüs Veaotsing > Täpsemad valikud > Käivitusseaded > Taaskäivita.

- Järgmisel etapil valige Luba turvarežiim võrguga valides 5 numbriklahv (või F5) klaviatuuril. Windows käivitub turvarežiimis, lubatud on vaid minimaalsed teenused.

- Kui Windows turvarežiimis käivitub, paremklõpsake menüüd Start ja valige Windows PowerShell (administraator).

- Tippige PowerShelli aknasse DISM /Online /Cleanup-Image /RestoreHealth ja laske protsess lõpule viia, mis võib võtta aega.

- Kui DISM-tööriist töötab, taaskäivitage arvuti ja tehke ülaltoodud juhised käsureaaknasse käivitamiseks, korrates SFC käsk (sfc /scannow), et tagada Windowsi täielik remont.

4. Keela automaatne käivitamise remont, et piirata alglaadimissilmusid
Kui olete kindel, et Windows 10 install on endiselt funktsionaalne, on võimalik automaatne käivitamise parandussüsteem keelata. See peaks võimaldama teil Windowsi käivitada ilma parandustsüklita.
See töötab aga ainult siis, kui Windows töötab korralikult. Kui see pole nii (ja te ei saa ikka veel käivitada), peate võib -olla hiljem kaaluma drastilisemaid parandusi (näiteks Windowsi taastamine).
- Alustamiseks vajutage F8 ja oodake alglaadimise tõrkeotsingu menüü laadimist, valides Vaadake täiustatud remonti jätkama.
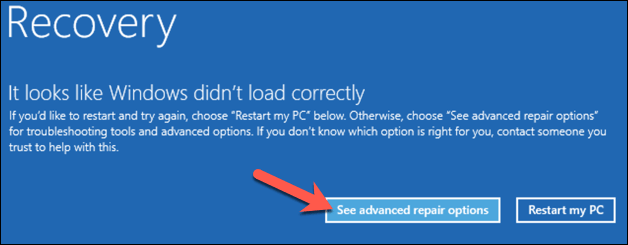
- Valige alglaadimise tõrkeotsingu menüüs Veaotsing > Täpsemad valikud > Käsurida, seejärel oodake käsurea akna avanemist. Võimalik, et peate esmalt autentima oma kohaliku või Microsofti konto parooliga.

- Tippige käsurea aknasse bcdedit ja kontrollige veel kord väärtusi identifikaator ja taastamine lubatud. identifikaator väärtus kuvatakse tavaliselt kui {vaike}, koos taastamine lubatud loetletud kui jah.
Selle muutmiseks tippige bcdedit /set {default} taastamine lubatud nr käivitamise automaatse parandamise keelamiseks.
Kui käivitate selle käsu käsurealt või PowerShelli aknast turvarežiimis, peate võib -olla selle asendama identifikaator väärtus kuni {praegune} selle asemel (nt. bcdedit /set {current} taaskasutamiseks lubatud nr).

- Vajutage risti (X) ikoon arvuti taaskäivitamiseks paremas ülanurgas. Kui Windows saab käivitada, peaksite järgmisel etapil saama tavapäraselt sisse logida.
Tervisliku Windows 10 installimise säilitamine
Kui Windows 10 on endiselt automaatse remondiahelaga (või kui sellel on muid probleeme, mis takistavad selle õiget käivitamist), peate võib -olla kaaluma drastilisemaid parandusmeetodeid, näiteks Windowsi pühkimine ja uuesti installimine. See võib kaotada kohalikud salvestatud failid, seega varundage enne alustamist kindlasti kõvaketas.
Kui teil on õnnestunud ülaltoodud samme kasutades parandussilmust parandada, peate veenduma, et säilitate terve süsteemi ja regulaarset süsteemi hooldust. Windowsi värskendamine koos uue seadme draiveri värskendused ja olulised süsteemi uuendused on hädavajalikud.
Kui uuendused jäävad kinni või kui värskendusi lihtsalt ei installita korralikult, ärge unustage proovida mõnda lihtsat parandust, alates kiirest taaskäivitamisest kuni Windowsi värskenduste tõrkeotsingu käivitamiseni. Värskendamine pole ainus, mida saate teha suurendada arvuti jõudlustsiiski - isegi arvuti puhastamine avaldab positiivset mõju.
Tere tulemast Help Desk Geeki- ajaveebi, mis on täis usaldusväärsete tehnikaspetsialistide näpunäiteid. Meil on tuhandeid artikleid ja juhendeid, mis aitavad teil probleemi lahendada. Pärast artiklite käivitamist 2008. aastal on meie artikleid loetud üle 150 miljoni korra.
Telli Help Desk Geek.
Liituge veel 15 000 inimesega, kes saavad igapäevased näpunäited, nipid ja otseteed otse nende postkasti.
Me vihkame ka rämpsposti, loobuge tellimusest igal ajal.


