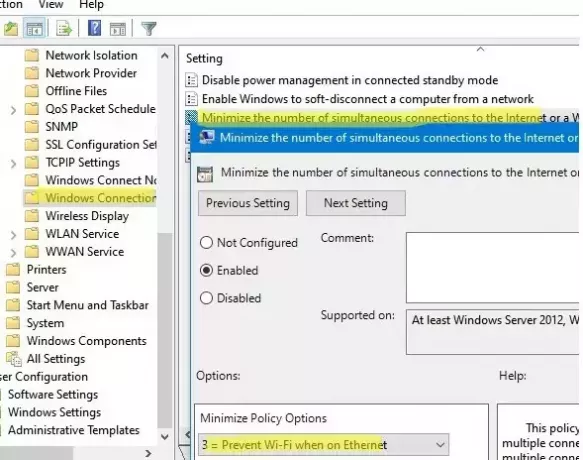Kui saadaval on mitu WiFi-võrku, valib Windows automaatselt parema traadita võrgu signaali tugevus (ükskõik, milline on selle ühenduse kiirus ja kui palju seadmeid sellega ühendatud on). Kui aga ühendate oma arvuti (sülearvuti) juhtmega Etherneti võrku, kasutab Windows jätkuvalt WiFi-võrku, kuigi Etherneti ühenduse kiirus on oluliselt suurem ja ühendus stabiilsem ega allu sellele sekkumine. Kaabli Etherneti ühendusele üleminekuks peab Windowsi kasutaja Wi-Fi ühenduse iga kord käsitsi keelama. Vaatame, kuidas Wi-Fi automaatselt välja lülitada, kui Etherneti LAN-kaabel on ühendatud opsüsteemides Windows 10 ja 11.
Sisu:
- WLAN-i vahetamise valikud BIOS-is/UEFI-s
- Keelake Wi-Fi juhtmega ühendamisel traadita adapteri draiveriga
- Lubage/keelake Wi-Fi-adapter, kui see on LAN-iga ühendatud Task Scheduleri abil
- Lülitage WLAN-i halduri PowerShelli skripti abil Etherneti ühenduses Wi-Fi välja
- Keelake mitte-domeeni traadita võrgud, kui olete GPO kaudu LAN-iga ühendatud
WLAN-i vahetamise valikud BIOS-is/UEFI-s
Paljudel sülearvutite/lauaarvutite müüjatel on LAN/WLAN-i lülitustehnoloogia rakendused (seda võib nimetada erinevalt). See tehnoloogia viitab sellele, et arvutis saab andmeid samaaegselt edastada ainult üks võrguadapter. Kui Wi-Fi-võrgu kasutamise ajal kuvatakse seadmes kõrgema prioriteediga Etherneti ühendus, peaks Wi-Fi-adapter automaatselt ooterežiimi lülituma. See säästab aku kasutusaega ja vähendab traadita võrgu koormust.
Saate lubada LAN/WLAN-i vahetamise suvandi BIOS/UEFI sätetes või traadita võrguadapteri draiveri atribuutides (see sõltub teie riistvaramüüjast).
Taaskäivitage arvuti, et sisestada UEFI/BIOS-i sätted, seejärel leidke ja lubage LAN/WLAN vahetamise võimalus (HP seadmetes) või Juhtmeta raadiojuhtimine (Delli seadmetes).
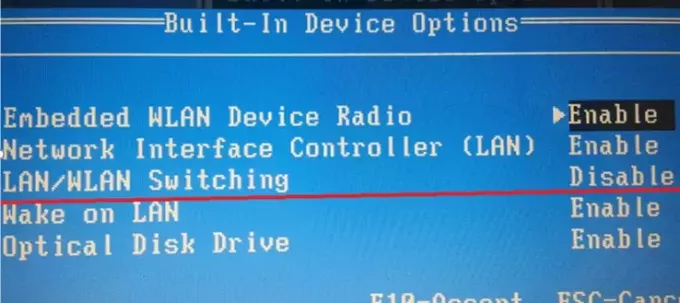
Seda funktsiooni võib teiste tootjate BIOS-is/UEFI-s nimetada teisiti või see puudub täielikult.
Keelake Wi-Fi juhtmega ühendamisel traadita adapteri draiveriga
Mõne Wi-Fi adapteri draiveri seadetes on võimalus Wi-Fi automaatselt välja lülitada, kui kiire Etherneti ühendus on saadaval.
Avage Windows Seadmehaldus (devmgmt.msc), leidke oma traadita võrguadapter Võrguadapterid jaotist ja avage selle omadused. Mine lehele Täpsemalt sakk.
Otsige üles Juhtmega ühenduse korral keelatud üksus Wi-Fi-adapteri valikute loendis. Muutke selle väärtus väärtuseks Lubatud ja salvestage draiveri muudatused.
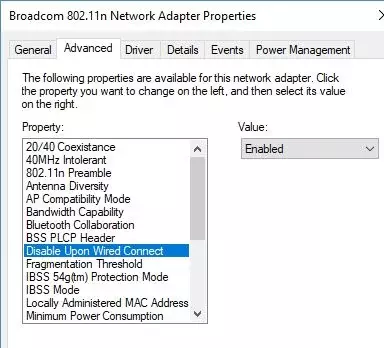
Tänu sellele valikule ühendab traadita võrgu draiver adapteri Wi-Fi võrgust lahti, kui tuvastatakse aktiivne Etherneti LAN-ühendus.
Mitte kõik Wi-Fi-adapteri mudelid ei toeta seda valikut. Teiste traadita võrguadapterite puhul saate automatiseerida Ethernetile ülemineku, kasutades planeerija toimingut või PowerShelli skripti.
Lubage/keelake Wi-Fi-adapter, kui see on LAN-iga ühendatud Task Scheduleri abil
Vaatame, kuidas Wi-Fi-adaptereid Windowsis automaatselt lubada ja keelata, kasutades spetsiaalseid ülesannete plaanija töid mis on seotud Etherneti kaabli ühendamise/katkestamise sündmusega (kasutame Windows Scheduleri sündmuse käivitajat).
Esimene samm on lubada teenus Wired AutoConfig (dot3svc) ja seadistada see automaatselt käivituma. Sa saad kontrollige teenuse olekut ja muutke PowerShelli abil käivitusrežiimi:
Set-Service dot3svc -startuptype automatic -passthru
Start-Service dot3svc
Get-Service dot3svc
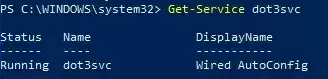
Nüüd avage sündmuste vaatur (eventvwr.msc) ja avage Rakendused ja teenuste logid -> Windows -> Wired-AutoConfig -> Operational. Siin oleme huvitatud kahest järgmisest sündmusest:
- Sündmuse ID 15501 —
The network adapter has been connected. - Sündmuse ID 15500 —
The network adapter has been unplugged.
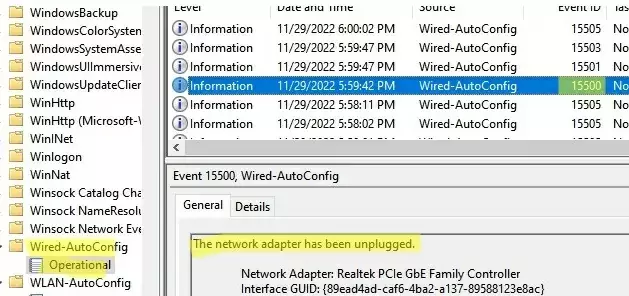
Windowsi eelmistes versioonides peate LAN-lingi ühenduse sündmuste jaoks kasutama muid ID-sid (EventID: 32 — Network link is established ) ja ( EventID: 27 – Network link is disconnected ).
Seome nende sündmustega PowerShelli käsud, et Wi-Fi-adapter automaatselt lubada ja keelata. Selleks peate hankima Windowsis oma Wi-Fi võrguadapteri nime. Sa saad Loetlege PowerShelliga võrguadapterid:
Get-NetAdapter
Meie näites on adapteri nimi TPLinkWiFi.

Klõpsake sündmuste vaaturis sündmust 15501 ja valige Lisage sellele sündmusele ülesanne.
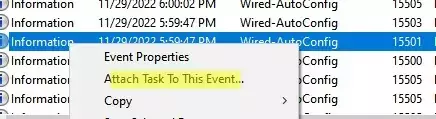
Määrake ajakava ülesande nimi Keela WiFi_if_Ethernet_Connected-15501. Valige Käivitage programm ülesande toiminguna. Wi-Fi-adapteri keelamiseks peate käivitama järgmise käsu:
Programm: C:\Windows\System32\WindowsPowerShell\v1.0\powershell.exe
Lisa argumendid: -NoProfile -WindowStyle hidden -ExecutionPolicy Bypass -Command &{Disable-NetAdapter -Name TPLinkWiFi -confirm:$False}
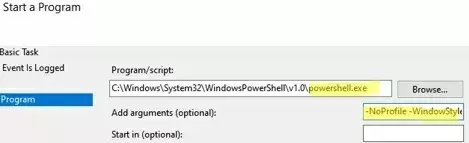
Looge samamoodi sündmuse ID 15500 jaoks teine planeerija ülesanne.
- Määrake ülesande nimi: Luba WiFi_if_Ethernet_Disconnected-15500
- Konfigureerige ülesande toiming:
Käsk:C:\Windows\System32\WindowsPowerShell\v1.0\powershell.exe
Argument:-NoProfile -WindowStyle hidden -ExecutionPolicy Bypass -Command &{Enable-NetAdapter -Name TPLinkWiFi -confirm:$False}
Mõlema ülesande atribuutides avage Tingimused vahekaarti ja tühjendage märkeruut Käivitage ülesanne ainult siis, kui arvuti on vahelduvvoolutoitel valik.
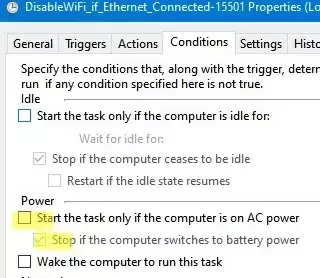
Proovige nüüd LAN-kaablit ühendada. Mõne sekundi pärast lülitatakse teie Wi-Fi-adapter automaatselt välja (Status = Uin).

Kui Ethernet on lahti ühendatud, lubab ülesanne traadita adapteri ja Windows loob automaatselt ühenduse teie võrguga salvestatud WiFi-võrk.
Lülitage WLAN-i halduri PowerShelli skripti abil Etherneti ühenduses Wi-Fi välja
Wi-Fi-adapteri automaatseks lahtiühendamiseks, kui arvuti on ühendatud Etherneti juhtmega võrku, saate kasutada WLAN-i haldur PowerShelli skript. GitHubist leiate uuema WLAN-halduri versiooni täiustatud Windows 10 toega ja virtuaalsete adapterite õige tuvastamisega: https://github.com/jchristens/Install-WLANManager.
See PowerShelli skript loob uue plaanija ülesande mis kontrollib perioodiliselt aktiivsete võrguadapterite olemasolu. Kui skript tuvastab LAN-ühenduse (Ethernet), keelatakse WLAN-i liides automaatselt. Kui Etherneti võrgukaabel on lahti ühendatud, lubab skript traadita Wi-Fi-adapteri.
Skript koosneb kahest failist:
- PSModul-WLANManager.psm1
- WLANManager.ps1
Saate installida WLAN-i haldur skript Windowsis. Avage kõrgendatud PowerShelli viip ja lubada PS1 skripte käivitada:
Set-ExecutionPolicy RemoteSigned
Installige skript Windowsi järgmise käsuga:
.\WLANManager.ps1 -Install: System
Skripti võib installida jooksma nagu kasutajakonto (Install: User) või kohaliku süsteemi konto õigustega (Install: System).
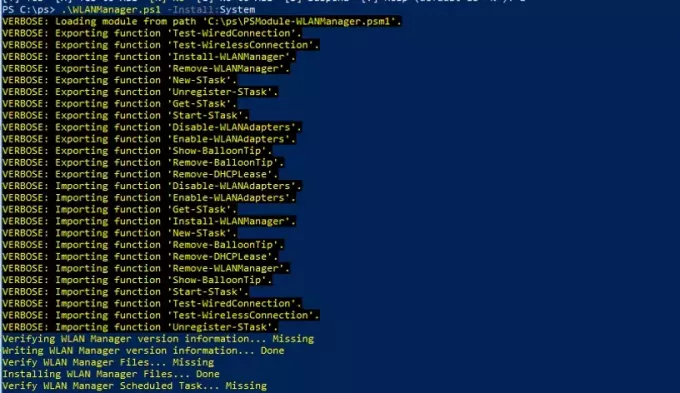
Verifying WLAN Manager version information… Missing. Writing WLAN Manager version information… Done. Verify WLAN Manager Files… Missing. Installing WLAN Manager Files… Done. Verify WLAN Manager Scheduled Task… Missing. Installing WLAN Manager Scheduled Task… Done
Saate panna skripti kasutajat teavitama hüpikteade Wi-Fi ja LAN-võrkude vahel vahetamisel:
.\WLANManager.ps1 -Install: User -BalloonTip:$true
Veenduge, et uus WLAN-i haldur ülesanne on ilmunud Task Schedulerisse.
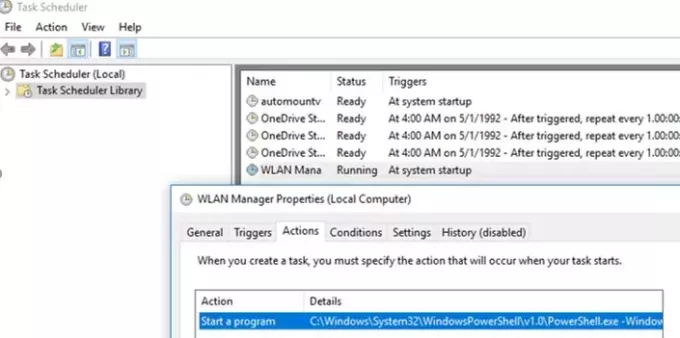
Taaskäivitage arvuti. Pärast käivitamist käivitab plaanija skripti C:\Program Files\WLANManager\WLANManager.ps1, mis kontrollib võrguühendused iga sekundi järel ja kui tuvastatakse LAN-ühendus, on kõik saadaolevad Wi-Fi-adapterid olemas puudega. Kui LAN-kaabel on lahti ühendatud, lubab skript automaatselt traadita Wi-Fi-adapterid.
WLAN-i halduri skript töötab hästi opsüsteemides Windows 11, 10, 8.1 ja 7.
.\WLANManager.ps1 Remove: System
Keelake mitte-domeeni traadita võrgud, kui olete GPO kaudu LAN-iga ühendatud
GPO-s on eraldi säte, mis võimaldab teil Wi-Fi-ühendused keelata, kui arvuti on LAN-i kaudu ühendatud ettevõtte domeenivõrku. See reegel asub järgmises GPO jaotises Arvuti konfiguratsioon -> Reeglid -> Haldusmallid -> Võrk -> Windowsi ühenduse haldur ja kutsus "Keela ühendus domeeniväliste võrkudega, kui olete ühendatud domeeni autentitud võrguga".
Reegel takistab arvutitel üheaegselt ühendust luua nii domeenivõrgu kui ka ebausaldusväärse mittedomeenivõrguga.

Kui see reegel on lubatud, võib teil tekkida probleeme Wi-Fi-võrguga ühenduse loomisel, kui teie arvutis on täiendavad liidesed. Näiteks loopback liides või virtuaalsed võrguadapterid töölaua hüperviisoridest (VMware Workstation, Hyper-V, VirtualBox jne)
Samuti saate Wi-Fi kasutamise keelata, kui domeeni LAN-iga on aktiivne Etherneti ühendus. Saate seda käitumist konfigureerida GPO suvandi abil Minimeerige Interneti või Windowsi domeeniga samaaegsete ühenduste arv jaotises Arvuti konfiguratsioon -> Haldusmallid -> Võrk -> Windowsi ühendusehaldur. Lubage poliitika ja valige 3=Ethernetiga ühendatud Wi-Fi vältimine.