Windowsis on saadaval mitu käsku, mis võimaldavad teil kohaliku või kaugarvuti välja lülitada või taaskäivitada. Selles artiklis vaatleme, kuidas kasutada Lülita välja käsk ja PowerShelli cmdletid Taaskäivitage - arvuti ja Stop-Arvuti Windowsi sulgemiseks/taaskäivitamiseks.
Sisu:
- Shutdown käsu kasutamine Windowsis
- Kuidas Windowsi kaugarvutit välja lülitada või taaskäivitada?
- Taaskäivitage või sulgege Windows PowerShelli abil
Shutdown käsu kasutamine Windowsis
The Shutdown.exe on Windowsi sisseehitatud käsurea tööriist, mis võimaldab arvuti taaskäivitamist, sulgemist, unerežiimi panemist, talveunerežiimi või kasutajaseansi lõpetamist. Selles juhendis näitame põhilisi näiteid väljalülituskäsu kasutamisest Windowsis. Kõik ülalkirjeldatud käsud käivitatakse dialoogiboksis Käivita — Win+R -> käsureal (cmd.exe) või PowerShellis.
Väljalülitamise käsul on järgmine süntaks: shutdown [/i | /l | /s | /r | /g | /a | /p | /h | /e | /o] [/hybrid] [/soft] [/fw] [/f] [/m \\computer][/t xxx][/d [p|u:]xx: yy [/c "comment"]] 
Nagu näete, on käsul üsna palju võimalusi ja seda saab kasutada kohaliku või kaugarvuti sulgemiseks/taaskäivitamiseks.
Kuidas aknaid käsurealt sulgeda?
Windowsi sulgemiseks kasutage käsku shutdown koos /s võti.
shutdown /s
Taaskäivitage Windows CMD-st
Arvuti taaskäivitamiseks kasutage nuppu /r parameeter. Pärast selle käivitamist taaskäivitatakse Windows elegantselt.
shutdown /r

Kasutajaseansi lõpetamine
Praeguse kasutajaseansi lõpetamiseks (väljalogimine) käivitage see käsk
shutdown /l

See käsk töötab samamoodi nagu logoff.exe käsk.
Kuidas lülitada Windowsi väljalülituskäsu abil talveunerežiimi?
Arvuti talveunerežiimi lülitamiseks käivitage järgmine käsk:
shutdown /h
Talveunerežiimis kirjutatakse kogu mälu sisu kohalikul kettal asuvasse faili hiberfil.sys ja arvuti läheb väiksema energiatarbimisega puhkerežiimi.
Teavitage sisselogitud kasutajaid eelseisvast taaskäivitusest või seiskamisest
Saate teavitada kõiki sisselogitud Windowsi kasutajaid arvuti või serveri eelseisvast sulgemisest/taaskäivitusest, saates hüpiksõnumi kõigile aktiivsetele seanssidele. Reeglina kasutatakse seda funktsiooni RDS-serverites, mille kallal töötab mitu kasutajat samal ajal oma MAK seanssidel.
shutdown /r /c “This server will be restarted in 60 seconds.”
Arvuti hiline väljalülitamine/taaskäivitamine taimeriga
Saate arvuti teatud viivitusega välja lülitada või taaskäivitada (taimeri abil). Kasutades /t suvandiga saate määrata ajavahemiku, mille möödudes arvuti/server suletakse või taaskäivitatakse. Nii saate anda kasutajatele aega avatud failide salvestamiseks ja rakenduste korrektseks sulgemiseks. Seda valikut on mugav kasutada koos teavitussõnumiga. Selles näites teavitame kasutajaid, et Windows suletakse 10 minuti (600 sekundi) pärast.
shutdown /s /t 600 /c "The server will be shutdown in 10 minutes. Save your work!"
Kasutajat hoiatatakse kavandatud seiskamise eest:
Teid logitakse välja
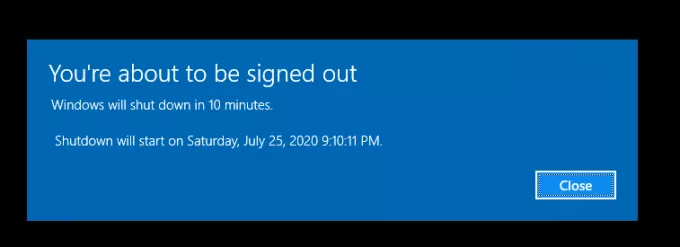
Kui viivitus on liiga pikk (näiteks 60 minutit/3600 sekundit), ilmub ekraani paremasse alanurka hüpikaken:
Teid logitakse välja. Teie Windows lülitub välja 100 minuti pärast.
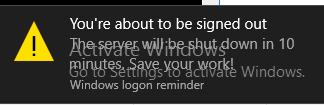
Kuidas peatada/tühistada/katkestada süsteemi väljalülitamist Windowsis
Windows ootab vaikimisi 60 sekundit, tegemata midagi pärast sulgemis- või taaskäivituskäsku. Administraator saab seadme taaskäivitamise või seiskamise tühistada, käivitades selle aja jooksul järgmise käsu:
shutdown /a
Pärast sulgemise tühistamist näete ekraani paremas alanurgas järgmist hüpikteadet.
Väljalogimine on tühistatud. Plaanitud seiskamine on tühistatud.
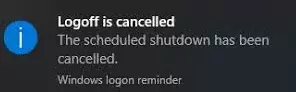
Taaskäivitage Windows kohe
Arvuti koheseks sulgemiseks või taaskäivitamiseks ilma 60 sekundit ootamata määrake 0 parameetri /t väärtusena. Näiteks:
shutdown /r /t 0
The /f võti on väga oluline. Kasutan seda peaaegu alati Windows Serveri hostide sulgemisel või taaskäivitamisel. See atribuut võimaldab sunniviisiliselt sulgeda kõik töötavad programmid ja protsessid, ootamata kinnitust kasutaja (me ei oota, kuni kasutajad kinnitavad kõigi RDS-serveris olevate rakenduste sulgemise, kuna me ei saa seda kunagi hankida see).
Järgmine käsk taaskäivitab arvuti ja käivitab pärast taaskäivitamist automaatselt kõik registreeritud rakendused (siin on mõeldud RegisterApplicationRestart API abil süsteemis registreeritud äpid).
shutdown /g
Looge Windowsi töölaual taaskäivitamise otsetee
Kasutajate jaoks mugavamaks muutmiseks saate luua töölaua otsetee nõutavate parameetritega arvuti taaskäivitamiseks või väljalülitamiseks. Selline otsetee võib olla kasulik, kui peate arvuti taaskäivitama RDP-seansist, kui menüüs Start pole valikuid arvuti taaskäivitamiseks või sulgemiseks.
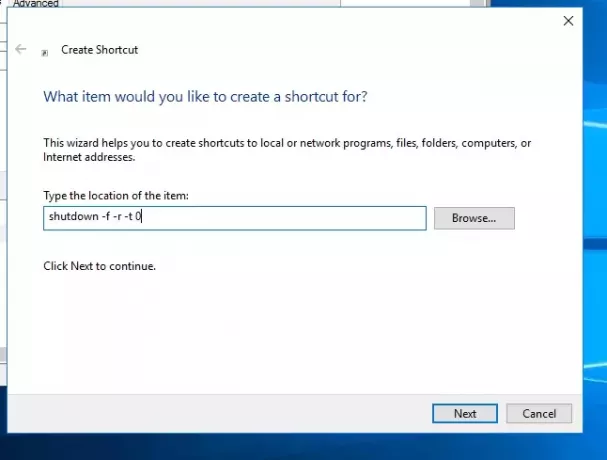
Kuidas taaskäivitada Windows kindlal ajal (graafiku järgi)?
Kui soovite, et teie arvuti või server teatud kellaajal taaskäivituks/suletaks, saate lisada väljalülituskäsu koos parameetritega Windows Task Scheduleri (taskschd.msc).
Näiteks see plaanija ülesanne taaskäivitab arvuti iga päev kell 12.00.
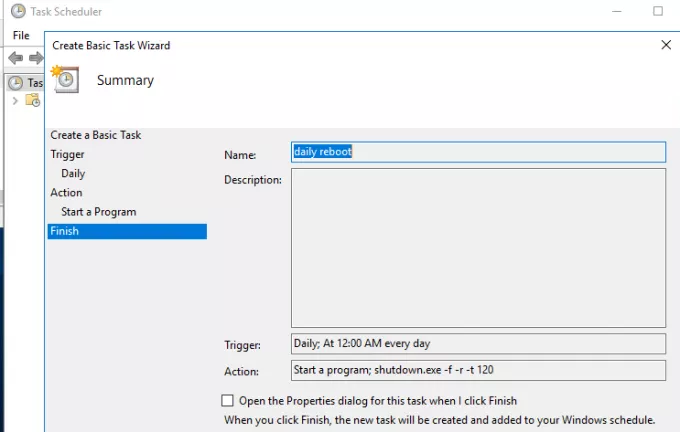
Või saate luua a uus ajakava ülesanne PowerShelliga:
$Trigger= New-ScheduledTaskTrigger -At 00:00am -Daily
$User= "NT AUTHORITY\SYSTEM"
$Action= New-ScheduledTaskAction -Execute "shutdown.exe" -Argument "–f –r –t 120"
Register-ScheduledTask -TaskName "RebootEvertyNight_PS" -Trigger $Trigger -User $User -Action $Action -RunLevel Highest –Force
Kuidas Windowsi kaugarvutit välja lülitada või taaskäivitada?
Kaugarvuti taaskäivitamiseks saate kasutada käsku shutdown.exe. Selleks peab kaugarvuti olema võrgu kaudu juurdepääsetav ja kasutatav konto u peab kuuluma kaugarvutis (serveris) kohalikku administraatorite rühma:
shutdown /r /t 120 /m \\192.168.1.210

Kui kõik ülalkirjeldatud tingimused on täidetud, kuid väljalülituskäsu käivitamisel kuvatakse tõrge "Juurdepääs keelatud (5)", siis peate seda tegema võimaldama kaugjuurdepääsu haldusaktsiatele (C$, ADMIN$) kaugarvutis, muutes parameetri LocalAccountTokenFilterPolicy väärtuseks 1.
reg add "HKLM\SOFTWARE\Microsoft\Windows\CurrentVersion\Policies\System" /v "LocalAccountTokenFilterPolicy" /t REG_DWORD /d 1 /f
Sa saad lubage need tulemüürireeglid PowerShelli abil:
Get-NetFirewallrule -name WMI-RPCSS-In-TCP, WMI-WINMGMT-In-TCP, FPS-SMB-In-TCP| Enable-NetFirewallRule
Või konfigureerige GPO abil Windows Defenderi tulemüüri reegleid.
Kui teil on vaja kaugarvutiga ühenduse loomiseks anda kasutaja mandaadid, saate kasutada käske:
net use \\192.168.13.111 /u: corp\username
shutdown /s /t 60 /f /m \\192.168.13.111
Kui teil on vaja mitut arvutit eemalt taaskäivitada, saate salvestada arvutite loendi tekstifaili ja alustada kõigi arvutite kaugtaaskäivitamist lihtsa PowerShelli skripti abil.
$sh_msg = "Your computer will be automatically restarted in 10 minutes. Save your files and close running apps"
$sh_delay = 600 # seconds
$computers = gc C:\PS\PC-list.txt
foreach ($comp in $computers)
{
& 'C:\Windows\System32\SHUTDOWN.exe' "-m \\$comp -r -c $sh_msg -t $sh_delay"
}
Taaskäivitage mitu arvutit Shutdowm.exe GUI-ga
Neile, kes ei tunne end käsureal töötades mugavalt, on käsu shutdown.exe jaoks graafiline liides. Kaugseiskamise dialoogi GUI kutsumiseks kasutage käsku:
shutdown /i
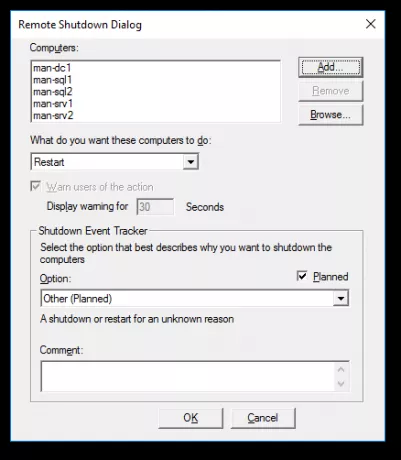
Nagu näete, saate kaugsulgemise dialoogiboksis lisada mitu arvutit, mida taaskäivitada/suletada, määrake teatise tekst ja määrake Windowsi sündmuses väljalülituse salvestamise põhjus logi.
Taaskäivitage või sulgege Windows PowerShelli abil
Windows PowerShellis on arvuti sulgemiseks ja taaskäivitamiseks saadaval järgmised kaks käsku. Taaskäivitage - arvuti ja Stop-Arvuti. Mõlemad käsud võimaldavad teil kohaliku või kaugarvuti (üle võrgu) sulgeda või taaskäivitada.
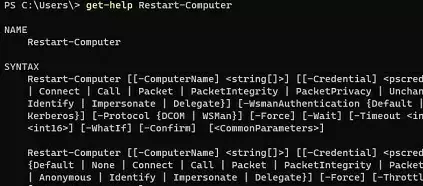
Windowsi taaskäivitamiseks käivitage:
Restart-Computer -force
Arvuti väljalülitamiseks toimige järgmiselt.
Stop-Computer
Vaikimisi algab taaskäivitamine 5 sekundi pärast. Enne taaskäivitamist saate viivitust suurendada:
Restart-Computer –Delay 60
Mõlemal cmdlet-il on a -ComputerName parameeter, mis võimaldab määrata kaugarvutite loendi, kus toimingut teha.
Näiteks kahe Windowsi serveri eemalt sulgemiseks:
Stop-Computer -ComputerName "mun-srv01", "mun-srv02"
Saate määrata kaughostiga ühenduse loomiseks administraatori mandaadid:
$Creds = Get-Credential
Restart-Computer -ComputerName mun-srv01-Credential $Creds
Kaugarvutitega ühenduse loomiseks kasutatakse WMI-d ja DCOM-i (need peavad olema lubatud ja konfigureeritud). Kui WMI pole konfigureeritud, kuvatakse käsu käivitamisel järgmine tõrge:
Restart-Computer: arvuti wks-11222 taaskäivitamine ebaõnnestus järgmise tõrketeatega: Juurdepääs on keelatud. Erand HRESULT-ist: 0x80070005 (E_ACCESSDENIED).
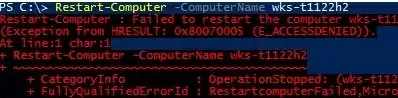
Kui WinRM (Windowsi kaughaldus) on lubatud kaugarvutis saate ühenduse loomiseks kasutada WMI asemel WSmani:
Restart-Computer -ComputerName wks-11222 -Protocol WSMan
Kui kaugarvutis on aktiivsed kasutajaseansid, kuvatakse tõrketeade:
Taaskäivitage arvuti: arvuti wks-11222 taaskäivitamine ebaõnnestus järgmise tõrketeatega: Süsteemi väljalülitamist ei saa algatada, kuna arvutisse on sisse logitud teisi kasutajaid.

qwinsta /server: wks-11222
Taaskäivitamise sundimiseks peate lisama - Jõudu parameeter:
Restart-Computer -ComputerName wks-11222 –Force

Võite kasutada -For võimalus arvuti taaskäivitada ja oodata, kuni see on saadaval. Näiteks soovite veenduda, et kaugarvuti taaskäivitub edukalt ja WinRM-i teenus on selles käivitatud, võimaldades teil sellega ühenduse luua WS-Managementi kaudu:
Restart-Computer -ComputerName wks-11222 -Wait -For WinRM
Arvuti taaskäivitamine wks-11222. Kontrollige, kas arvuti on taaskäivitatud.

Restart-Computer -ComputerName wks-11222 -Wait -For TermService
Kui teil on vaja mitut arvutit korraga taaskäivitada, võite kasutada PowerShell 7.x-s saadaolevat paralleelkäsu täitmist (vt kuidas PowerShelli värskendada).
Näiteks saate konkreetses Windows Serveri hostide loendi Active Directory konteiner (organisatsiooniüksus) kasutades cmdlet Get-ADComputer ja taaskäivitage need samal ajal:
$Computers = (Get-ADComputer -Filter 'operatingsystem -like "*Windows server*" -and enabled -eq "true"' -SearchBase "OU=Servers, DC=woshub, DC=com").Name
$Computers | ForEach-Object -Parallel { Restart-Computer -ComputerName $_ -Force} -ThrottleLimit 3


