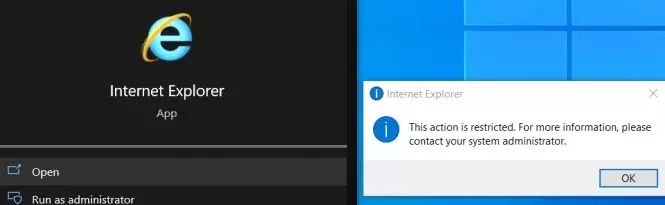Microsoft on alates 15. juunist 2022 ametlikult lõpetanud Internet Exploreri (IE) toe kõigis praegustes Windows 10 ja 11 versioonides (v.a. LTSC väljaanded ja Windows Server). Klassikaline Internet Explorer 11 rakendus suunab nüüd kasutaja sisseehitatud Microsoft Edge'i brauserisse. Microsoft lubab eelseisvates värskendustes IE tänapäevastes Windowsi versioonides täielikult keelata. Selles artiklis näitame teile, kuidas Internet Explorerit Windows 11/10/8.1 ja Windows Serveris keelata või desinstallida.
Sisu:
- Kuidas desinstallida Internet Explorerit opsüsteemides Windows 10 ja 11?
- Internet Exploreri eemaldamine Windows Serverist
- Internet Explorer 11 keelamine rühmapoliitika abil
Kuidas desinstallida Internet Explorerit opsüsteemides Windows 10 ja 11?
Operatsioonisüsteemides Windows 10 ja 11 on Internet Explorer 11 eraldi funktsioon, mis on saadaval funktsioonina nõudmisel/toidule (nt RSAT või NetFx3). IE saate installida või desinstallida rakenduse Seaded kaudu.
- Avage Seaded -> Rakendused -> Rakendused ja funktsioonid -> Valikulised funktsioonid või
käivitage käsk MS-Settings URL:
ms-settings: appsfeatures - Leidke loendist Internet Explorer 11 ja klõpsake nuppu Desinstallige.
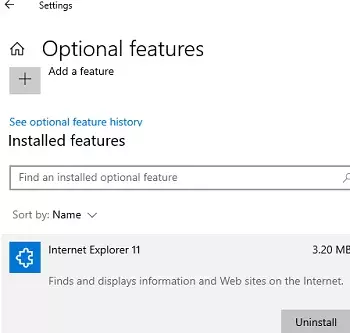
Samuti saate PowerShelli abil kontrollida, kas IE on arvutisse installitud.
Get-WindowsOptionalFeature -Online –FeatureName Internet-Explorer-Optional-amd64

Funktsiooni nimi: Internet-Explorer-Valikuline-amd64. Kuvanimi: Internet Explorer 11. Kirjeldus: otsib ja kuvab Internetist teavet ja veebisaite. RestartRequired: nõutav. Olek: lubatud. Kohandatud omadused: \ SoftBlockLink: http://go.microsoft.com/fwlink/?LinkID=142507
Selles näites on installitud IE11 funktsioon. Desinstallige IE11, käivitades järgmise käsu:
Disable-WindowsOptionalFeature -FeatureName Internet-Explorer-Optional-amd64 –Online
Taaskäivitage arvuti.
Pärast Internet Exploreri desinstallimist ei seostata .html-faile enam IE-ga. Pange tähele, et Windowsi pood ja muud sisseehitatud rakendused töötavad ka siis, kui teie arvutisse pole installitud veebibrauserit.
Kasutage IE arvutist desinstallimiseks järgmist PowerShelli skripti:
EemaldaIE.ps1
#PowerShell script to remove Internet Explorer
#Check If IE is Installed
$check = Get-WindowsOptionalFeature -Online | Where-Object {$_.FeatureName -eq "Internet-Explorer-Optional-amd64"}
If ($check.State -ne "Disabled")
{
#Remove Internet Explorer
Disable-WindowsOptionalFeature -FeatureName Internet-Explorer-Optional-amd64 -Online -NoRestart | Out-Null
}
Võite kasutada Invoke-Command cmdlet Internet Exploreri desinstallimiseks kaugarvutitest (nõuab konfigureerimist WinRM/PowerShelli kaugjuhtimine):
Invoke-Command -ComputerName PC01,PC02,PC03 -FilePath C:\PS\RemoveIE.ps1
Internet Exploreri eemaldamine Windows Serverist
Windows Server 2022-s pole Windowsis IE-d. Programmi DISM saate kasutada Internet Explorer 11 desinstallimiseks Windows Serveri eelmistes versioonides (2019/2016/2012R2):
dism /online /disable-feature /featurename: Internet-Explorer-Optional-amd64

Käivitage Windows Server ja veenduge, et iexplore.exe käivitatav fail on failist edukalt eemaldatud C:\Program Files\Internet Explorer kausta.
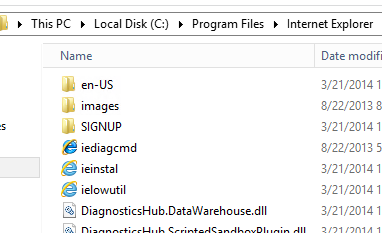
Internet Explorer 11 keelamine rühmapoliitika abil
Kui te ei soovi IE-d Windowsis täielikult desinstallida (näiteks kui soovite kasutada IE-režiimi Microsoft Edge), saate kasutada rühmapoliitikat, et takistada Internet Explorer 11 teie arvutis töötamist.
- Looge uus domeeni GPO ja määrake see OU-le, mille arvutid/serverid kasutavad
GPMC.msckonsooli või kasutage kohalikku Grupipoliitika redaktor (gpedit.msc); - Minema Arvuti konfigureerimine -> Haldusmallid -> Windowsi komponendid -> Internet Explorer;
- Otsige üles Keelake Internet Explorer 11 eraldiseisva brauseri GPO-na suvand, lubage see ja valige, kuidas soovite kasutajaid IE keelamisest teavitada: Mitte kunagi – kasutajaid ei teavitata IE 11 keelamisest;
Alati – iga kord, kui IE käivitub, teavitatakse kasutajaid, et Internet Explorer 11 on keelatud ja suunatakse Microsoft Edge'i brauserisse;
Üks kord kasutaja kohta – kasutajaid teavitatakse ainult üks kord (soovitatav).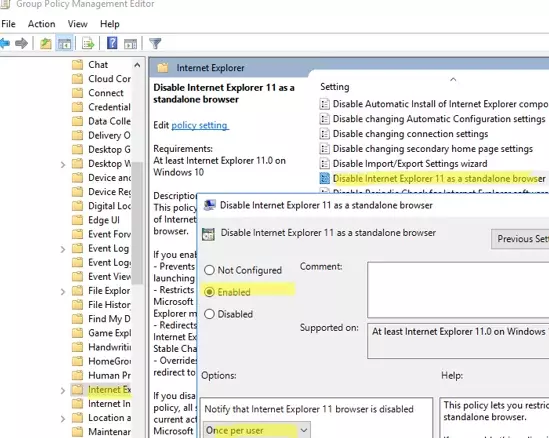
- Värskendage rühmapoliitika seadeid teie arvutites.
See reegel keelab Internet Explorer 11 käitamise (kasutades Windowsi failiühendused või käivitades otse rakenduse iexplore.exe) ja selle asemel töötab Microsoft Edge (täielikult toimiva IE-režiimiga Edge'is). IE ikoonid eemaldatakse menüüst Start ja tegumiribalt.
Kui proovite IE-d käsitsi käivitada, kuvatakse järgmine teade:
Internet Explorer. See toiming on piiratud. Lisateabe saamiseks võtke ühendust oma süsteemiadministraatoriga.