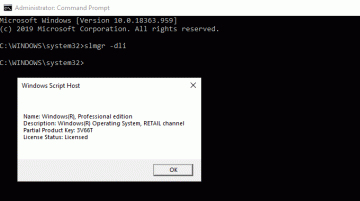Windowsi seadme stabiilsuse ja turvalisuse tagamiseks peaksite regulaarselt installima turvavärskendusi (käsitsi kasutades MSU/CAB faile või automaatselt Windows Update'i kaudu). Microsoft annab uued Windowsi värskendused välja iga kuu teisel teisipäeval. Mõnel juhul võivad uued värskendused põhjustada erinevaid probleeme (halva testimise, tehniliste vigade, riistvara kokkusobimatuse jne tõttu). Sellistel juhtudel tuleb installitud värskendus eemaldada (Windowsi värskenduste desinstallimise viisid). Siiski juhtub, et Windowsi operatsioonisüsteem lõpetab alglaadimise (jooksb kokku BSOD-iga koos CRITICAL_PROCESS_DIED, INACCESSIBLE_BOOT_DEVICE vigu või automaatselt taaskäivitub) ja te ei saa eemaldada probleemne värskendus.
Vaatame, kuidas värskendusi õigesti desinstallida operatsioonisüsteemides Windows 10 ja 11 (Windows Server 2019/2016/2012), kui operatsioonisüsteem ei käivitu.
Sisu:
- Kuidas värskendusi võrguühenduseta desinstallida, kasutades Windowsi taastekeskkonda (WinRE)?
- Kuidas värskendusi eemaldada, kui Windows ei käivitu?
Kuidas värskendusi võrguühenduseta desinstallida, kasutades Windowsi taastekeskkonda (WinRE)?
Kui Windows ei käivitu, võite proovida kasutada Windowsi taastekeskkond (WinRE) Levinud vigade parandamiseks ja uusimate installitud värskenduste eemaldamiseks.
Windowsi alglaadimishaldur proovib arvutit automaatselt Windowsi taastekeskkonda käivitada, kui kolm eelmist Windowsi käivitamise katset ebaõnnestusid. Saate alglaadimise lihtsalt katkestada, kasutades toitenuppu 3 korda järjest.
Valige WinRE ekraanil Veaotsing. Siin on mõned lahendused tavalistele Windowsi alglaadimisprobleemidele.
- Käivitusremont – proovige esmalt seda suvandit kasutada, et Windows prooviks automaatselt lahendada levinud käivitusprobleemid;
- Süsteemi taastamine – võimaldab teil naasta ühele eelnevatest taastepunktidest;
- Süsteemi pildi taastamine – võimaldab taastada arvuti varem loodud versioonist Windowsi süsteemi kujutise varundamine;
- Desinstallige värskendused – see režiim võimaldab teil eemaldada uusimad turbevärskendused või Windows 10 järguuuendused.
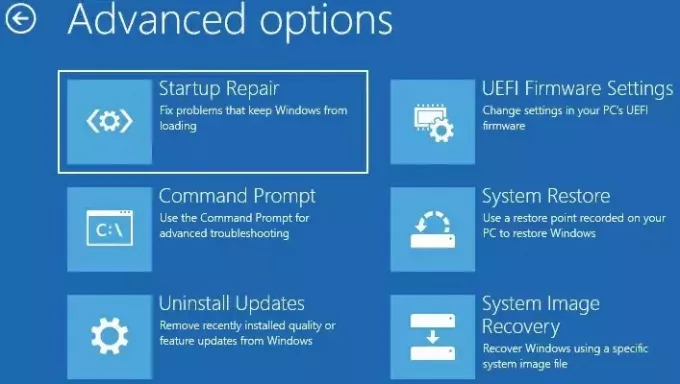
Valige Desinstalli värskendused. Valige üks režiimidest:
- Desinstallige uusimad kvaliteedivärskendused – kasutatakse uusima igakuise Windowsi värskenduse eemaldamiseks;
- Desinstallige uusim funktsiooni värskendus – kasutatakse Windows 10 buildi desinstallimiseks.
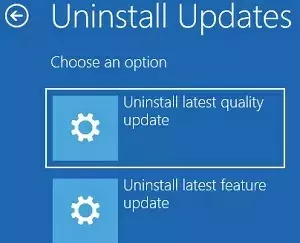
Valige vajalik valik, oodake värskenduse desinstallimist ja taaskäivitage arvuti tavarežiimis.

Mõnel juhul võite värskenduste desinstallimisel WinRE kaudu näha tõrketeadet:
Teil on ootel värskendustoiminguid ja me ei saa Windowsi uusimat kvaliteedi-/funktsioonivärskendust desinstallida. Proovige selle asemel käivitada Startup Repair.
Sel juhul peate faili pending.xml käsitsi kustutama (kirjeldatud järgmises jaotises).
Kuidas värskendusi eemaldada, kui Windows ei käivitu?
Kui Windows pärast värskenduste installimist taasterežiimis (või turvarežiimis) ei käivitu, peate arvuti käivitama mis tahes saadaolevalt algkäivituskettalt või USB-mälupulgalt. See võib olla Windowsi taastekeskkond (WinRE), Windowsi installiketas (CD/DVD/USB), ERD (teise nimega MSDaRT 10) või mõni muu buutitav meedium.
Selles näites käivitan arvuti asukohast a Windows 10 x64 installimise USB-mälupulk. Käivitamisel avage arvuti BIOS/UEFI ja muutke alglaadimisjärjekorda, valides peamiseks alglaadimisseadmeks USB-mälupulga.
Näpunäide. Arvuti käivitamiseks sobib iga installiketas (peamine tingimus on OS-i bittsuse järgimine). Seega saab Windows 10 installikandjat kasutada Windows 7 taastamiseks, kuid seda ei saa teha vastupidi, kuna OS-i varasemad versioonid ei toeta kõiki DISM-i käske ja parameetreid.
Klõpsake teisel ekraanil Windowsi installimise alustamise viipaga Arvuti remont või vajutage Tõstuklahv+F10.
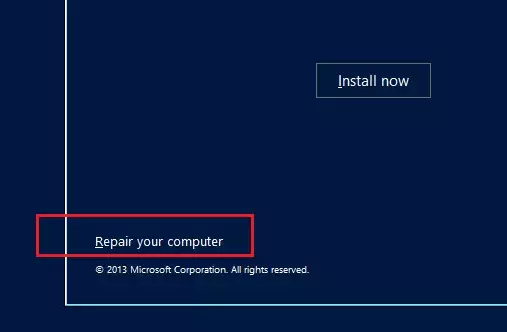
Esimesel juhul valige Veaotsing -> Käsurida.
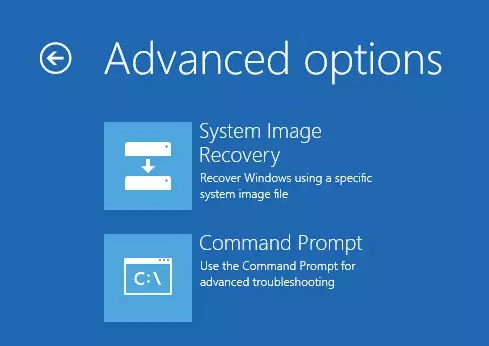
Ilmuvas WinPE käsuviiba aknas peate määrama teie Windowsi süsteemisektsioonile määratud draivitähe (see võib olla mis tahes draiv peale C:\).
Käivitage käsk: DISKPART
Kuvage kohalikel ketastel partitsioonide loend: list volume
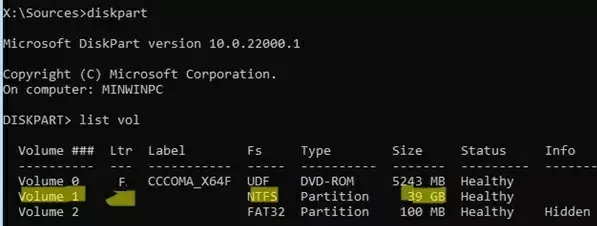
Minu näites WinPE ei määranud draivitähte minu Windowsi partitsioonile. Minu ekraanipildil on see 39 GB NTFS-failisüsteemiga 1. köide (100 MB partitsioon on EFI alglaadimise partitsioon).
Sellele draivitähe D määramiseks kasutage käske:
select volume 1
assign letter=D
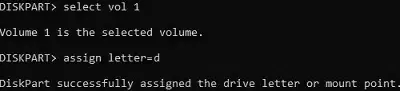
Käivitage list vol käsk uuesti, et kontrollida, kas Windowsi partitsioonile on määratud draivitäht.
Lõpetage kettaparti seanss käsuga: exit
Meie näites näete, et draivitäht D:\ on määratud Windowsi süsteemipartitsioonile (kasutage järgmistes käskudes oma draivitähte).
Kuvage võrguühenduseta Windowsi pildile installitud värskenduspakettide loend, kasutades DISM-i:
DISM /Image: D:\ /Get-Packages /format: table
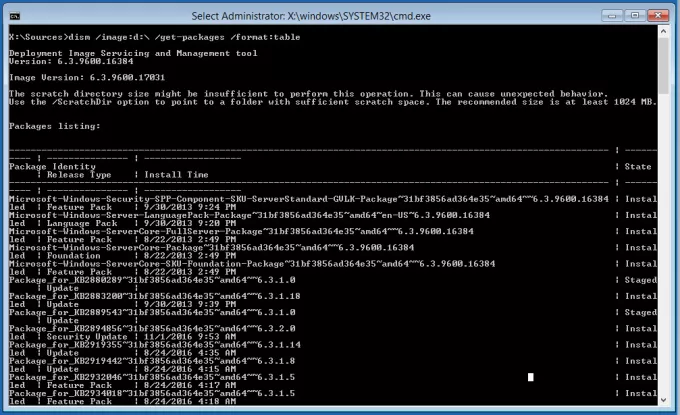
Kui teate täpselt, milline konkreetne värskendus (KB) probleemi põhjustas, saate selle numbrit kasutada filtrina:
DISM /Image: D:\ /Get-Packages /format: table | find “4052978”
Või saate loendi filtreerida värskenduse installimise kuupäeva järgi:
DISM /Image: D:\ /Get-Packages /format: table | find “10/26/2021”
(kuupäevavorming sõltub Windowsi lokaliseerimisseadetest, minu näites kasutatakse USA kuupäevavormingut)

DISM /Image: D:\ /Get-Packages /format: table > d:\updates.txt
Notepad d:\updates.txt
Nüüd peate kopeerima probleemi värskenduspaketi identifikaatori lõikepuhvrisse (valige hiirega käsurealt paketi nimi ja vajutage sisestusklahvi; teksti kleepimiseks paremklõpsake vajalikus kohas).

Värskenduse saate eemaldada järgmise DISM-käsuga:
DISM /Image: D:\ /Remove-Package /PackageName: Package_for_KB4052978~31bf3856ad364e35~amd64~~6.3.1.0

Kui te ei tea täpselt, milline värskendus probleemi põhjustas, eemaldage ükshaaval kõik hiljuti installitud paketid. Pärast iga värskenduse eemaldamist taaskäivitage arvuti ja kontrollige, kas Windows käivitub normaalselt.
Kui teil on vaja eemaldada ootel värskendused (olekuga Ootel), peate kustutama ootel.xml faili. Selleks käivitage järgmised käsud:
del D:\Windows\WinSxS\pending.xmldel D:\Windows\WinSxS\cleanup.xml (fail võib puududa)del D:\Windows\SoftwareDistribution\Download\*.*
dism /image: D:\ /ScratchDir: D: /cleanup-image /RevertPendingActions
See toiming tühistab kõik eelmiste hooldustoimingute ootel olevad toimingud, kuna need toimingud võivad põhjustada Windowsi käivitamise ebaõnnestumise.
Seejärel saate kasutada DISM, et kontrollida ja parandada Windowsi komponentide poodi võrguühenduseta režiimis (vajate Windowsi installipilti):
Dism /image: D:\ /Cleanup-Image /RestoreHealth /Source: F:\sources\install.wim
Kui teil on MSDaRT-i taastepilt, on probleemsete värskenduste eemaldamine veelgi lihtsam. Peate lihtsalt MSDaRT-kettalt käivitama (OS-i bitisagedus peab ühtima), Diagnostika -> Microsofti diagnostika ja Taastetööriistade komplekt. Valige tööriistade loendist Kiirparanduse desinstallimine.
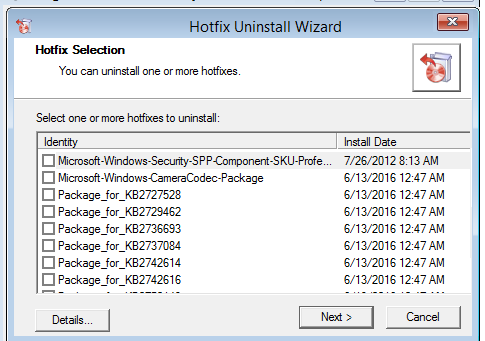
Valige lihtsalt värskendused, mida soovite eemaldada, ja klõpsake nuppu Edasi.